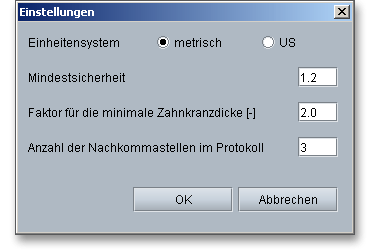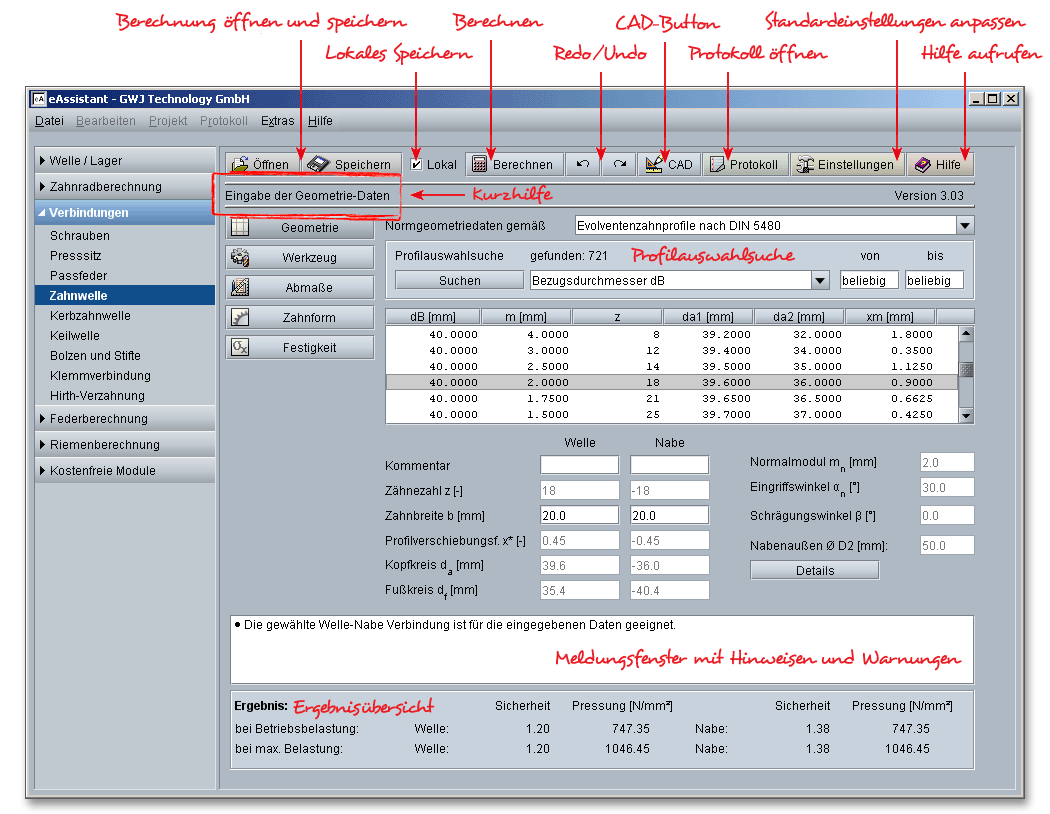
[Nächstes Kapitel] [vorangehendes Kapitel] [vorangehendes Kapitel (SeitenEnde)] [SeitenEnde] [Inhalt]
Melden Sie sich auf der Startseite www.eAssistant.eu mit Ihrem Benutzernamen und Ihrem Passwort an. Um das Berechnungsmodul für Zahnwellen zu starten, klicken Sie in der Baumstruktur auf der linken Seite auf den Menüpunkt „Verbindungen“ und anschließend auf „Zahnwelle“.
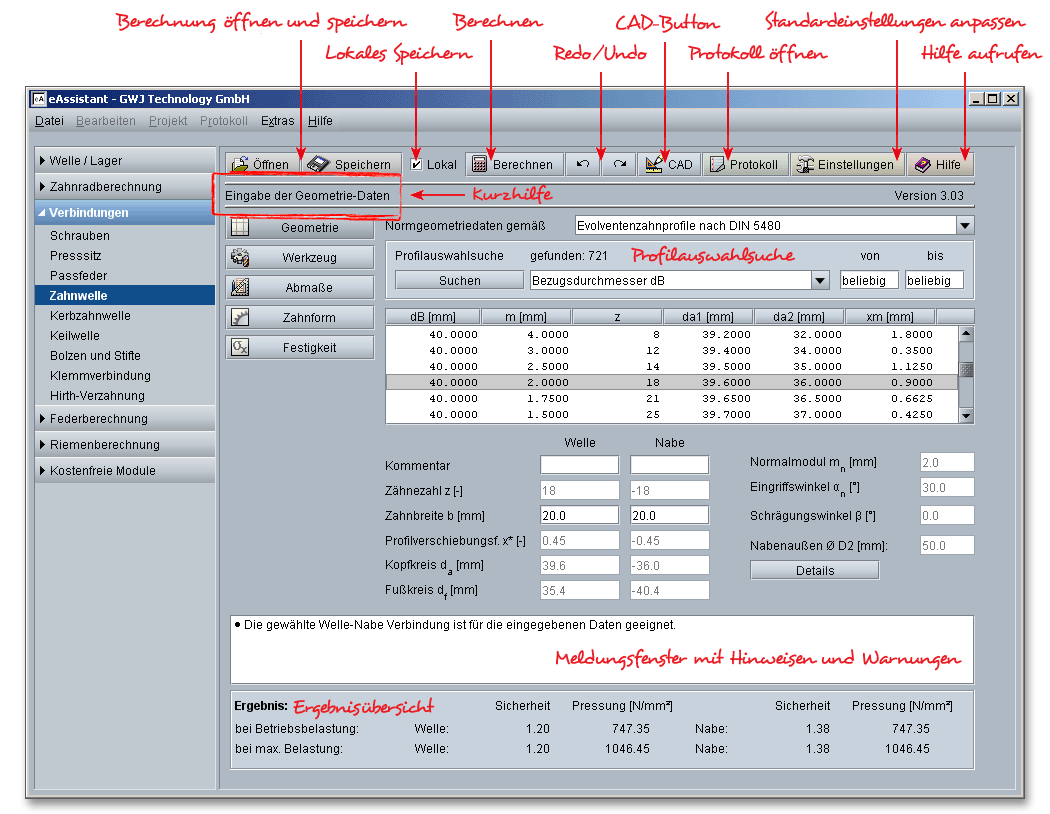
Dieses eAssistant-Modul erlaubt die Berechnung von Welle-Nabe-Verbindungen mit Evolventenzahnprofilen
nach DIN 5480, DIN 5482, ISO 4156, ANSI B92.2M, ANSI B92.1 sowie nach der französischen Norm NF
E22-141. Die Berechnung der Festigkeit erfolgt nach Niemann „Maschinenelemente“ Band 1, Ausgabe 2001.
Die Zahnwellenverbindung besteht aus einer außenverzahnten Welle und einer innenverzahnten Nabe. Die
Flanken sind Evolventenflächen mit einem geradflankigen Bezugsprofil. Der Vorteil der Evolventenverzahnung
besteht darin, dass zur Erzeugung je Modul nur ein Wälzwerkzeug notwendig ist. Die Zahndickenabmaße zur
Erzeugung von Flankenspiel oder Übermaß werden durch Zustellen oder Abrücken des Wälzwerkzeugs bei
korrektem Zahnprofil erzeugt. Zahnwellenverbindungen werden als leicht lösbare, axial verschiebliche aber
auch feste Verbindung eingesetzt.
Die DIN 5480 ist gültig für Zahnwellenverbindungen mit Evolventenflanken und Bezugsdurchmesser zur lösbaren, verschiebbaren oder festen Verbindung von Welle und Nabe und definiert den folgenden Anwendungsbereich:
Wählen Sie aus der Listbox „Normgeometriedaten gemäß“ die entsprechende Norm aus. Die Normenreihe der DIN 5480 gilt für die Bereiche von Modul 0,5 bis 10, Zähnezahlen 6 bis 82 und einem Eingriffswinkel von 30\(^{\circ }\). Die Normenreihe der DIN 5480 ist auf einen Eingriffswinkel von 30\(^{\circ }\) beschränkt. 37,5\(^{\circ }\) und 45\(^{\circ }\) Eingriffswinkel sind in der ISO 4156 zu finden. Neben der DIN 5480 und ISO 4156 lassen sich auch DIN 5482, ANSI B92.2M, ANSI B92.1 sowie NF E 22-141 auswählen.
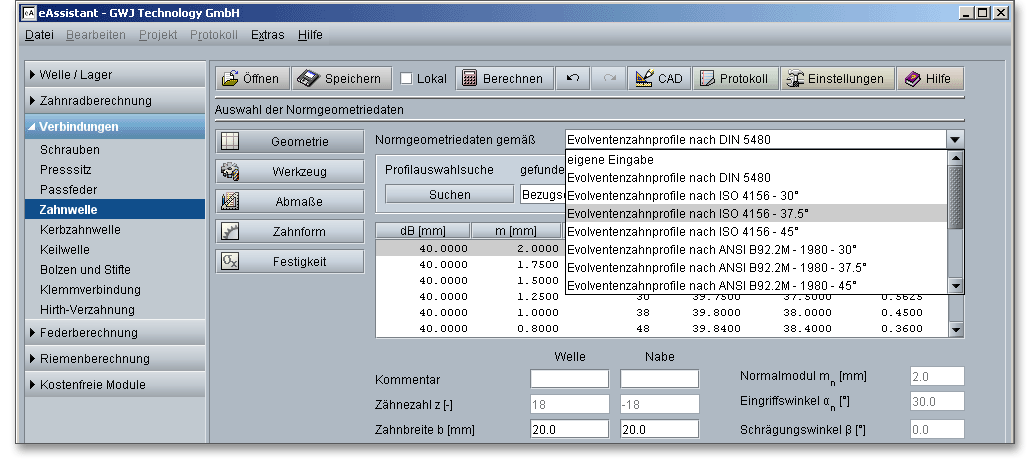
Hinweis: In der französischen Norm NF E22-141 wird der Modul in zwei Reihen unterteilt - Primary and
Secondary Series. Die Primary Series ist dabei die empfohlene Vorzugsreihe und im eAssistant hinterlegt.
Auf Basis einer gewählten Profilgröße werden automatisch Zähnezahl, Profilverschiebungsfaktor, Normalmodul und Eingriffswinkel gesetzt und Kopf- und Fußkreisdurchmesser berechnet. Um einzelne Profile einfacher und schneller zu finden, lässt sich die Profilauswahl mit Hilfe einer praktischen Suchfunktion auf einen bestimmten Bereich eingrenzen. Sie können die folgenden Parameter aus der Listbox auswählen:
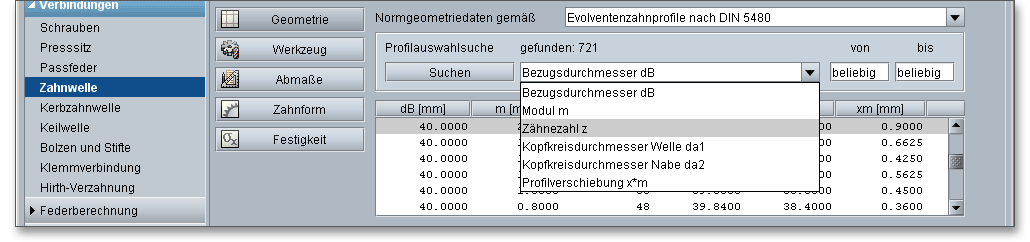
Haben Sie Ihre Werte in die zwei Eingabefelder „von“ und „bis“ eingetragen, klicken Sie auf den Button „Suchen“. Die Anzahl der Profile verringert sich und Sie können direkt aus der Liste das entsprechende Profil auswählen. Wenn Sie einen Wert aus dem Eingabefeld entfernen und die Enter-Taste drücken oder in das nächste Eingabefeld klicken, dann wird die Option „beliebig“ automatisch wieder in das Feld eingesetzt.
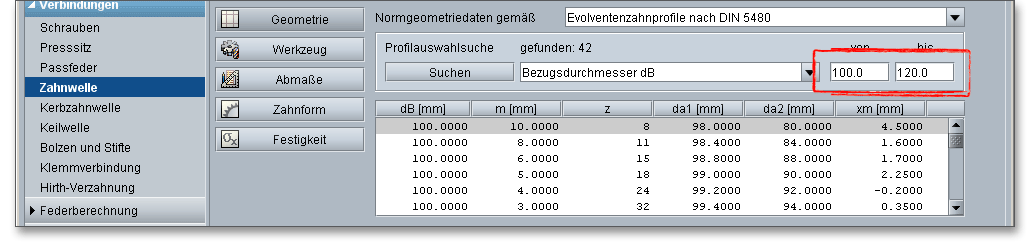
Bei der Anzeige der Profile in der Datenbank können Sie die Auswahlliste sortieren, indem Sie auf die Spaltenüberschriften klicken. Sollen die Profile in umgekehrter Reihenfolge sortiert werden, klicken Sie erneut auf Spaltenüberschrift. Wenn Sie auf die Überschriften klicken, erscheint dort ein schwarzer Pfeil.
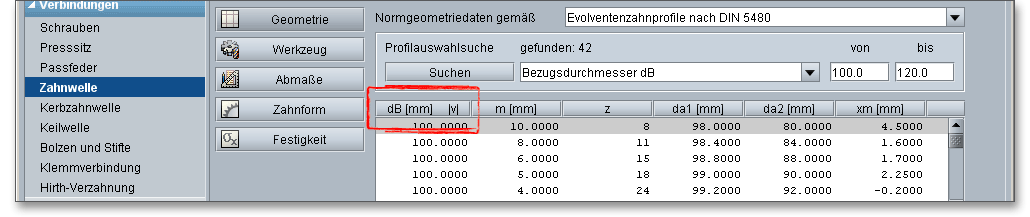
Mit der Auswahl eines Profils aus der Tabelle werden hier die einzelnen Parameter, wie Zähnezahl, Profilverschiebungsfaktor, Modul und Eingriffswinkel angezeigt.

Ergänzen Sie in der Kommentarzeile eine kurze Notiz oder eine Anmerkung für Welle und Nabe. Die Bemerkung erscheint später im Protokoll.
Eine Zahnwellenverbindung besteht aus einer außenverzahnten Welle und einer innenverzahnten Nabe. Nach der DIN 3960 ist die Zähnezahl bei einer Innenverzahnung stets negativ definiert. Dadurch ergeben sich auch die negativen Nabendurchmesser. Die Zähnezahlen von Welle und Nabe sind betragsmäßig gleich groß.
Für die Profilverschiebung hat die DIN 5480 für die Welle \(-0.05 \cdot m\) und \(+0.45 \cdot m\) und für die Nabe \(+0.05 \cdot m\) und \(-0.45 \cdot m\) als Grenzwerte
festgelegt.
Klicken Sie auf den Button „Details“, dann öffnet sich ein neues Fenster. Hier lässt sich das Kopfkreisabmaß über eine Schlossfunktion modifizieren, ein Kopfkantenbruch und Kopfrundung für Welle und Nabe können hinzugefügt werden.
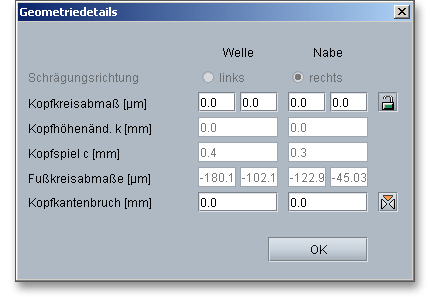
Standardmäßig werden die Kopfkreisabmaße nicht mit berechnet. Deshalb sind alle Eingaben mit dem Wert „0“ angegeben. Klicken Sie auf das Schloss-Symbol, dann werden die Eingabefelder deaktiviert und die Abmaße nach DIN bestimmt. Klicken Sie erneut auf den Schloss-Button, um das Eingabefeld freizuschalten und Ihre eigenen Werte für das Kopfkreisabmaß einzugeben.
Damit eine ungestörte Bewegung zwischen den Flanken möglich wird, sind zwischen den jeweiligen Verzahnungen bestimmte Spiele notwendig. Der Abstand zwischen Kopfkreis des Rades und Fußkreis des Gegenrades ist das Kopfspiel \(c\). Kopf- und Fußkreisdurchmesser der Welle sind mindestens um das Kopfspiel von den Durchmessern der Nabe entfernt.
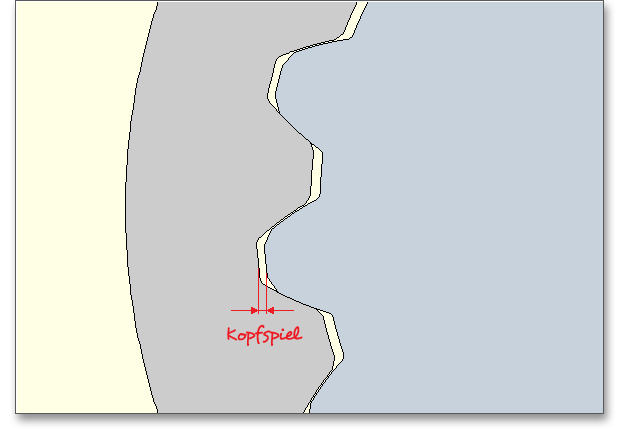
Die Kopfkanten eines Zahnrades werden häufig abgerundet oder mit einem Kantenbruch versehen. Bei der Berechnung können Sie den Kopfkantenbruch berücksichtigen. Ein Kopfkantenbruch ist eine zu gleichen Teilen auf Kopffläche und Kopfflanke verteilte Schutzfase entlang der Kopfkanten. Ein Kopfkantenbruch bietet sich an, um z.B. Eingriffsstörungen zu beheben.
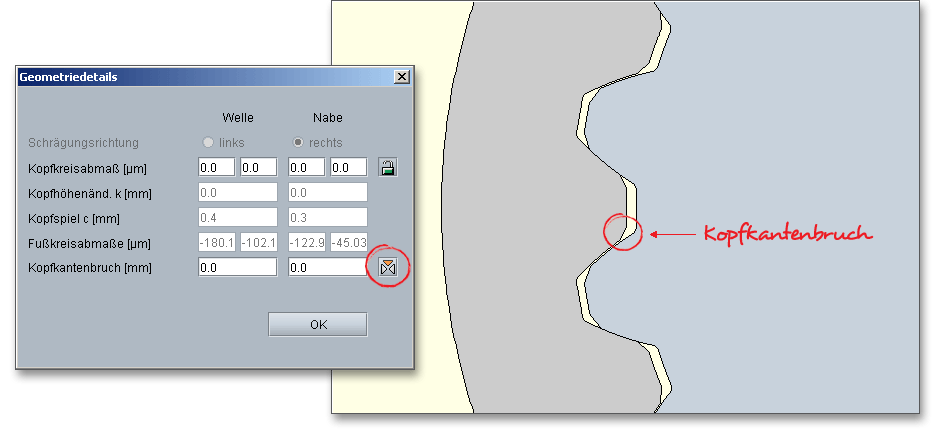
Alternativ zum Kopfkantenbruch kann eine Kopfabrundung vorgegeben werden. Diese kann entweder analog dem Kopfkantenbruch als Radialbetrag oder direkt als Radius definiert werden. Die entsprechende Auswahl ist durch den farbigen Pfeil gekennzeichnet. Beim Kopfradius wird direkt der Radius eingegeben, beim Kopfradius (Rad.) wird der Radialbetrag eingetragen. Geben Sie den Kopfradius direkt als Wert ein, dann erhalten Sie im Berechnungsprotokoll den dazugehörigen Radialbetrag. Bei Kopfkantenrundung oder Kopfkantenbruch ist der Kopf-Formkreisdurchmesser um den doppelten Radialbetrag \(h_{K}\) kleiner als der Kopfkreisdurchmesser.
Das Berechnungsmodul ermöglicht, auch von der Norm abweichende Profile für Ihre Berechnung vorzugeben. Wählen Sie aus der Listbox „eigene Eingabe“. Die Profilauswahlsuche ist jetzt deaktiviert und Sie können individuelle Profile definieren.
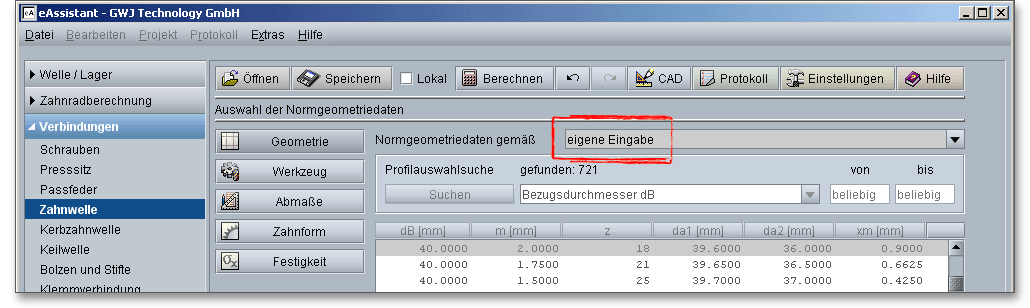
Der Kopfkreisdurchmesser \(d_{a}\) wird automatisch nach DIN 5480 ermittelt. Ist die „eigene Eingabe“ der Geometriedaten aktiviert, erscheint hinter dem Eingabefeld für den Kopfkreisdurchmesser ein Schloss-Button. Mit diesem Button lässt sich das Eingabefeld freischalten und der Kopfkreisdurchmesser kann modifiziert werden. Es ist jedoch zu beachten, dass der Kopfkreisdurchmesser zusätzlich auch die Kopfhöhenänderung beeinflusst. Mit einem erneuten Klick auf den Schloss-Button wird das Eingabefeld deaktiviert und der nach DIN berechnete Wert wieder eingesetzt. Falls Sie ein Sonderwerkzeug einsetzen, kann der Kopfkreisdurchmesser auch durch eine Werkzeuganpassung geändert werden.

Klicken Sie auf das Schloss-Symbol, so können Sie die Eingabefelder manuell freischalten und Ihre eigenen Werte eingeben. Bei Außenverzahnungen ist der Kopfhöhenänderungsfaktor \(k \le 0\), bei Innenverzahnungen setzt man häufig \(k = 0\), um Eingriffsstörungen zu vermeiden.
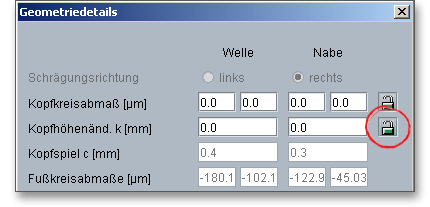
Hier können Sie aus einer Liste die Werkzeugart für Welle und Nabe sowie ein vordefiniertes Werkzeugbezugsprofil nach DIN, ISO oder ANSI festlegen. Das Bezugsprofil lässt sich auch individuell vorgeben. Außerdem kann eine Bearbeitungszugabe berücksichtigt werden. Die Wellenverzahnung wird meist nach einem Wälzverfahren (Wälzfräsen, Wälzstoßen, Kaltwalzen) hergestellt, für die Nabenverzahnungen durch Formstoßen, Wälzstoßen, bei großen Stückzahlen auch durch Räumen.
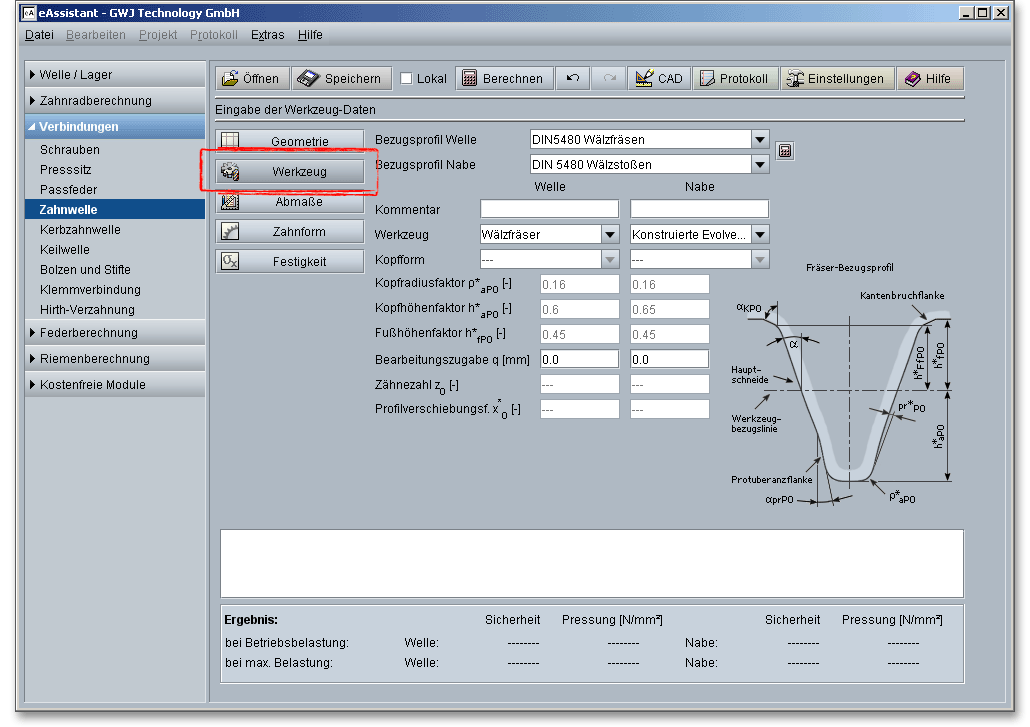
Hinweis: Wie schon im Bereich der Geometrieeingabe haben Sie auch hier die Möglichkeit, bei Welle und
Nabe jeweils eine Bemerkung oder eine kurze Beschreibung hinzuzufügen.
Über eine Listbox können Sie die Werkzeuge „Wälzfräser“ oder „Schneidrad“ für die Berechnung der Zahnform auswählen. In der Listbox steht Ihnen außerdem die „konstruierte Evolvente“ zur Verfügung.
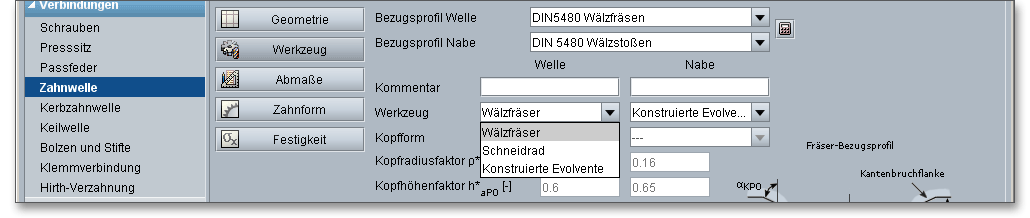
Der Wälzfräser ist ein schneckenförmiges Werkzeug mit Spannuten, welches während des Wälzvorganges allmählich über die Zahnbreite verschoben wird. Der Wälzfräser fährt an dem Werkstück entlang, um die Zahnlücken zu erzeugen. Laut DIN 5480 sind die Wälzfräser „Norm-Wälzfräser“, mit denen sich alle Profile eines entsprechenden Moduls herstellen lassen.
Das Schneidrad ist ein gerad- oder schrägverzahntes Stirnrad, welches beim Abwälzen eine hin- und hergehende Stoßbewegung in Zahnrichtung ausführt. Nach DIN 5480 sind für jeden Modul mehrere Schneidräder verschiedener Zähnezahlen genormt. Diese gelten für:
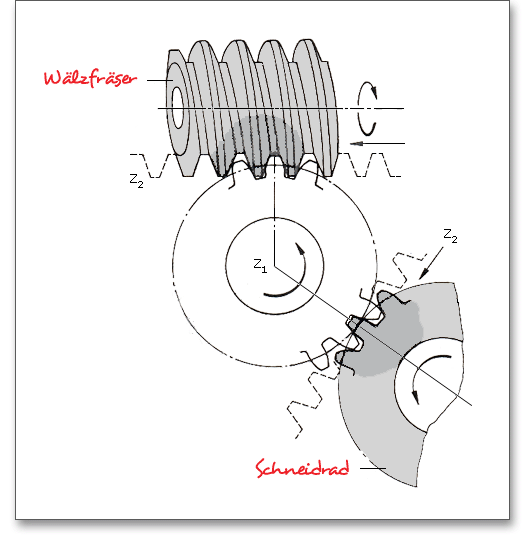
Neben Wälzfräser und Schneidrad können Sie die „Konstruierte Evolvente“ als Werkzeug auswählen. Mit der konstruierten Evolvente wird Ihnen die Zahnformberechnung für innenverzahnte Stirnräder ermöglicht, welche mit Schneidrädern nicht mehr herstellbar sind. Dies trifft insbesondere für Anwendungen in der Feinwerktechnik zu. Mit dieser Werkzeugart ist auch die Zahnformerzeugung mit einem konstanten Fußrundungsradius möglich.

Das Werkzeug-Bezugsprofil ist das Gegenprofil zum Stirnrad-Bezugsprofil. Die folgenden genormten Werkzeug-Bezugsprofile stehen Ihnen für die Berechnung zur Verfügung und können über die Listbox ausgewählt werden:
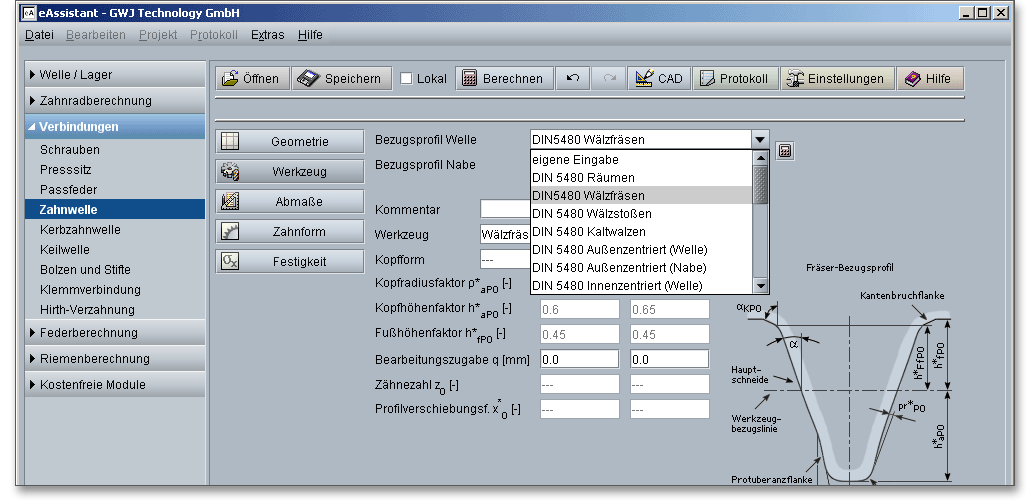
Naben lassen sich meist durch Räumen herstellen. Beim Räumen wird Werkstoff mit einem mehrzahnigen
Werkzeug abgetragen. Das Werkzeug führt meist eine geradlinige Schnittbewegung aus. Räumwerkzeuge
sind Einzelwerkzeuge, die jeweils nur ein Profil verzahnen. Das bedeutet, dass für jede geänderte
Werkstückform ein neues Werkzeug erforderlich ist. Die Räumwerkzeuge schneiden das Nabenprofil nach
dem Prinzip der Tiefenstaffelung. Bei der Tiefenstaffelung gelangen die Schneiden in voller Breite senkrecht
zur Schnittrichtung in das Werkstück. Mit dem Räumen können hohe Oberflächengüten und
Maßgenauigkeiten eingehalten werden.
Für geräumte Zahnwellen gilt im eAssistant:
Nach DIN 5480 gilt:
Das Wälzfräsen ist ein kontinuierliches Verzahnverfahren und wird am häufigsten für die Verzahnungsvor-
und fertigbearbeitung von Außenverzahnungen genutzt. Eine hohe Flexibilität und Produktivität sind die
Vorteile des Wälzfräsens. Die Schneidzähne des Wälzfräsers haben ein Trapezprofil und sind in einer
Schraubenlinie auf einem Grundzylinder angeordnet. Beim Fräsen ist die Achse des Wälzfräsers geneigt, so
dass die Schraubengänge in Richtung der Flankenlinie des zu fräsenden Rades verlaufen. Der Wälzfräser
und das Rad führen kontinuierliche Drehbewegungen aus, so dass sich das Rad nach einer Umdrehung des
Fräsers weiterdreht. Zusätzlich führt der Fräser die Vorschubbewegung längs der Zahnbreite parallel zur
Werkstückachse aus.
Für wälzgefräste Zahnwellen gilt im eAssistant:
Beim Wälzstoßen wird als Werkzeug ein gerad- oder schrägverzahntes Schneidrad verwendet. Das
Wälzstoßen ist ein kontinuierliches Verzahnverfahren, das nach dem Wälzprinzip arbeitet. Ein Stößel, auf
dem das Schneidrad befestigt ist, führt parallel zur Radachse eine auf- und abwärtsgehende Bewegung aus.
Das in Flanken hinterschliffene Schneidrad schneidet hierbei nur bei der Abwärtsbewegung. Nach dem
Rückhub, d.h., wenn das Schneidrad in oberer Stellung außer Eingriff ist, führen Schneidrad und Werkstück
schrittweise eine Wälzbewegung aus.
Für wälzgestoßene Zahnwellen gilt im eAssistant:
Kaltwalzwerkzeuge für Wellen sind Einzel-Werkzeuge und werden immer nur für eine Verzahnung ausgelegt.
In der DIN 5480 werden zwei Kaltwalzverfahren beschrieben: das Quer- und Längswalzen. Beide Verfahren
unterscheiden sich durch die jeweilige Bewegungsrichtung von Werkzeug zu Werkstück. Beim Längswalzen
bewegt sich das Werkstück senkrecht zu den Walzachsen durch den Walzspalt hindurch. Nach jeder
Umdrehung der Walzrollen dreht sich das Werkstück um eine Teilung weiter, so dass nach einer halben
Umdrehung des Werkstücks alle Zähne am Umfang eingewalzt sind. Beim Querwalzen rotiert das Werkstück
zwischen den Walzen um die eigene Achse.
Für kaltgewalzte Zahnwellen gilt im eAssistant:
Das Werkzeug-Bezugsprofil kann in der Listbox über „eigene Eingabe“ festgelegt werden. Wählen Sie aus der Listbox „Eigene Eingabe“, dann werden der Kopfrundungsradiusfaktor, der Kopfhöhenfaktor und der Fußhöhenfaktor aktiviert. So lässt sich das Werkzeug-Bezugsprofil auch individuell vorgeben.
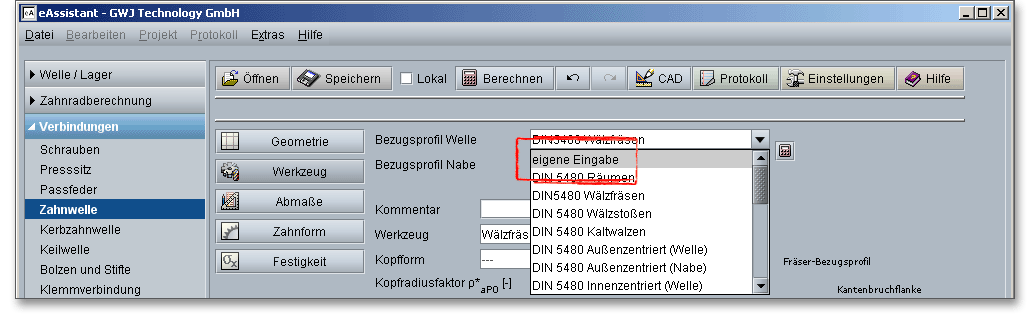
Für den Fall, dass Sie mit Sonderwerkzeugen arbeiten, bietet die eAssistant-Software Ihnen hier eine einfache und komfortable Lösung. Das Werkzeug-Bezugsprofil lässt sich mit einem Klick auf den Taschenrechner-Button auslegen.
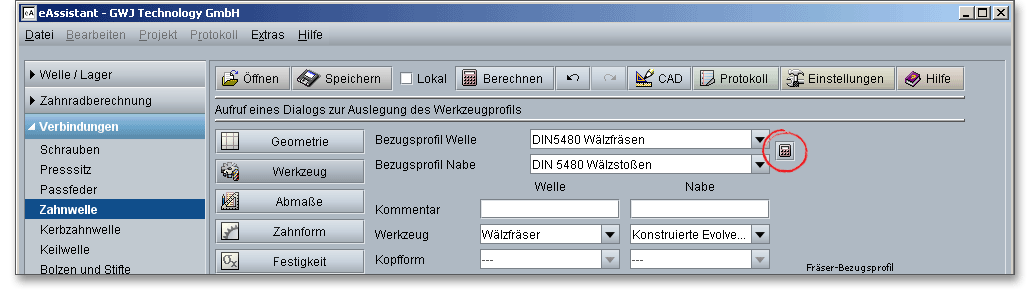
Hier können der Kopfkreis und der Fußkreis für Welle und Nabe geändert werden. Übernehmen Sie diese Eingabewerte mit dem OK-Button, so erscheint in der Listbox der Eintrag „Eigene Eingabe“. Die Kopfhöhenänderung wird auf den Wert „0“ gesetzt.
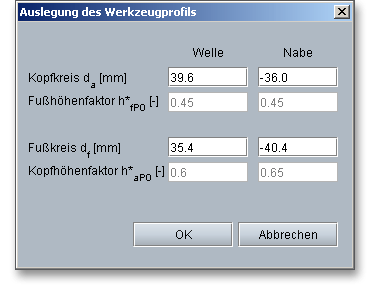
Im Berechnungsmodul kann eine Bearbeitungszugabe je Zahnflanke berücksichtigt werden. Ein Vorverzahnungswerkzeug lässt für das nachfolgende Fertigverzahnen eine Bearbeitungszugabe \(q\) auf den Flanken und/oder Fuß stehen. Eine Bearbeitungszugabe ist der kleinste Abstand zwischen den Evolventen und der Vorverzahnung. Wird über „Eigene Eingabe“ ein Werkzeug-Bezugsprofil mit Protuberanz festgelegt, so bezieht sich die Bearbeitungszugabe auf die Flanken. Wird die Bearbeitungszugabe bei einem Werkzeug-Bezugsprofil ohne Protuberanz vorgegeben, so erhalten Flanken und Fuß das entsprechende Aufmaß. Die maximalen Bearbeitungszugaben der einzelnen Verfahren lassen sich wie folgt einteilen:
| Maximale Bearbeitungszugaben1
| |
| Bearbeitungszugabe pro Zahnflanke | Verfahren |
| \(<\) 0,05 (0,10) mm | Feinbearbeitung durch Kaltwalzen, Wälzschaben, Wälzhohnen, Wälzlappen |
| 0,05 bis 0,5 (1,5) mm | Wälzschleifen, Profilschleifen, (Wälzhonen) |
| \(>\) 0,5 mm, Vorverzahnen | Urformen, Umformen, Spanen mit geometrisch bestimmter Schneide außer Wälzschaben, Wälz- und Profilschleifen in Sonderfällen |
| 1 Tabelle aus: Linke, H.: Stirnradverzahnung Berechnung Werkstoffe Fertigung, Carl
Hanser Verlag, München, Wien, 1996, S. 638
| |
Zur Festlegung der Toleranzen können die Verzahnungsqualität und die Abmaßreihe aus entsprechenden Auswahllisten gewählt werden. Damit werden die zulässigen Abweichungen und die Zahndickenabmaße automatisch ermittelt. In Anlehnung an das Toleranzsystem nach DIN 3961 wurde für die Zahnwellen-Verbindungen in DIN 5480 ein Toleranzsystem genormt. Es bezieht sich auf die Paarung von Naben-Lückenweite und Wellenzahndicke, deren Abmessungen durch Nennmaß und Zahndicken- und Lückenweitenabmaße festgelegt werden.
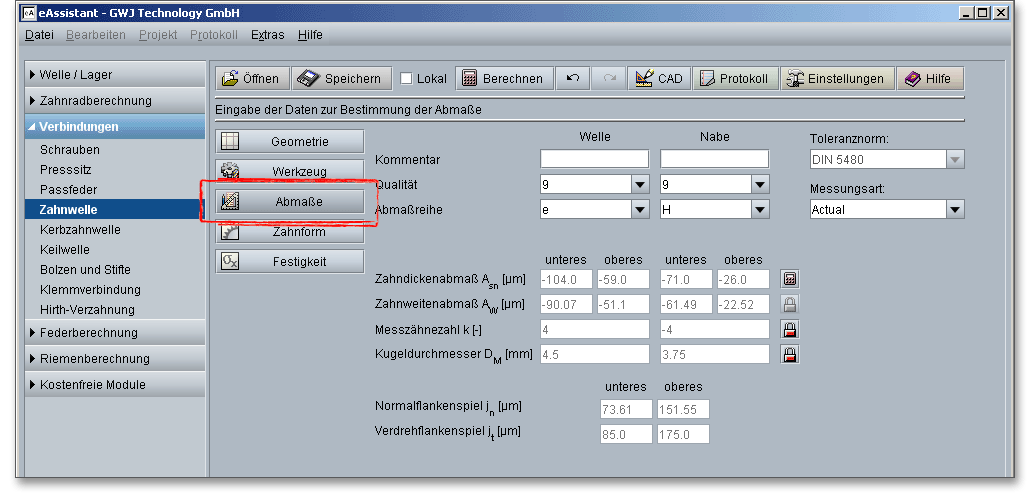
Hinweis: Ergänzen Sie in der Kommentarzeile eine kurze Notiz oder eine Anmerkung für Welle und Nabe.
Die Bemerkung erscheint dann später auch im Protokoll.
Die Qualität ist nach wirtschaftlichen Gesichtspunkten in Abhängigkeit vom Verwendungszweck und somit vom Fertigungsverfahren festzulegen. In den DIN-Verzahnungsnormen werden die qualitativen Grenzen für die einzelnen Abweichungen in 12 Verzahnungsqualitäten festgelegt und in der Reihenfolge der Genauigkeit von 12 bis 5 bezeichnet. Die Qualität 5 bezeichnet dabei die feinste Genauigkeit, die Qualität 12 die gröbste Genauigkeit.

Durch Abmaße der Zahnlücke \(A_{e}\) und der Zahndicke \(A_{s}\) können sowohl positive als auch negative kleinste Passungsspiele konstruiert werden. Die Abmaße sind größenmäßig als Buchstaben gekennzeichnet und lassen sich mit Hilfe der Listbox jeweils für die Welle und Nabe auswählen. Für Naben stehen sechs Abmaße von F bis M, für Wellen 18 Abmaße von v bis a zur Verfügung. Über die Abmaßreihen können die Spielpassungen, Übergangspassungen und Presspassungen festgelegt werden.
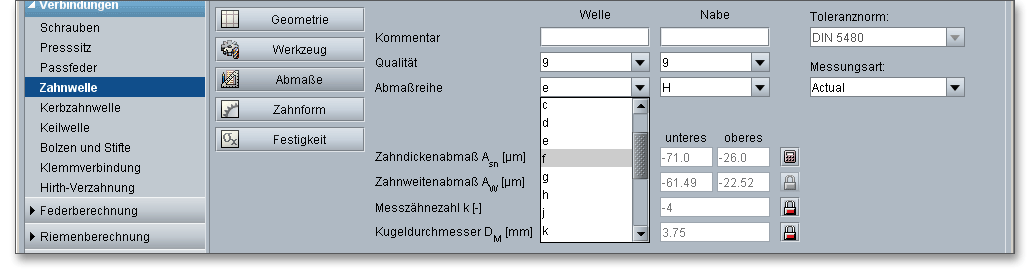
DIN 5480 gibt Abmaß- und Toleranzkombinationen an mit denen Presspassungen, Übergangspassungen und Spielpassungen erreicht werden.
| Passungsart | ||||||||
| Nabe | Welle
| |||||||
| Presspassung grob | 9H | 9v | ||||||
| Presspassung fein | 7H | 8H | 7p | 8s | ||||
| Übergangspassung grob | 9H | 9p | ||||||
| Übergangspassung fein | 7H | 8H | 8n | |||||
| Spielpassung grob | 9H | 9g | 9e | 9d | 10c | 11a | ||
| Spielpassung fein | 7H | 8H | 7h | 7g | 8f | |||
Wählen Sie aus der Listbox den Eintrag „eigene Eingabe“, dann wird das Eingabefeld für die Zahndickenabmaße freigeschaltet und Sie haben die Möglichkeit, individuelle Daten festzulegen. Wählen Sie den Eintrag „Effective“ aus der Listbox Messungsart, dann ist auch der Schloss-Button neben dem Eingabefeld für die Zahnweitenabmaße aktiv.
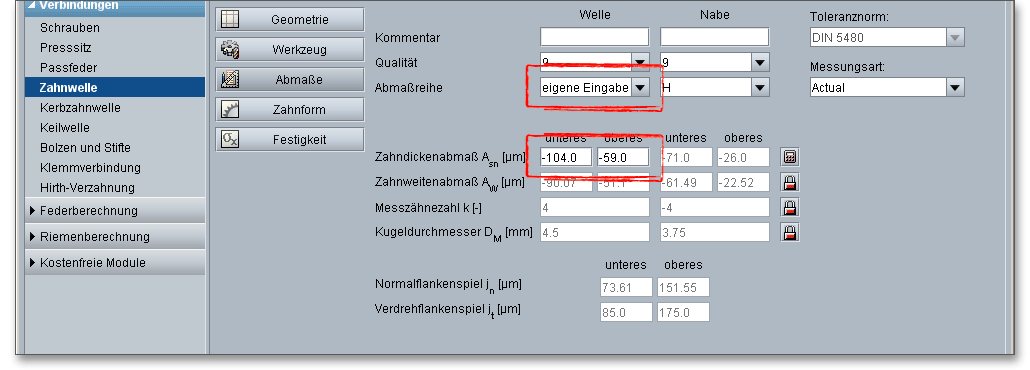
In der französischen Norm NF E22-141 werden folgende Passungen für die Welle aufgeführt:
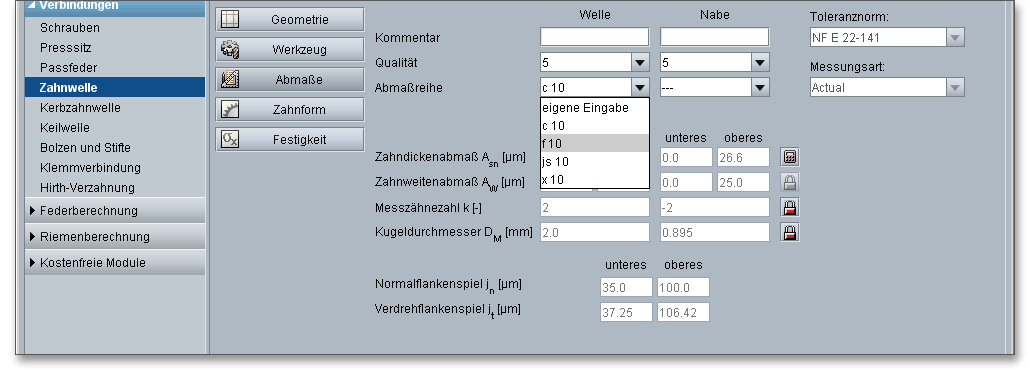
Passung und Zentriergenauigkeit werden durch die Zahnlücken- und Zahndickenabmaße und die erreichte oder vorgegebene Toleranz bestimmt. Das Berechnungsmodul bietet Ihnen hier die Möglichkeit, Zahndickenabmaße aus gemessenen Werten oder vorgegebenen Prüfmaßen anzugeben. Zusätzlich können die Zahndickenabmaße für den Zustand „Actual“ oder „Effective“ ausgewählt werden. Dies wird dann bei der Zahnformberechnung und -ausgabe sowie bei der Berechnung der Prüfmaße, wie Zahnweitenmaße über Messzähnezahl oder dem diametralen Rollen- und Kugelmaß, berücksichtigt. Damit sich das folgende Fenster öffnet, wählen Sie aus der Listbox „Effective“ und klicken Sie einfach auf den Taschenrechner-Button.
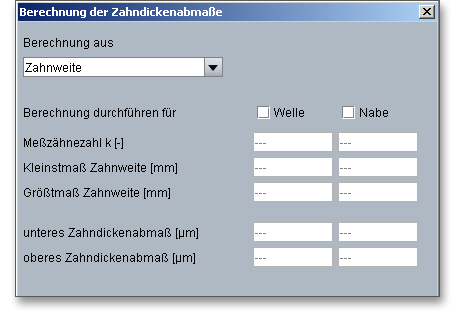
Aktivieren Sie mit einem Häkchen jeweils Welle und Nabe, vervollständigen Sie die Eingabewerte und klicken
Sie auf den Button „OK“. Der Schloss-Button neben dem Eingabefeld für die Zahnweitenabmaße wird
freigegeben. Über diesen Schloss-Button lassen sich bei Bedarf auch die Zahnweitenabmaße
beeinflussen.
Laut DIN 5480 deckt die Toleranz Actual den maßlichen Verschleiß von Werkzeugen, die Zustellgenauigkeit von
Werkzeugmaschinen und Maßschwankungen bei der Wärmebehandlung ab. Sie wird auf dem Datenfeld der
Werkstückzeichnung als Toleranzgrenze Actual und als Referenzmarke Actual Ref. angegeben. Da Zahndicken
und Zahnlücken direkt nur schwer messbar sind, werden sie auf Maße über und zwischen Messkreisen
umgerechnet und in dieser Form mit in das Datenfeld integriert. Als Messkreise kommen in der Praxis
Messkugeln oder Messrollen zum Einsatz.
Nach DIN 5480 wird die Toleranz Effective bei Passverzahnungen gesondert ausgewiesen. Dies ist notwendig, da die Passung über alle linken und rechten Zahnflanken aller Zähne erzeugt wird. Die Zahnflanken sind mit Einzelabweichungen des Profils, der Flankenlinie und der Teilung behaftet. Diese Abweichungen verkleinern das Passungsspiel in einer Passverzahnungs-Verbindung so stark, dass für diese verkleinernde Wirkung Vorsorge getragen werden muss. Die Überlagerung aller Einzelabweichungen erzeugt bei einer Nabe ein effektives Maß der Zahnlücke, das kleiner ist als das messbare Istmaß Actual.
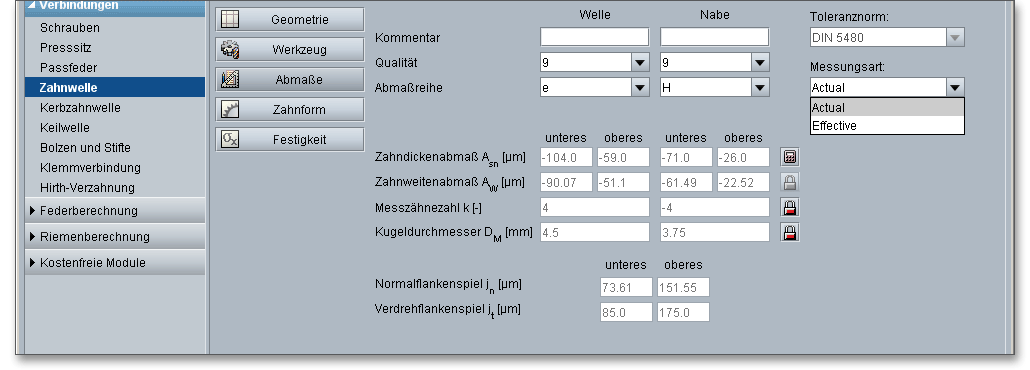
Das Zahnweitenabmaß \(A_{W}\) ist der Unterschied zwischen dem Ist- und Nennmaß der Zahnweite \(W_{k}\). Das Istmaß der Zahnweite wird bei Außenräder durch negative Abmaße kleiner als das Nennmaß für den spielfreien Eingriff. Wie auch bei dem Zahndickenabmaß gibt es hier ein oberes und ein unteres Zahnweitenabmaß, die mit \(A_{We}\) und \(A_{Wi}\) definiert sind. Bei einer eigenen Eingabe der Zahndickenabmaße können optional die Zahnweitenabmaße vorgegeben werden. Bei dieser eigenen Eingabe wird der Schloss-Button neben dem Eingabefeld für die Zahnweitenabmaße aktiviert. Diese können somit geändert werden.

Das Berechnungsmodul gibt Ihnen die Messzähnezahl, also die Anzahl der Zähne, über die die Zahnweite zu messen ist, vor. Über den Schloss-Button lässt sich das Eingabefeld freischalten, um einen eigenen Wert für die Messzähnezahl anzugeben. Klicken Sie erneut auf den Button, wird der ursprüngliche Wert wieder eingesetzt.

Das diametrale Prüfmaß \(M_{d}\) ist bei einem Außenrad das größte äußere Maß. Dieses Maß wird über zwei Messkörper gemessen. Die Messkörper sind dabei Kugeln (Diametrales Zweikugelmaß \(M_{dK}\)) oder Rollen (Diametrales Zweirollenmaß \(M_{dR}\)), die in gegenüberliegende Zahnlücken gelegt werden. Das Zweirollenmaß ist nur bei Geradverzahnungen und außenverzahnten Schrägzahnrädern anwendbar. Auch für die diametralen Prüfmaße gibt das Berechnungsmodul Ihnen den Kugeldurchmesser bereits vor. Über den Schloss-Button können Sie das Eingabefeld freischalten und einen eigenen Wert für den Kugel- bzw. Rollendurchmesser angeben. Klicken Sie erneut auf den Button, wird der ursprüngliche Wert wieder eingesetzt.

Um ein Klemmen von Welle und Nabe zu verhindern, ist ein Flankenspiel notwendig. Das Flankenspiel wird vom Programm automatisch berechnet.
Passverzahnungen mit Evolventenflanken verwenden die Zahnflanken sowohl für die Übertragung des Drehmomentes als auch für die Zentrierung von Nabe und Welle zueinander. Die Differenz der Zahnlücke zur Zahndicke bestimmt das Drehflankenspiel. Das Verdrehflankenspiel wird automatisch vom Programm berechnet. Für die Zahnlücken der Naben und die Zahndicken der Wellen sieht die DIN 5480 ausgehend von den Nennmaßen Abmaßreihen und Qualitäten vor. Die Abmaßreihen erlauben die Festlegung von Spielpassungen, Übergangspassungen und Presspassungen. Die Qualitäten legen die Herstelltoleranzen fest.

Ein besonderes Highlight des Berechnungsmoduls ist die Darstellung der exakt berechneten Zahnform. Für diese Darstellung können die kleinsten, mittleren und größten Abmaße für die Zahndicken und den Achsabstand gewählt werden.
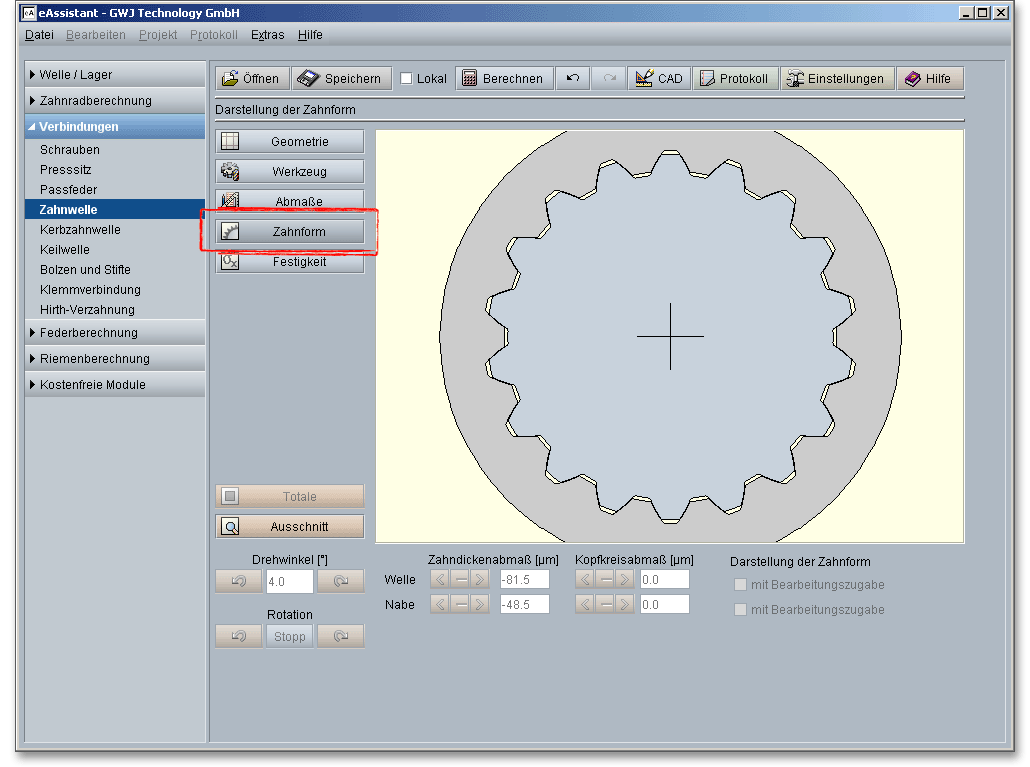
Um das gesamte Zahnwellenverbindung darzustellen, klicken Sie auf den Button „Zahnform“.
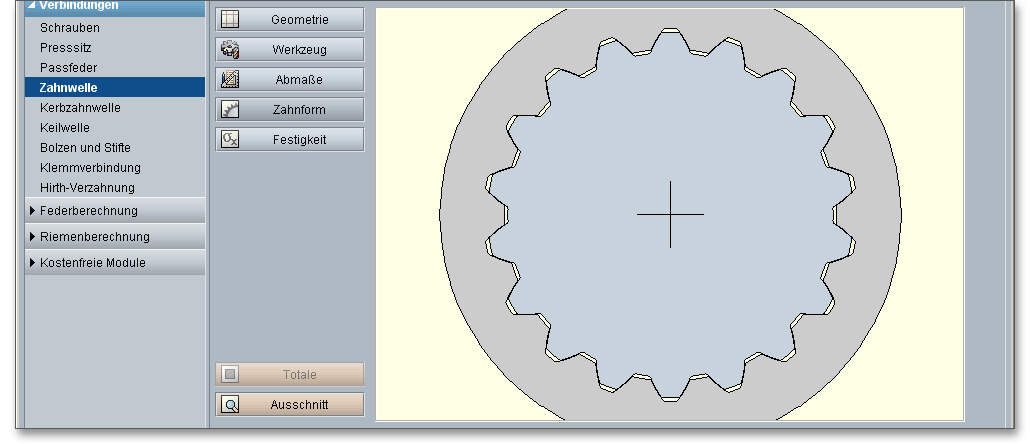
Mit einen Klick auf den Button „Ausschnitt“ lässt sich der detaillierte Zahneingriff in der Vergrößerung darstellen. Die „Darstellung des Zahneingriffs“ bietet Ihnen die Möglichkeit, das Zahnspiel sowie den Zahneingriff mit Hilfe der Zahndicken-, Kopfkreis- sowie Achsabstandsabmaße näher zu betrachten und den Einfluss aller genannten Größen detailliert zu untersuchen. Klicken Sie auf den Button „Totale“, wird Ihnen wieder die Zahnwellenverbindung angezeigt.
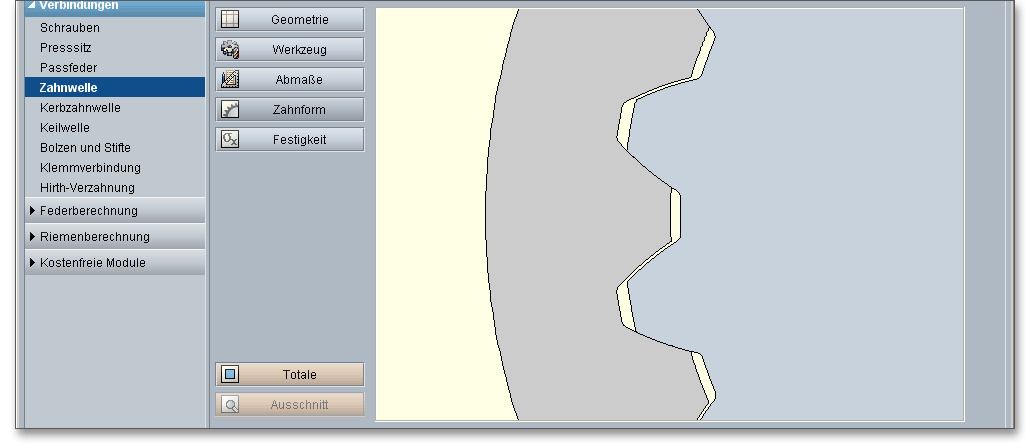
Hinweis: Bitte beachten Sie, dass die Daten in der Zahnform in die spätere DXF-Ausgabe und in die
CAD-Erzeugung übernommen werden. Wenn Sie zum Beispiel in der Zahnform das Zahndickenabmaß oder
das Achsabstandsabmaß verändern, so wird jeweils die letzte Einstellung, die Sie an der Zahnform
vornehmen, in die „DXF-Ausgabe“ oder die eAssistant CAD-PlugIns übertragen. Alle weiteren
Informationen zum 2D-DXF-Format und zu den einzelnen CAD-PlugIns erhalten Sie in dem Kapitel „Button
CAD“.
Geben Sie hier für die Drehung der Zahnwellenverbindung einen Drehwinkel ein.
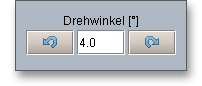
|
| Drehung der Welle entgegen dem Uhrzeigersinn |
|
| Drehung der Welle im Uhrzeigersinn |
Klicken Sie auf einen der beiden Pfeile, erfolgt eine kontinuierliche Drehung der Welle.
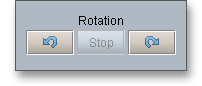
|
| Kontinuierliche Drehung der Welle entgegen dem Uhrzeigersinn |
|
| Kontinuierliche Drehung der Welle im Uhrzeigersinn |
|
| Drehung wird gestoppt. |
Klicken Sie auf den Button „Ausschnitt“. Jetzt lässt sich das bereits in der Hauptmaske „Abmaße“ angegebene Zahndickenabmaß für Welle und Nabe innerhalb der Toleranzgrenzen verändern. Diese Veränderungen werden sofort im Darstellungsfenster angezeigt. Für die Darstellung des Zahneingriffs können jeweils die unteren, mittleren und oberen Abmaße für die Zahndicke für Welle und Nabe gewählt werden.

Die beiden Pfeile kennzeichnen das untere und das obere Abmaß. Bei der jeweils aktiven Eingabe wird der Pfeil grau hinterlegt. Klicken Sie auf den linken Pfeil, erhalten Sie die Darstellung mit dem unteren Zahndickenabmaß. Der rechte Pfeil liefert Ihnen die Ansicht mit dem oberen Zahndickenabmaß.
Der mittlere Button zeigt das mittlere Zahndickenabmaß. Die Zahndickenabmaße können auch individuell innerhalb der Grenzen, also zwischen dem oberen und unterem Abmaß, eingegeben werden.
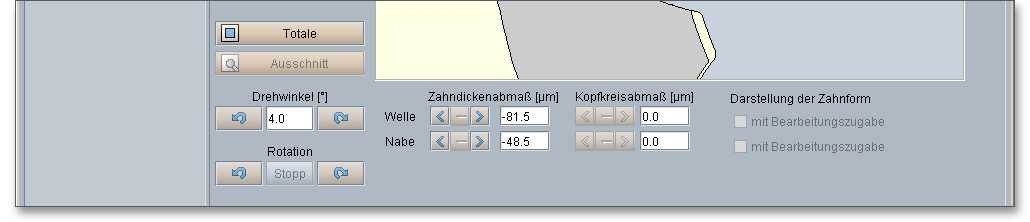
Hinweis: Wenn Sie in der Eingabemaske „Abmaße“ die unteren und oberen Zahndickenabmaße für Welle
und Nabe über das Taschenrechner-Symbol individuell festgelegt haben, dann erscheinen die manuell
definierten Werte hier als unteres und oberes Zahndickenabmaß.
Klicken Sie auf den Button „Ausschnitt“. Jetzt lässt sich das bereits in der Hauptmaske „Geometrie“ über den Button „Details“ angegebene Kopfkreisabmaß für Welle und Nabe innerhalb der Toleranzgrenzen verändern. Diese Veränderungen werden sofort in dem Darstellungsfenster angezeigt. Für die Darstellung des Zahneingriffs können jeweils die unteren, mittleren und oberen Abmaße für Welle und Nabe gewählt werden.
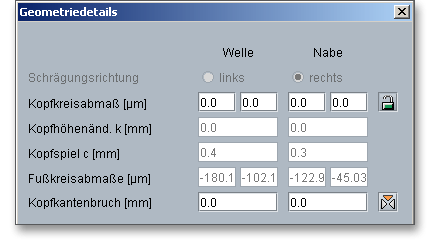
Die beiden Pfeile kennzeichnen das untere und das obere Abmaß. Bei der jeweils aktiven Eingabe wird der Pfeil grau hinterlegt. Klicken Sie auf den linken Pfeil, erhalten Sie die Darstellung mit dem unteren Kopfkreisabmaß. Der rechte Pfeil liefert Ihnen die Ansicht mit dem oberen Kopfkreisabmaß. Der mittlere Button zeigt das mittlere Kopfkreisabmaß. Die Kopfkreisabmaße können auch individuell innerhalb der Grenzen, also zwischen dem oberen und unterem Abmaß, eingegeben werden.
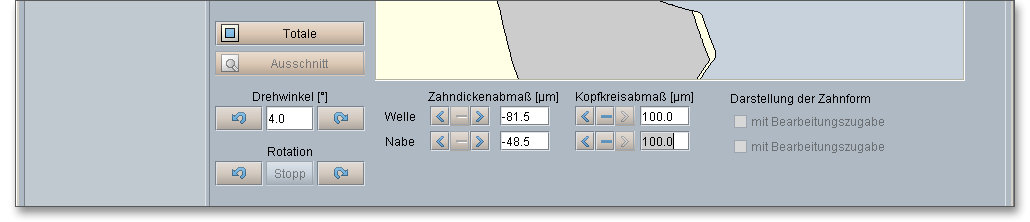
Hinweis: Wenn Sie in der Eingabemaske „Geometrie“ über den Button „Details“ die unteren und oberen
Kopfkreisabmaße für Welle und Nabe über das Schloss-Symbol individuell festgelegt haben, dann erscheinen
die manuell definierten Werte hier als unteres und oberes Kopfkreisabmaß.
Die Berechnung der Festigkeit erfolgt nach Niemann und erfasst die Einflüsse der Belastung durch Drehmoment und Lastspitzen. Über die Listbox „Rechenmethode“ wird die Festigkeitsberechnung aktiviert. Berechnet werden die zulässigen Pressungen aus Werkstoffkennwerten sowie die Flächenpressungen und Sicherheiten für die Betriebsbelastung und maximale Belastung von Welle und Nabe. Die Berechnung berücksichtigt weiterhin die unterschiedlichen Lastein- bzw. -ableitungen mit dem Lastverteilungsfaktor nach DIN 6892.
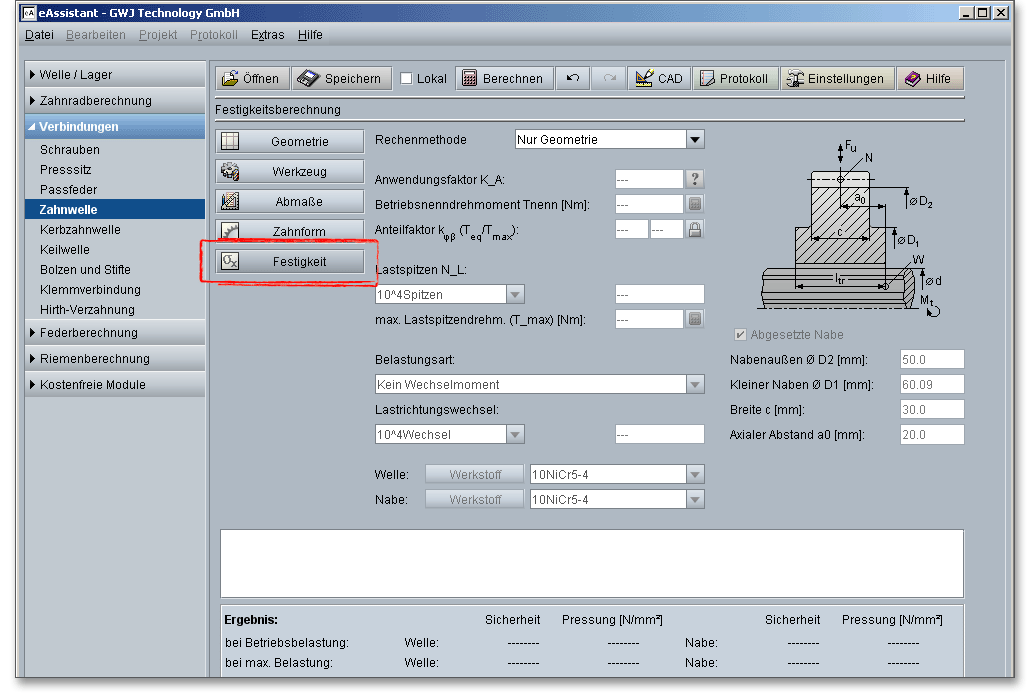
Die von außen auf ein Getriebe einwirkenden dynamischen Zusatzkräfte werden durch den Anwendungsfaktor \(K_{A}\) bestimmt. Diese Zusatzkräfte sind abhängig von den Eigenschaften der treibenden und der getriebenen Maschine, den Kupplungen, den Massen- sowie den Betriebsverhältnissen. Ein Klick auf den Fragezeichen-Button öffnet die folgende Tabelle:
| Anwendungsfaktoren \(K_{A}\) nach DIN 3990-1: 1987-12
| ||||
| Arbeitsweise der | Arbeitsweise der getriebenen Maschine
| |||
| Antriebsmaschine | gleichmäßig | mäßige Stöße | mittlere Stöße | starke Stöße |
| (uniform) | (moderate) | (heavy) | ||
| gleichmäßig (uniform) | 1,0 | 1,25 | 1,5 | 1,75 |
| leichte Stöße | 1,1 | 1,35 | 1,6 | 1,85 |
| mäßige Stöße (moderate) | 1,25 | 1,5 | 1,75 | 2,0 |
| starke Stöße (heavy) | 1,5 | 1,75 | 2,0 | 2,25 oder höher |
| Beispiele für Antriebsmaschinen mit unterschiedlicher Arbeitsweise
| |
| nach DIN 3990-1: 1987-12 | |
| Arbeitsweise | Antriebsmaschine |
| gleichmäßig (uniform) | Elektromotor (z.B. Gleichstrommotor), Dampf bei gleichmäßigem Betrieb1 (geringe, selten auftretende Anfahrmomente) |
| leichte Stöße | Dampfturbine, Gasturbine, Hydraulik-, Elektromotor (größere, häufig auftretende Anfahrmomente) |
| mäßige Stöße (moderate) | Mehrzylinder-Verbrennungsmotor |
| starke Stöße (heavy) | Einzylinder-Verbrennungsmotor |
| 1 Durch Schwingungen bzw. durch Erfahrungen mit ähnlichen Anlagen belegt.
| |
| Beispiele für getriebene Maschinen mit unterschiedlicher Arbeitsweise
| |
| nach DIN 3990-1: 1987-12 | |
| Arbeitsweise | Getriebene Maschine |
| gleichmäßig (uniform) | Stromerzeuger; gleichmäßig beschickte Gurtförderer oder Plattenbänder; Förderschnecken; leichte Aufzüge; Verpackungsmaschinen; Vorschubantriebe von Werkzeugmaschinen; Lüfter; leichte Zentrifugen; Kreiselpumpen; Rührer und Mischer für leichte Flüssigkeiten oder Stoffe mit gleichmäßiger Dichte; Scheren; Pressen; Stanzen1; Drehwerke; Fahrwerke2 |
| mäßige Stöße (moderate) | Ungleichmäßig (z.B. mit Stückgut) beschickte Gurtförderer oder Plattenbänder; Hauptantriebe von Werkzeugmaschinen; schwere Aufzüge; Drehwerke von Kranen; Industrie- und Grubenlüfter; schwere Zentrifugen; Kreiselpumpen; Rührer und Mischer für zähe Flüssigkeiten oder Stoffe mit unregelmäßiger Dichte, Kolbenpumpen mit mehreren Zylindern, Zuteilpumpen; Extruder (allgemein); Kalander; Drehöfen; Walzwerke3 (kontinuierliche Zinkband-, und Aluminiumband- sowie Draht- und Stab-Walzwerke) |
| mittlere Stöße | Extruder für Gummi; Mischer mit unterbrochenem Betrieb für Gummi und Kunststoffe; Kugelmühlen (leicht); Holzbearbeitung (Sägegatter, Drehmaschinen); Blockwalzenwerke3,4; Hubwerke; Einzylinder-Kolbenpumpen |
| starke Stöße (heavy) | Bagger (Schaufelradantriebe), Eimerkettenantriebe; Siebantriebe; Löffelbagger; Kugelmühlen (schwer); Gummikneter; Brecher (Stein, Erz); Hüttenmaschinen; schwere Zuteilpumpen; Rotary-Bohranlagen; Ziegelpressen; Entrindungstrommlen; Schälmaschinen; Kaltbandwalzwerke3,5; Brikettpressen; Kollergänge |
| 1 Nennmoment: max. Schnitt-, Press-, Stanzmoment, 2Nennmoment: max. Anfahrmoment
| |
| 3 Nennmoment: max. Walzmoment, 4Drehmoment aus Strombegrenzung
| |
| 5 \(K_{A}\) bis 2,0 wegen häufiger Bandrisse
| |
Das Betriebsnenndrehmoment lässt sich hier festlegen. Hinter dem Eingabefeld befindet sich ein Taschenrechner-Button. Mit einem Klick auf diesen Button wird das Betriebsnenndrehmoment so bestimmt, dass die Mindestsicherheit erreicht wird. Für diese Mindestsicherheit ist standardmäßig der Wert „1.2“ festgelegt. Um die vorgegebene Sicherheit zu verändern, klicken Sie auf den Button „Einstellungen“.
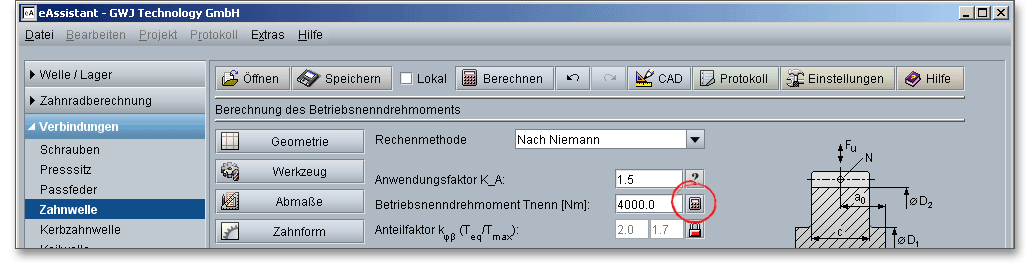
Für die Berechnung der maximal auftretenden Flächenpressung wird der Anteilfaktor genutzt. Infolge von Fertigungsabweichungen verteilt sich die Flankenpressung nicht gleichmäßig auf alle Mitnehmer/Zähne (d.h. über den Umfang) und auch nicht gleichmäßig über die Breite. Dies wird durch den Anteilfaktor \(k_{\varphi \beta }\) berücksichtigt. Der Faktor ist abhängig von der Genauigkeit der Verbindung und dem Flankenverschleiß.
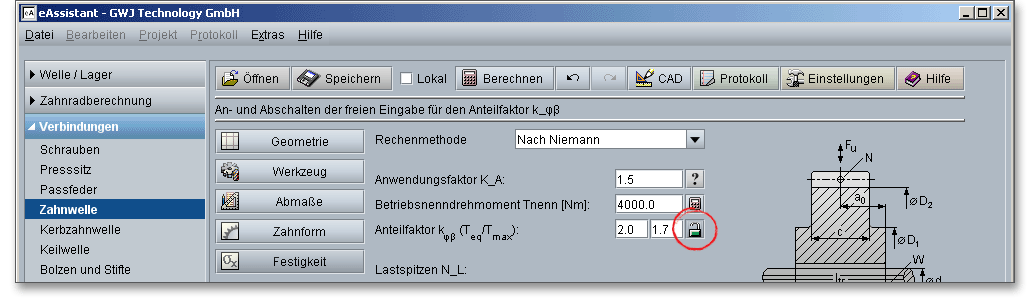
Die folgende Tabelle gibt Anhaltswerte für den Anteilfaktor nach Niemann. Klicken Sie auf das Schloss-Symbol, um das Eingabefelder freizuschalten und Ihre eigenen Werte einzugeben.
| Formschlussverbindung | Passfedern | Zahnwellenverbindung mit Evolventenflanken
| ||||||
| Anzahl | Toleranzfelder nach DIN 5480
| |||||||
| 1 | 2 | H5/IT4 | H7/IT7 | H8/IT8 | H9/IT9 | H11/IT11 | Größtwert | |
| \(k_{\varphi \beta }\) für \(T_{eq}\) | 1 | 1,3 | 1,1 | 1,3 | 1,5 | 2 | 4 | |
| \(k_{\varphi \beta }\) für \(T_{max}\) | 1 | 1,1 | 1 | 1,1 | 1,3 | 1,7 | 3 | z/2 |
Unter Lastspitzen versteht man diejenigen Sonderereignisse (infolge von Anfahrstößen, Kurzschlussmomenten, Notbremsmomenten, schlagartigen Blockierungen usw.), bei denen das Drehmoment betragsmäßig das äquivalente Drehmoment \(T_{eq}\) übersteigt. Die Häufigkeit \(N_{L}\) dieser Lastspitzen während der gesamten Betriebsdauer ist abzuschätzen.
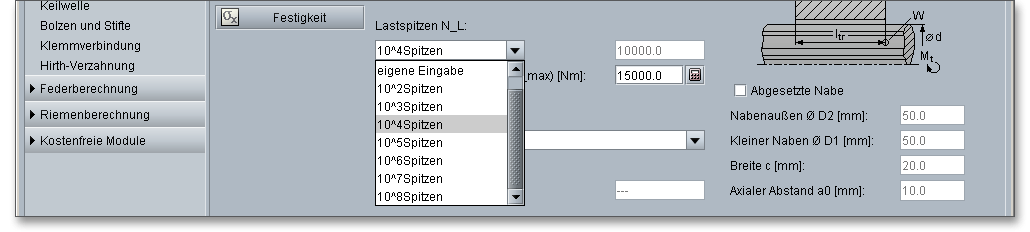
Die Anzahl der auftretenden Lastspitzen wird über die Listbox ausgewählt. Wählen Sie aus der Listbox
„Lastspitzen“ die Option „eigene Eingabe“ und ergänzen Sie eine individuelle Anzahl an auftretenden
Lastspitzen.
Für einzelne Lastspitzen ist das 1,3- bis 1,5-fache des zulässigen Drehmoments übertragbar. Über den
Lastspitzenhäufigkeitsfaktor \(f_{L}\) kann dieses auch für Lastspitzen, die in größerer Häufigkeit auftreten,
berücksichtigt werden. Das Lastspitzendrehmoment lässt sich über den Taschenrechner-Button so auslegen,
dass eine Mindestsicherheit von „1,2“ erfüllt wird.
Hinweis: Ein maximales Lastspitzenmoment ist größer als das äquivalente Drehmoment \(T_{eq}\), welches sich aus
der Multiplikation des Betriebsnenndrehmomentes mit dem Anwendungsfaktor ergibt.
Der Verlauf von \(f_{L}\) für duktile und spröde Werkstoffe über die Häufigkeit \(N_{L}\) zeigt die folgende Abbildung.
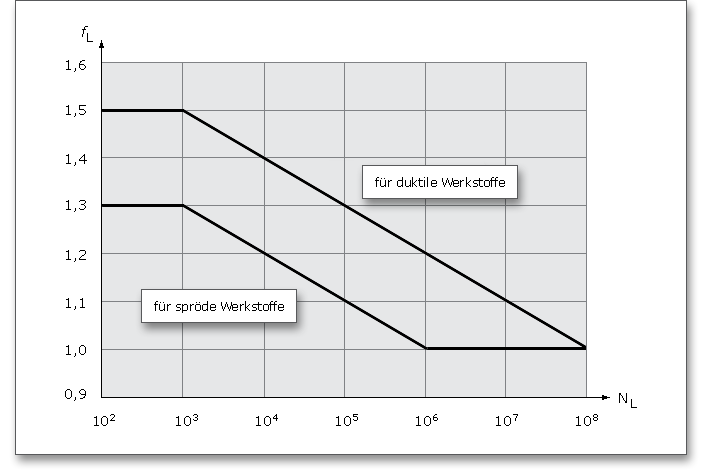
Geben Sie hier die Art der Belastung für Ihre Berechnung an:

Haben Sie ein Wechselmoment, dann wird die Listbox „Lastrichtungswechsel“ aktiviert und zusätzlich der Lastrichtungswechselfaktor \(f_{W}\) bestimmt. Wählen Sie aus der Listbox die Option „Eigene Eingabe“, lässt sich die Häufigkeit der auftretenden Lastrichtungswechsel individuell festlegen.
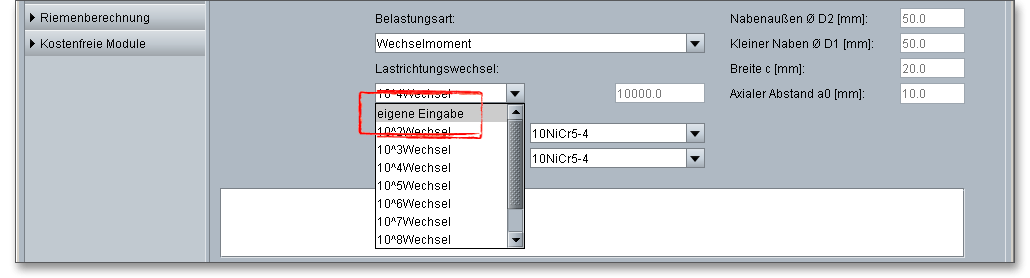
Der Lastrichtungswechselfaktor \(f_{W}\) ist abhängig von der Häufigkeit \(N_{W}\) der Lastrichtungswechsel. Die folgende Abbildung nach DIN 6892 zeigt den Zusammenhang zwischen \(f_{W}\) und \(N_{W}\) bei einer wechselseitigen Belastung.
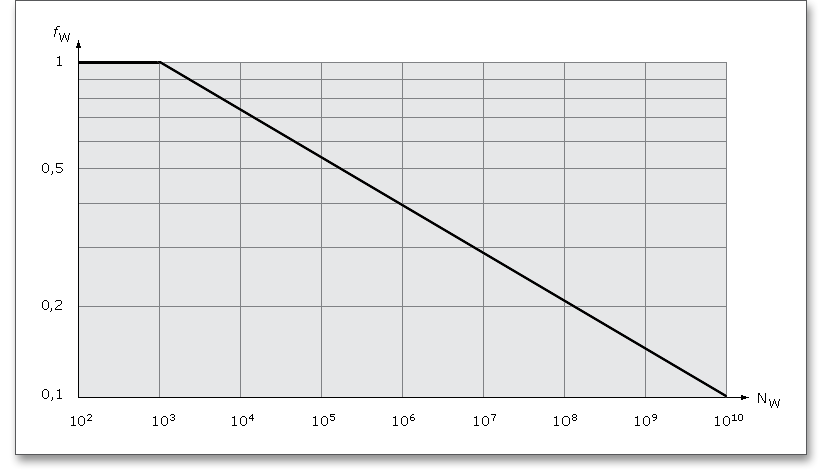
Wählen Sie hier den entsprechenden Werkstoff für Welle und Nabe direkt aus der Listbox oder klicken Sie auf den Button „Werkstoff“ über den Sie anschließend in die Werkstoffdatenbank gelangen.
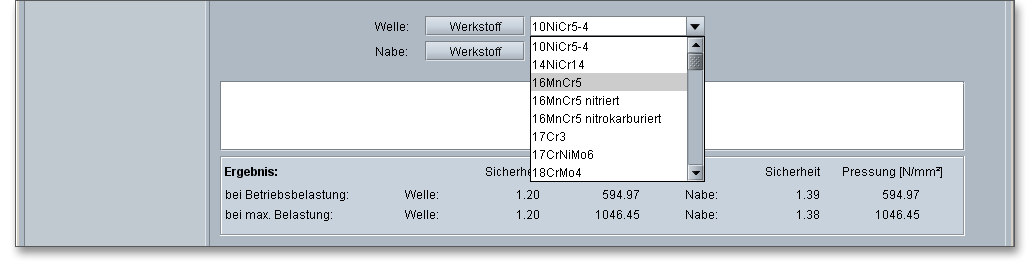
In der Werkstoffdatenbank erhalten Sie detaillierte Informationen zu den einzelnen Werkstoffen. Klicken Sie sich mit Hilfe der Cursor-Taste nach unten durch die Listbox. Somit lassen sich die einzelnen Werkstoffe anhand ihrer Eigenschaften miteinander vergleichen.
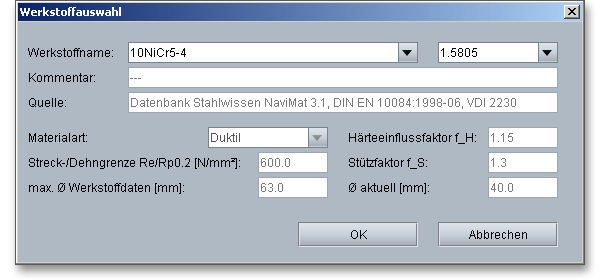
Wenn Sie die Option „Eigene Eingabe“ aus der Listbox auswählen, werden alle Eingabe- und Auswahlmöglichkeiten aktiviert und Sie können Ihren individuellen Werkstoff anlegen. Ihre Eingaben werden beim Speichern in eine Berechnungsdatei mitgespeichert. Wählen Sie allerdings im Modul einen anderen Werkstoff aus der Listbox aus, gehen Ihre definierten Angaben verloren. Diese müssen Sie anschließend erneut eingeben.
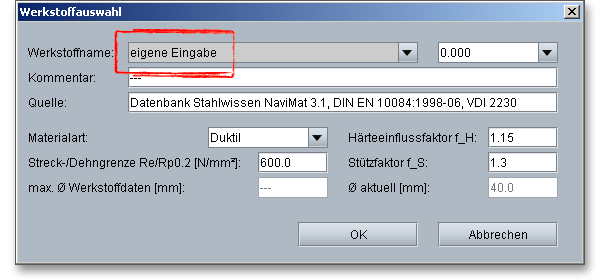
Über den Stützfaktor \(f_{S}\) kann eine Stützwirkung berücksichtigt werden, die bei druckbeanspruchten Bauteilen
auftritt. Aufgrund des höher beanspruchten Werkstoffvolumens ist die Stützwirkung bei der Nabe höher als
bei Wellen.
Durch den Härteeinflussfaktor \(f_{H}\), der sich aus dem Verhältnis von Oberflächen- zu Kernfestigkeit bei
oberflächengehärteten Bauteilen berechnet, kann eine dadurch bedingte Erhöhung der zulässigen
Flächenpressung berücksichtigt werden (siehe Tabelle: Stütz- und Härteeinflussfaktoren für verschiedene
Werkstoffe). Bei ungenügender Kenntnis der Werkstoffeigenschaften ist mit dem kleineren Wert von \(f_{S}\) zu
rechnen.
Hinweis: Wenn Sie den Werkstoff in der Werkstoffdatenbank auf den Eintrag „benutzerdefiniert“ setzen, dann
können Sie einen eigenen Stützfaktor \(f_{S}\) definieren.
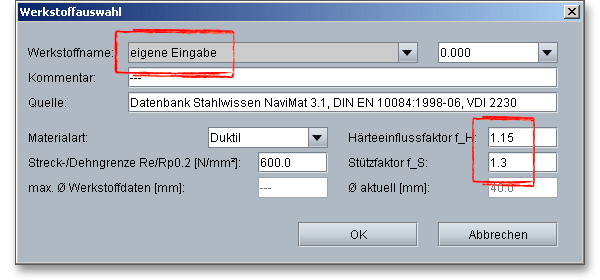
Die folgende Tabelle zeigt Werte für die Stütz- und Härteeinflussfaktoren nach DIN 6892.
| Stütz- und Härteeinflussfaktoren für verschiedene Werkstoffe nach DIN 68924
| |||
| Bauteil | Werkstoff | \(f_{S}\) | \(f_{H}\) |
| Welle | Baustahl nach DIN EN 10025 | 1,3 - 1,7 | 1,0 |
| Vergütungsstahl nach DIN EN 10083-1 und DIN EN 10083-2 | 1,3 - 1,7 | 1,0 | |
| einsatzgehärteter Stahl nach DIN 17210 | 1,3 - 1,7 | 1,15 | |
| Grauguss mit Kugelgraphit nach DIN EN 1563 | 1,3 - 1,7 | 1,0 | |
| Stahlguss nach DIN 1681 | 1,3 - 1,7 | 1,0 | |
| Grauguss mit Lamellengraphit nach DIN EN 1561 | 1,1 - 1,4 | - | |
| Nabe | Baustahl nach DIN EN 10025 | 1,5 | 1,0 |
| Vergütungsstahl nach DIN EN 10083-1 und DIN EN 10083-2 | 1,5 | 1,0 | |
| einsatzgehärter Stahl nach DIN 17210 | 1,5 | 1,15 | |
| Grauguss mit Kugelgraphit nach DIN EN 1563 | 1,5 | 1,0 | |
| Stahlguss nach DIN 1681 | 1,5 | 1,0 | |
| Grauguss mit Lamellengraphit nach DIN EN 1561 | 2,0 | - | |
| 4 Tabelle aus: DIN 6892:2012-08, S. 25, Anhang B, Tabelle B.1. Stütz- und
Härteeinflussfaktoren für verschiedene Werkstoffe
| |||
Die wirksame Flächenpressung zwischen Passfeder und Wellen- bzw. Nabennutwand darf zulässige
Grenzwerte nicht überschreiten. Diese zulässigen Werte ergeben sich aus den Werkstofffestigkeiten - für
duktile Werkstoffe aus der Streckgrenze (Rp0,2 bzw. \(R_{e}\)) und für spröde Werkstoffe aus der Zugfestigkeit \(R_{m}\).
Damit kann die Berechnung auch mit weniger üblichen metallischen Werkstoffen durchgeführt
werden.
Berücksichtigen Sie hier eine abgesetzte Nabe. Aktivieren Sie diese Option, dann können Sie den Nabenaußendurchmesser \(D_{2}\), den kleineren Nabenaußendurchmesser \(D_{1}\), die Breite \(c\) sowie den axialen Abstand \(a_{0}\) angeben. Der Nabenaußendurchmesser \(D_{2}\) in der Hauptmaske „Geometrie“ wird deaktiviert.

Über diese Eingaben wird der Lastverteilungsfaktor nach DIN 6892 für unterschiedliche Lastein- bzw. -ableitungen berechnet.
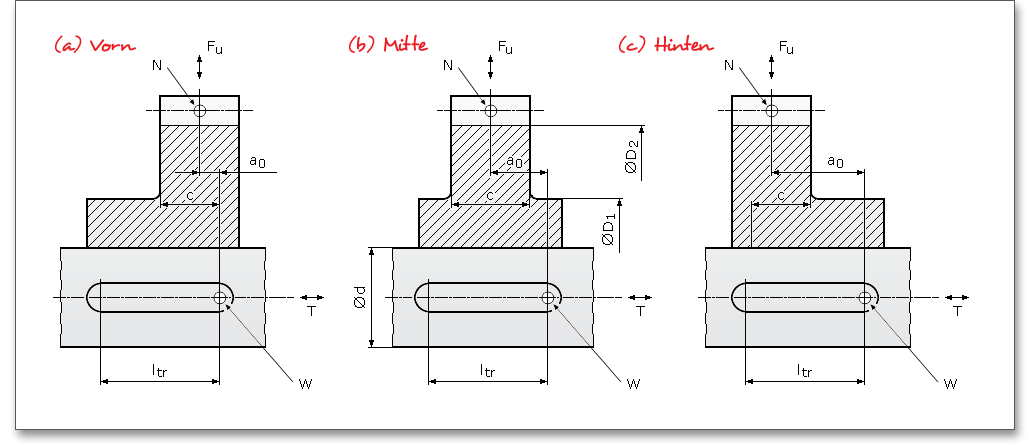
Bei einer abgesetzten Nabe bedeuten:
| \(D_{1}\) | kleiner Außendurchmesser bei abgesetzter Nabe |
| \(D_{2}\) | großer Außendurchmesser bei abgesetzter Nabe |
| \(a_{0}\) | Abstand zwischen den axialen Schnittebenen durch N und W |
| \(c\) | Breite des Nabenteiles mit \(D_{2}\) innerhalb des tragenden Passfederteils, d. h. \(c \leq l_{tr}\) |
| Punkt \(N\): | idealisierte Stelle der Last- bzw. -ableitung in der Nabe |
| Punkt \(W\): | kennzeichnet den Beginn der Lastein- bzw. -ableitung zwischen Welle und Passfeder |
Das Berechnungsmodul enthält ein Meldungsfenster, in denen Informationen, Hinweise oder Warnungen aufgelistet werden. Die eAssistant-Software erkennt bereits während der Dateneingabe auftretende Fehler und zeigt Ihnen sogleich Lösungsvorschläge im Meldungsfenster an. Wenn Sie die verschiedenen Hinweise und Warnungen beachten und befolgen, lassen sich schnell Fehler in Ihrer Berechnung beheben.

Bewegen Sie den Mauszeiger über ein Eingabefeld oder über einen Button, so erhalten Sie zusätzliche Informationen, die Ihnen in der Kurzhilfe angezeigt werden.
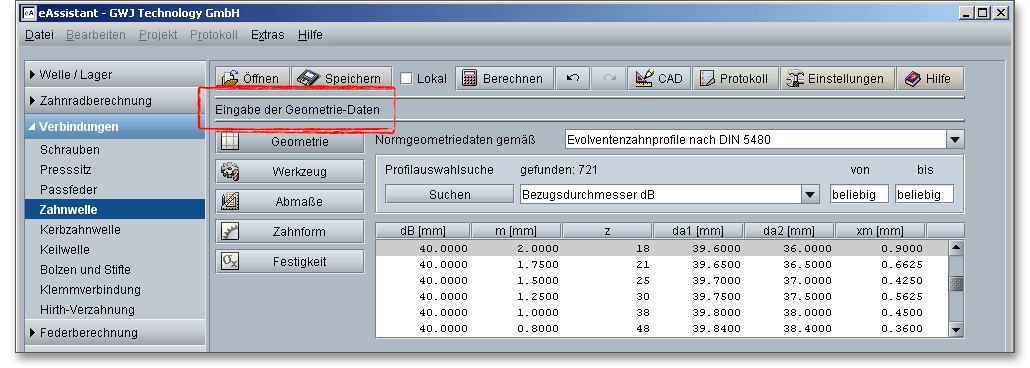
Die Ergebnisse werden bereits während jeder Eingabe berechnet und immer aktuell im Ergebnisfeld angezeigt. Es wird nach jeder abgeschlossenen Eingabe neu durchgerechnet. Dadurch werden jegliche Veränderungen der Eingabewerte auf die Ergebnisse schnell sichtbar. Werden die Mindestsicherheiten nicht erfüllt, so wird das Ergebnis mit einer roten Markierung angezeigt. Grundsätzlich können Sie jede Eingabe mit der Enter-Taste oder mit einem Klick in ein neues Eingabefeld abschließen. Alternativ können Sie mit der Tab-Taste durch die Eingabemaske springen oder nach jeder Eingabe auf den Button „Berechnen“ klicken. Auch hierbei werden die Werte entsprechend übernommen und die Ergebnisse sofort in der Übersicht angezeigt.

Nach Abschluss Ihrer Berechnungen können Sie ein Protokoll generieren. Klicken Sie auf den Button „Protokoll“.

Das Protokoll enthält ein Inhaltsverzeichnis. Hierüber lassen sich die gewünschten Ergebnisse schnell aufrufen. Es werden Ihnen alle Eingaben sowie Ergebnisse aufgeführt. Das Protokoll steht Ihnen im HTML- und im PDF-Format zur Verfügung. Sie können das erzeugte Protokoll zum Beispiel im HTML-Format abspeichern, um es später in einem Web-Browser wieder oder im Word für Windows zu öffnen.
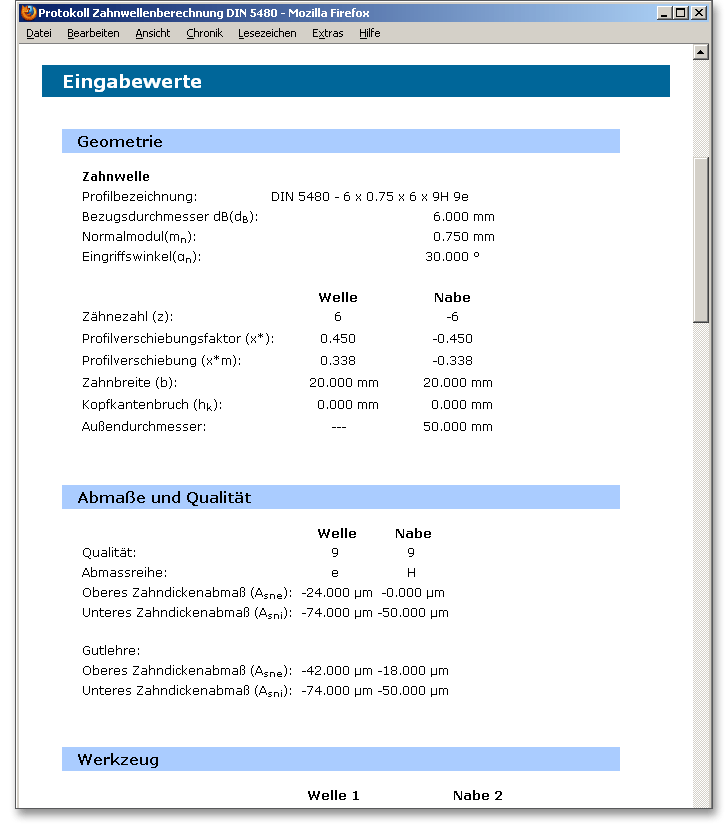
Das Berechnungsprotokoll lässt sich drucken oder speichern:
Nach der Durchführung Ihrer Berechnung können Sie diese speichern. Sie haben dabei die Möglichkeit, entweder auf dem eAssistant-Server oder auf Ihrem Rechner zu speichern. Klicken Sie auf den Button „Speichern“ in der obersten Zeile des Berechnungsmoduls.

Um die Berechnung lokal auf Ihrem Rechner zu speichern, müssen Sie die Option „Lokal“ im Berechnungsmodul aktivieren.
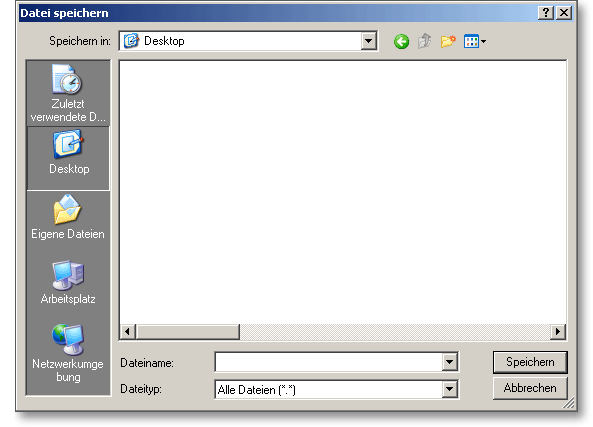
Haben Sie diese Option nicht aktiviert, so öffnet sich ein neues Fenster und Sie können Ihre Berechnung auf dem eAssistant-Server speichern. Geben Sie unter „Dateiname“ den Namen Ihrer Berechnung ein und klicken Sie auf den Button „Speichern“.
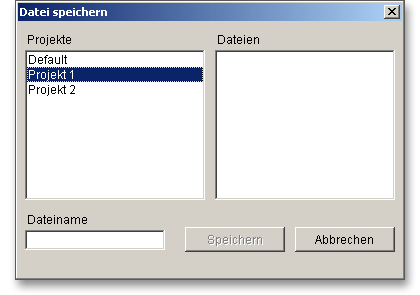
Mit dem Button „Zurück“ können Sie vorhergegangene Eingaben zurücksetzen. Wenn Sie eine rückgängiggemachte Eingabe wiederherstellen wollen, klicken Sie auf den Button „Vorwärts“.

Für Zahnwellenverbindungen lassen sich über den Button „CAD“ sowohl die Wellen als auch die Naben auf der Basis Ihrer Berechnung in einem 2D-DXF-Format oder über das eAssistant CAD-PlugIn in einem 3D-CAD-System mit der exakten Zahnform, wie zum Beispiel SOLIDWORKS oder Solid Edge, erzeugen.

Klicken Sie auf den Button „CAD“, anschließend auf den Menüpunkt „DXF-Ausgabe“. Damit kann die exakte Zahnform von Welle und Nabe im 2D-DXF-Format mit den unterschiedlichen Einstelloptionen generiert werden.
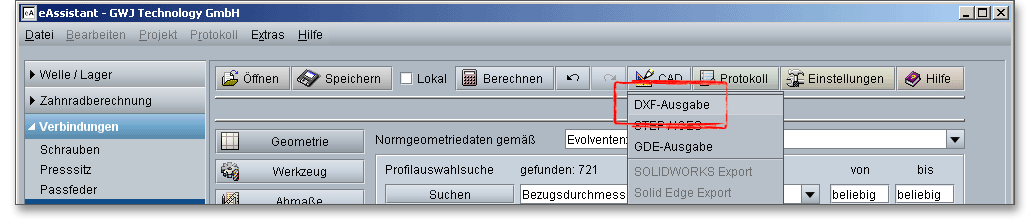
Für die DXF-Ausgabe sind die folgenden Einstelloptionen möglich:
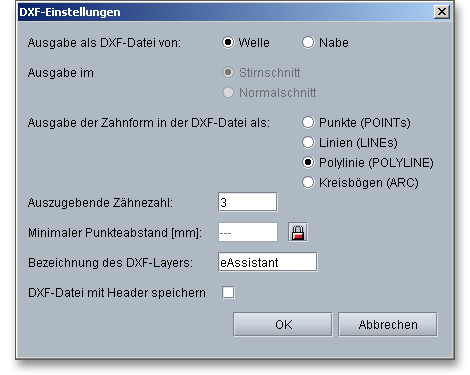
Hinweis: Wenn Sie Ihre Einstellungen angepasst haben, dann klicken Sie auf den Button „OK“. Ein
Windows-Dialog zum Speichern der Datei öffnet sich.
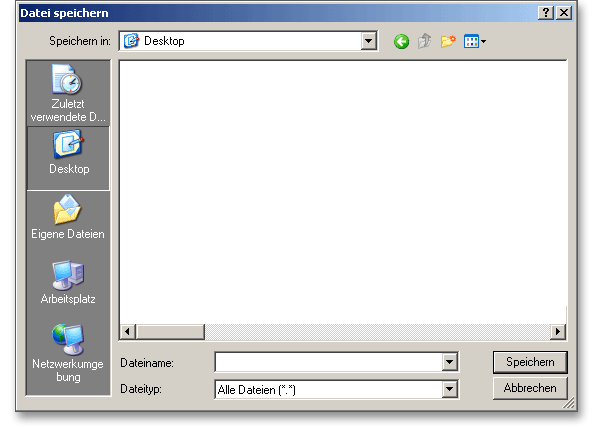
Sie können die DXF-Datei jetzt auf Ihrem Rechner speichern. Geben Sie einen Dateinamen ein und klicken Sie
auf den Button „Speichern“. Die Dateiendung „dxf“ müssen Sie hier nicht angeben, da diese automatisch an
den Dateinamen angehängt wird.
Diese Funktion ermöglicht das Generieren der Geometrie von Zahnwellen als 3D-CAD-Modell im STEP und IGES-Format. Sowohl das STEP- als auch das IGES-Format sind standardisierte Austauschformate für 3D-Modelle und können in fast jedes CAD-System importiert werden.
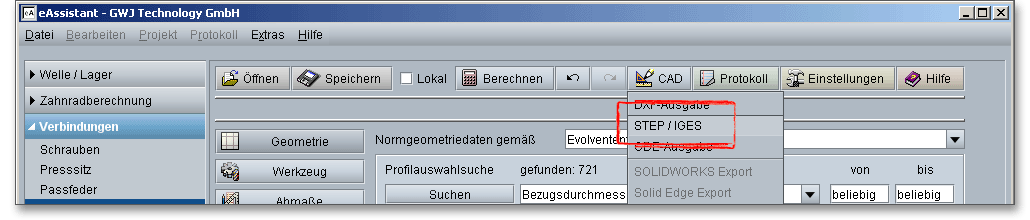
Im Einstellungsmenü für die STEP- und IGES-Ausgabe stehen Ihnen verschiedene Funktionen zur Auswahl, um den Export individuell anzupassen. Dabei lässt sich die Geometrie als Volumenmodell mit einem oder allen Zähnen oder auch als Flächenmodell der Zahnlückengeometrie erzeugen. Beim Export können Sie außerdem den Grad der Genauigkeit auf einen gewünschten Wert festlegen.
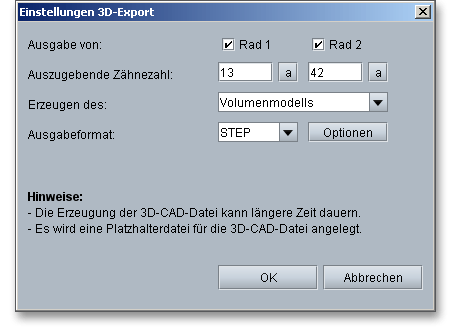
Eine weitere Erweiterung ist das GDE-Ausgabeformat. GDE steht hier für Gear Data Exchange. Dieses Format ist in der VDI/VDE Richtlinie 2610 definiert und wird bereits von vielen Messmaschinenherstellern unterstützt. Damit können die Verzahnungsdaten von Stirnrädern und Zahnwellen direkt aus der Berechnung in die Software der Messmaschine eingelesen werden. Mit nur wenigen Mausklicks lässt sich dann ein Messprogramm erstellen. Dabei werden Übertragungsfehler vermieden und es kann mit einer einheitlichen Messanweisung gearbeitet werden.

Auf Basis Ihrer Berechnung können mit dem eAssistant CAD-PlugIn kann die exakte Zahnform von Welle und Naben featurebasiert im 3D automatisch erstellt werden. Klicken Sie auf den Button „CAD“, anschließend wählen Sie das entsprechende CAD-System für den Export aus.
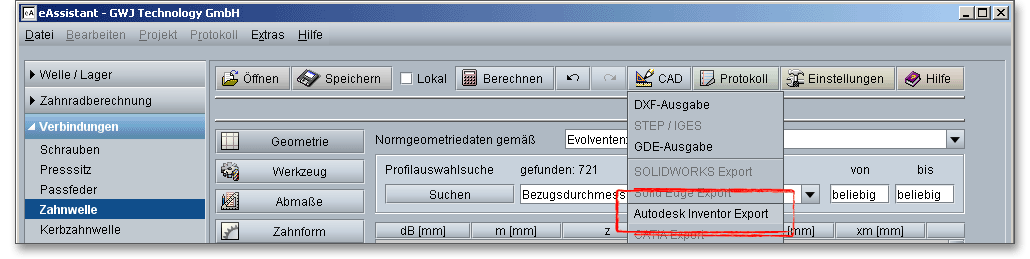
Öffnen Sie jetzt das 3D-CAD-System. Über einen integrierten Menüpunkt „eAssistant“ im CAD-System
können Sie sofort mit der Generierung der berechneten Stirnräder starten.
Hinweis: Das entsprechende eAssistant CAD-PlugIn muss bereits auf Ihrem CAD-Rechner installiert sein. Das
PlugIn steht auf der Webseite www.eAssistant.eu zum Download bereit.
Hinweis: Benötigen Sie nähere Informationen zum eAssistant CAD-Plugin, so können Sie sich jederzeit gern an uns wenden. Weitere Einzelheiten erfahren Sie auch über unsere Webseite www.eAssistant.eu oder in dem Hilfe-Manual zum eAssistant CAD-PlugIn, welches Sie auch auf der Webseite finden können.
Die Zahnform einer Zahnlücke kann als Koordinatentextdatei sowohl im Stirn- als auch im Normalschnitt ausgegeben werden.
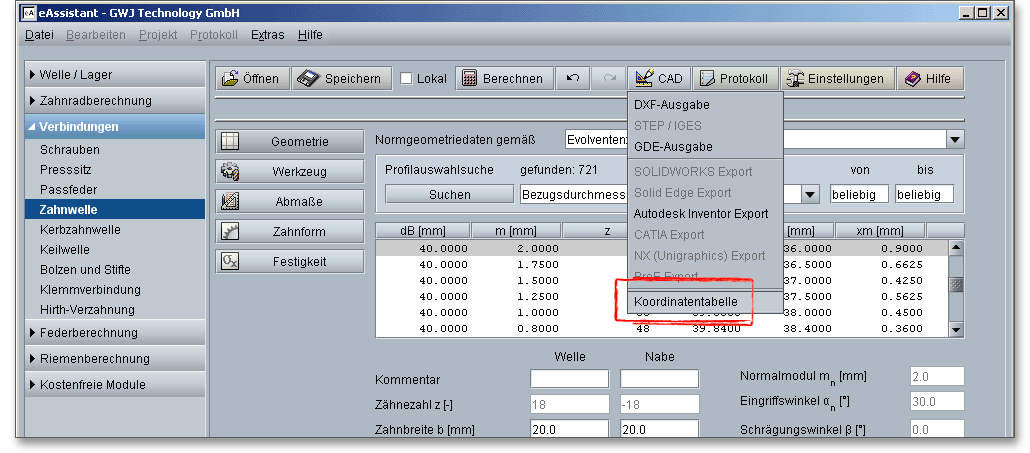
Klicken Sie auf den Button „Einstellungen“ in der obersten Zeile des Berechnungsmoduls, um Standardeinstellungen nach Ihren Wünschen anzupassen.

Sie können hier die Mindestsicherheit, das Einheitensystem, den Faktor für die minimale Zahnkranzdicke sowie die Anzahl der im Protokoll angegebenen Nachkommastellen verändern. Wenn Sie diese Werte dauerhaft ändern möchten, können Sie Ihre gewünschten Voreinstellungen als „Standard“ speichern.