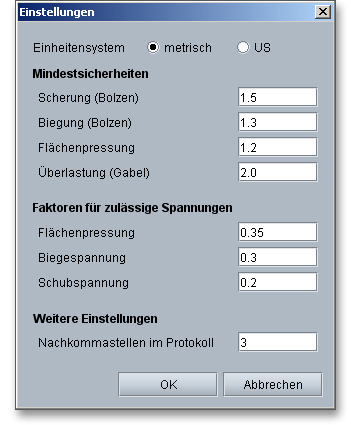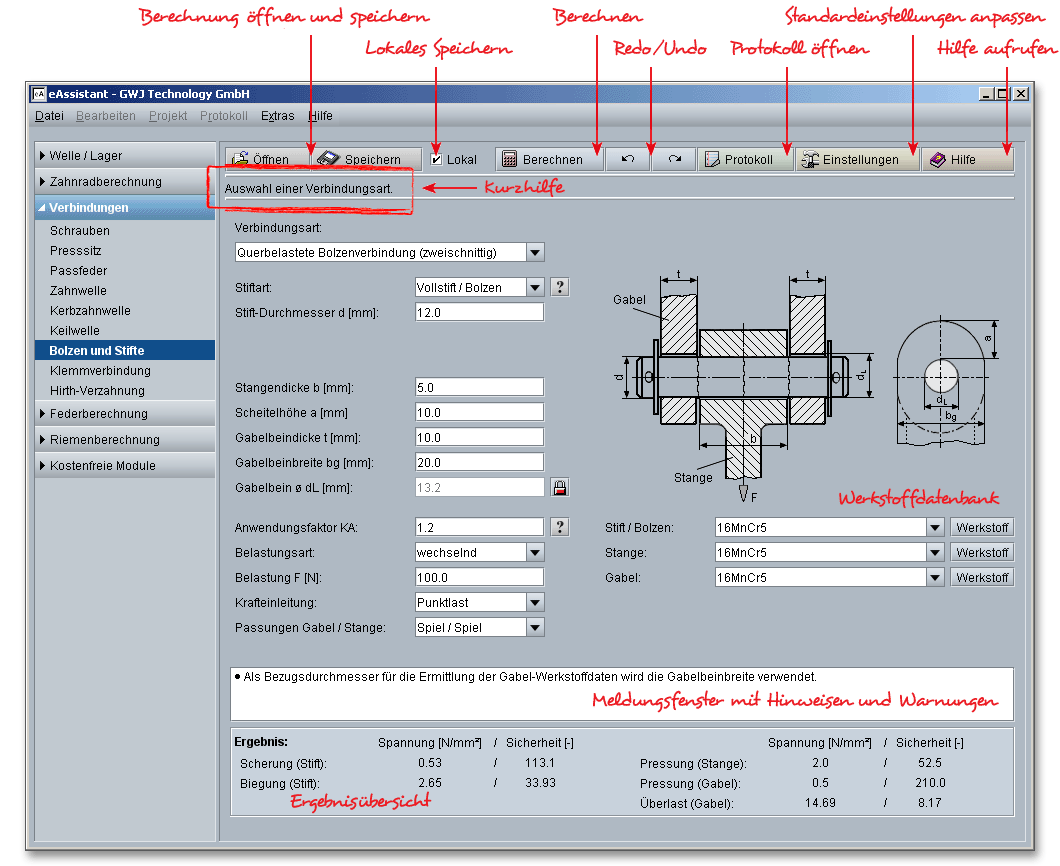
[Nächstes Kapitel] [vorangehendes Kapitel] [vorangehendes Kapitel (SeitenEnde)] [SeitenEnde] [Inhalt]
Melden Sie sich auf der Startseite www.eAssistant.eu mit Ihrem Benutzernamen und Ihrem Passwort an. Um das Berechnungsmodul für Bolzen und Stifte zu starten, klicken Sie in der Baumstruktur auf der linken Seite auf den Menüpunkt „Verbindungen“ und anschließend auf „Bolzen und Stifte“.
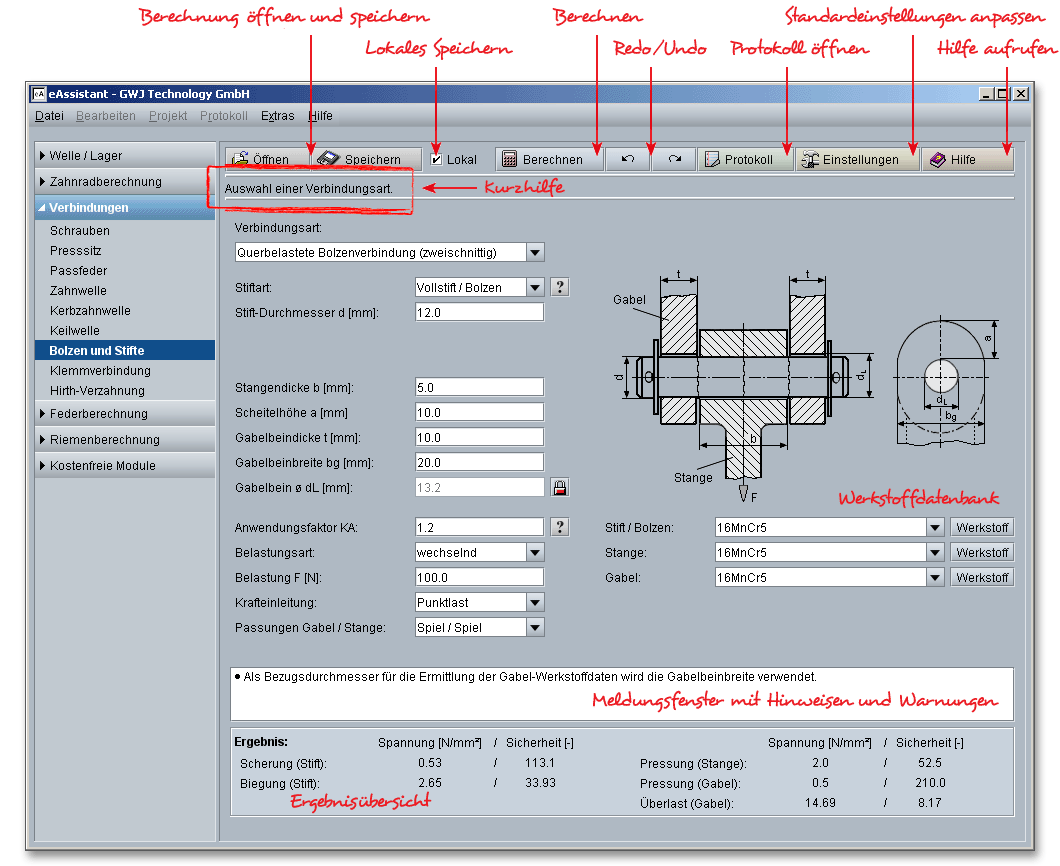
Mit Hilfe von Bolzen und Stiften werden Bauteile miteinander verbunden. Stifte dienen zum Verbinden, Befestigen, Fixieren und Verschließen von Bauteilen. Bolzen dienen zur Übertragung von Querkräften und verbinden zwei oder mehr Teile, wobei meist ein Teil beweglich bleibt.
Alle Berechnungen erfolgen auf Basis anerkannter Fachliteratur, wie zum Beispiel nach Niemann oder
Decker.
Funktionen von Stiftverbindungen:
Funktionen von Bolzen:
Mit diesem Modul können die folgenden Einsatzfälle aus der Listbox gewählt werden:

Hinweis: Wählen Sie eine bestimmte Verbindungsart, dann werden die entsprechenden Eingabefelder, die für
die Auslegung der jeweiligen Verbindung notwendig sind, eingeblendet. Für jede Verbindungsart wird Ihnen
rechts eine graphische Abbildung gezeigt.
Wird eine Welle mit einer Nabe über einen längs eingelegten Rundkeil verbunden, dann entsteht ein Längsstift unter Drehmoment.
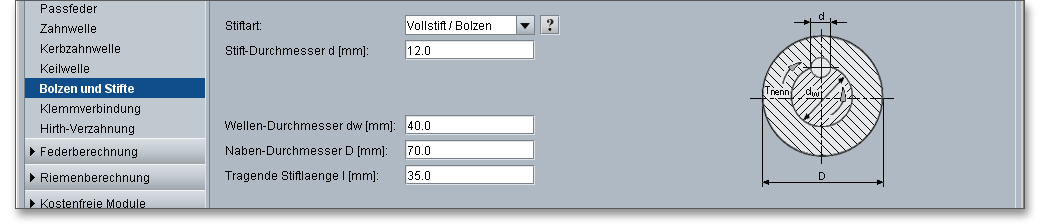
Bei der Steckstiftverbindung entstehen durch die angreifende Kraft \(F\) im Stift ein Biegemoment sowie eine Querkraft an der Einspannstelle, die zu einer kombinierten Biege- und Schubbeanspruchung führen.
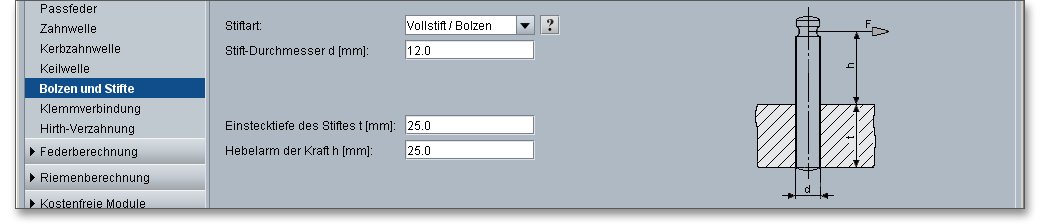
Wenn man ein Außenteil und ein Innenteil mit einem Stift des Durchmessers \(d\) miteinander verbindet, so entsteht eine Querstiftverbindung unter Drehmoment.
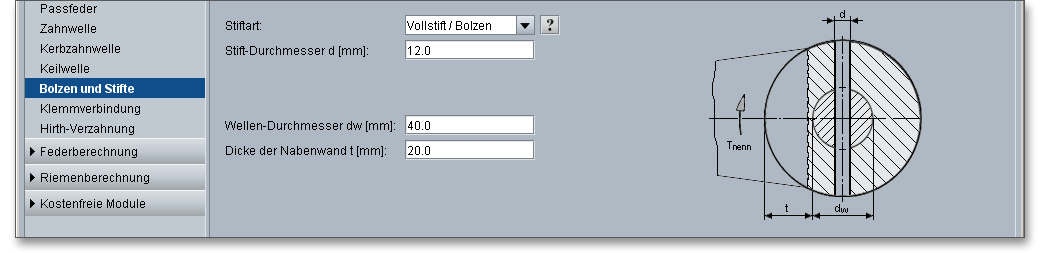
Bei einer Bolzenverbindung werden die Bolzen auf Biegung, Schub und Flächenpressung beansprucht. Bei nicht gleitenden Flächen ist die Biegung maßgebend, bei gleitenden Flächen die Flächenpressung.
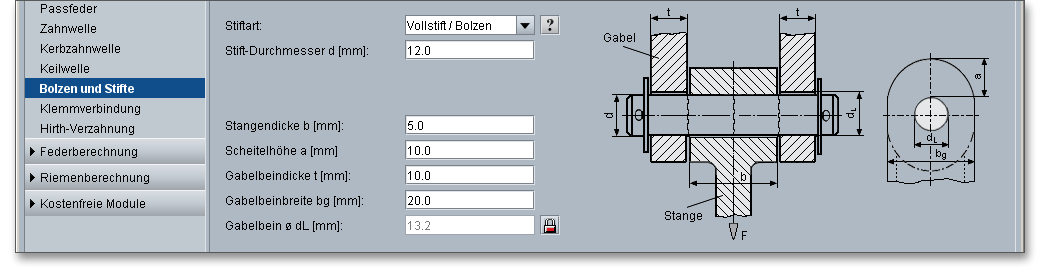
Stifte unterscheiden sich hinsichtlich ihrer Form. Die Wahl einer Stiftform richtet sich nach den unterschiedlichsten Anforderungen, wie Fixiergenauigkeit, Herstellkosten, Sitzfestigkeit, Lösbarkeit sowie geforderter Scherfestigkeit. Wählen Sie die verschiedenen Stiftarten aus der Listbox aus:

Hinweis: Klicken Sie auf das Fragezeichen neben der Listbox, dann erhalten Sie eine Übersicht mit den
verschiedenen Bolzen- und Stiftenarten.
Bolzen verbinden zwei oder mehr Teile, wobei zwischen den Teilen Schwenkbewegungen zugelassen werden. Eine Spielpassung macht eine Sicherung gegen Herausfallen erforderlich. Für Splinte müssen die Bolzen Querlöcher enthalten, für Sicherungsringe und -scheiben Rillen. Bolzen ohne Kopf werden aus Preisgründen bevorzugt. Bei den Bolzen lassen sich unterscheiden:
|
| A Bolzen ohne Kopf |
Die Bolzen ohne Kopf und Bolzen mit Kopf werden als Gelenkbolzen in Stangenverbindungen eingesetzt.
Bolzen mit Kopf und Gewindezapfen werden überwiegend als festsitzende Lager- und Achsbolzen verwendet
(z.B. für Seilrollen).
Man verwendet Kerbstifte für feste Verbindungen. Bei Kerbstiften wird der Festsitz durch drei Wulstkerben am Stift erreicht, die sich beim Einschlagen des Stiftes elastisch-plastisch verformen. Für elastische Kerbwulste genügen gebohrte Löcher, die mit einem Spiralbohrer gefertigt werden. Kerbstifte mit Hals dienen zum Einhängen von Federn oder Aufschieben von Dichtungsringen. Kerbstifte werden aus Stahl oder austenitischem nichtrostenden Stahl hergestellt. Um ein Fressen der Stifte zu vermeiden, muss ihre Festigkeit größer als die der Bauteile sein. Bei gehärtetem Stahl und Guss ist stets ein Stiftwerkstoff mit hoher Festigkeit zu verwenden.
|
| A Passkerbstift mit Hals |
Spannstifte können zusammen mit Sechskantschrauben zur Sicherung der Lage gefügter Teile zueinander gefügt werden. Spannstifte werden aus gewalztem Federbandstahl gerollt und aus Stahl, austenitischem nichtrostenden Stahl und martensitischen nichtrostendem Stahl hergestellt.
|
| A Spannstift |
Man benutzt Spiralspannstifte als Passstifte oder bei geringer Zentriergenauigkeit als Sicherungselement und zur Übertragung von Querkräften. Spiralspannstifte werden durch spiralförmiges Abwickeln von kaltgewalztem Bandstahl hergestellt.
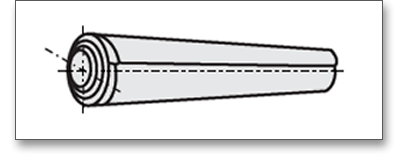
Stifte sollen aus einem härterem Werkstoff bestehen als die Bauteile, damit er sich beim Einschlagen nicht verformt und beim Austreiben nicht anstaucht. Durch den Härteunterschied wird auch ein Festfressen im Loch vermieden.

Für die Bolzen wählt man meist einen härteren Werkstoff als für die Bauteile, um Fressgefahr und Verschleiß zu vermeiden. Normbolzen werden aus Automatenstahl hergestellt. Hochbelastete Gelenkbolzen werden aus Vergütungs- und Einsatzstahl hergestellt, wärmebehandelt und geschliffen. Wählen Sie einen Werkstoff direkt aus der Listbox oder klicken Sie auf den Button „Werkstoff“. Dann öffnet sich ein neues Fenster mit detaillierten Informationen (z.B. Elastizitätsmodul, Flächenpressung, Zugfestigkeit) zum ausgewählten Werkstoff. Da sich das Feld für die Flächenpressung über den Schloss-Button freischalten lässt, können Sie die Flächenpressung hier auch manuell anpassen und zum Beispiel Ihre eigenen Erfahrungswerte eingeben.
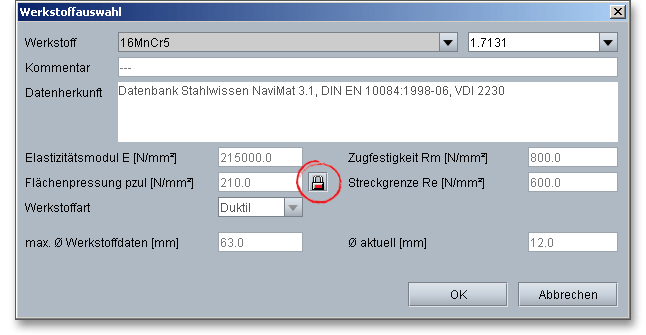
Dieses Modul bietet Ihnen die Möglichkeit, einen individuellen Werkstoff festzulegen. Wählen Sie in der
Listbox unter „Werkstoff“ den Eintrag „Eigene Eingabe“ aus. Die Eingabefelder werden aktiviert und Sie
können einen individuellen Werkstoff vorgeben. Dabei können Sie das Elastizitätsmodul, Zugfestigkeit,
Flächenpressung, Streckgrenze und die Werkstoffart definieren. Bestätigen Sie anschließend mit dem
„OK“-Button.
Hier erhalten Sie einige Anhaltswerte für die Anwendungs- bzw. Betriebsfaktoren \(K_{A}\) für Schweiß-, Niet-, Stift- und Bolzenverbindungen.
| Anhaltswerte für Anwendungs- bzw. Betriebsfaktor \(K_{A}\) für
| |||
| Schweiß-, Niet-, Stift- und Bolzenverbindungen1 | |||
| Betriebsart | Art der Maschinen bzw. Bauteile (Beispiele) | Art der Stöße | \(K_{A}\) |
| gleichförmige umlaufende Bewegungen | elektrische Maschinen, Schleifmaschinen, Dampf- und Wasserturbinen, umlaufende Verdichter | leicht | 1,0 ... 1,1 |
| gleichförmige hin- und hergehende Bewegungen | Dampfmaschinen, Verbrennungskraftmaschinen, Hobel- und Drehmaschinen, Kolbenverdichter | mittel | 1,2 ... 1,4 |
| umlaufende bwz. hin- und hergehende stoßüberlagerte Bewegungen | Kunststoffpressen, Biege- und Richtmaschinen, Walzwerksgetriebe | mittelstark | 1,3 ... 1,5 |
| stoßhafte Bewegungen | Spindelpressen, hydraulische Schmiedepressen, Abkantpressen, Profilscheren, Sägegatter | stark | 1,5 ... 2,0 |
| schlagartige Beanspruchung | Steinbrecher, Hämmer, Walzwerkskaltscheren,Walzenständer, Brecher | sehr stark | 2,0 ... 3,0 |
| 1 Dieter Muhs, Herbert Wittel, Dieter Janasch, Joachim Voßiek: Roloff/Matek
Maschinenelemente: Tabellen, 17. Auflage 2005, Vieweg Verlag, S. 42 TB 3-5
| |||
|
| Maschine (Beispiele) | |||
| Arbeitsweise | Drehzahl in \(min^{-1}\) | Bezugswert | \(K_{A}\) | |
|
| \(\leq {3600}\) | \(\geq {3600}\) | ||
|
| E-Motoren (Gleichstrom) | Generatoren für | ||
|
| gleichmäßiger Betrieb, seltenes | Grundlast oder | ||
| gleichmäßige | Anfahren, gleichmäßig beschickte | Dauerbetrieb | Nennmoment | |
| bis geringe | Gutförderer, Verpackungsmaschine, | Schleifmaschine, | ||
| Stöße | Vorschubantrieb für Werkzeug- | Verdichter für | 1,0 bis 1,1 | |
|
| maschine, Lüfter | Klimaanlagen | ||
|
| maximales Schnitt-, | |||
|
| Scheren, Pressen, Stanzen | Press-, Stanzmoment | ||
|
| maximales | |||
|
| Drehwerke, Fahrwerke | Anfahrmoment | ||
|
| E-Motor (Drehstrommotor) | Generatoren für | ||
|
| häufiges Anfahren, | Spitzenlast, | ||
| leichte bis | Hauptantrieb für | Zahnradpumpen, | Nennmoment | |
| mittlere | Werkzeugmaschinen, | Zentrifugal- und | ||
| Stöße | Förderanlage für Stückgut | Radialverdichter, | 1,2 bis 1,5 | |
|
| Kreiselpumpen | Papiermaschinen | ||
|
| Abraum-, Förder-, | |||
|
| Hüttenbetriebs-Wagen | statische Achslast | ||
|
| maximales | |||
|
| Kontinuierliches Walzwerk | Walzmoment | ||
|
| Mehrzylinder- | |||
|
| Kolbenpumpen | |||
|
| Einzylinder-Kolbenmaschine, | Industrie- | Nennmoment | |
|
| Holzbearbeitungsmaschine, | ventilatoren bei | ||
| mäßige Stöße | leichte Kugelmühle | häufigem Anfahren | ||
|
| max. Walzmoment | 1,5 bis 2 | ||
|
| Blockwalzwerk | (Strombegrenzung) | ||
|
| Hubwerk | max. Hubkraft | ||
|
| Spindelpresse | max. Presskraft | ||
|
| Bagger, schwere Kugel- | |||
| starke Stöße | mühle, Brecher (Stein, Erz), | Kolbenmaschine | Nennmoment | 2 bis 3 |
|
| mechanische Hämmer | 2 oder 1 Zylinder | ||
| Niemann, Winter, Höhn: Maschinenelemente, Band 1, 3. Aufl. 2001, Springer Verlag, S. 17 Abb.
1.11
| ||||
Das Berechnungsmodul enthält ein Meldungsfenster, in denen Informationen, Hinweise oder Warnungen aufgelistet werden. Die eAssistant-Software erkennt bereits während der Dateneingabe auftretende Fehler und zeigt Ihnen sogleich Lösungsvorschläge im Meldungsfenster an.
Wenn Sie die verschiedenen Hinweise und Warnungen beachten und befolgen, lassen sich schnell Fehler in Ihrer Berechnung beheben.

Bewegen Sie den Mauszeiger über ein Eingabefeld oder über einen Button, so erhalten Sie zusätzliche Informationen, die Ihnen in der Kurzhilfezeile angezeigt werden.
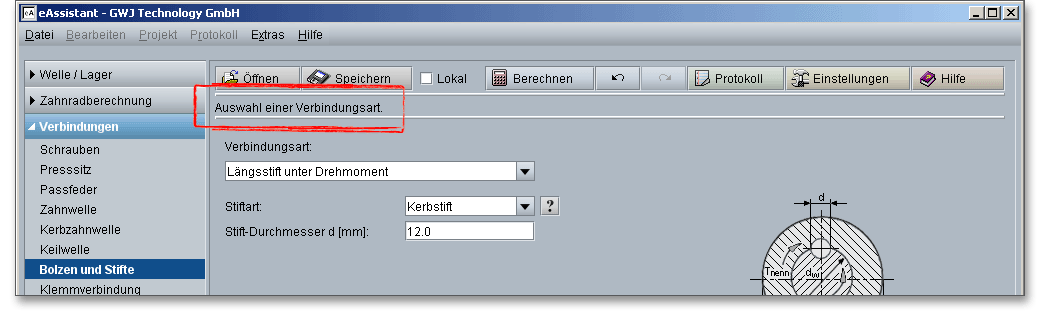
Die Ergebnisse (Pressungen, Spannungen und Sicherheiten) werden bereits während jeder Eingabe berechnet und immer aktuell im Ergebnisfeld angezeigt. Es wird nach jeder abgeschlossenen Eingabe neu durchgerechnet. Dadurch werden jegliche Veränderungen der Eingabewerte auf die Ergebnisse schnell sichtbar. Werden die Mindestsicherheiten nicht erfüllt, so wird das Ergebnis mit einer roten Markierung angezeigt. Grundsätzlich können Sie jede Eingabe mit der Enter-Taste oder mit einem Klick in ein neues Eingabefeld abschließen. Alternativ können Sie mit der Tab-Taste durch die Eingabemaske springen oder nach jeder Eingabe auf den Button „Berechnen“ klicken. Auch hierbei werden die Werte entsprechend übernommen und die Ergebnisse sofort in der Übersicht angezeigt.
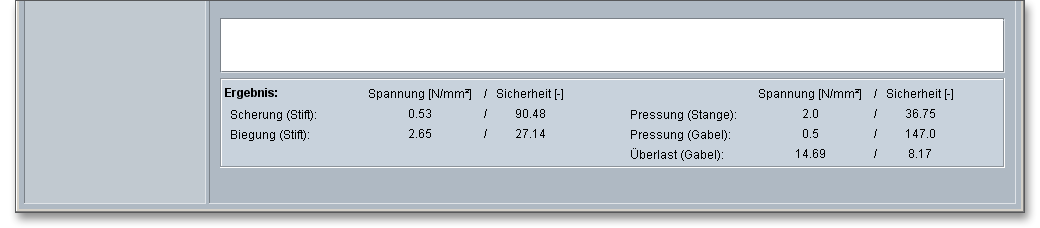
Nach Abschluss Ihrer Berechnungen haben Sie die Möglichkeit, ein Protokoll zu generieren. Klicken Sie dazu auf den Button „Protokoll“, um das Protokoll zu öffnen.

Das Protokoll enthält ein Inhaltsverzeichnis. Hierüber lassen sich die gewünschten Ergebnisse schnell aufrufen. Es werden Ihnen alle Eingaben sowie Ergebnisse aufgeführt. Das Protokoll steht Ihnen im HTML- und im PDF-Format zur Verfügung. Sie können das erzeugte Protokoll zum Beispiel im HTML-Format abspeichern, um es später in einem Web-Browser wieder oder im Word für Windows zu öffnen. Das Berechnungsprotokoll lässt sich speichern oder drucken:
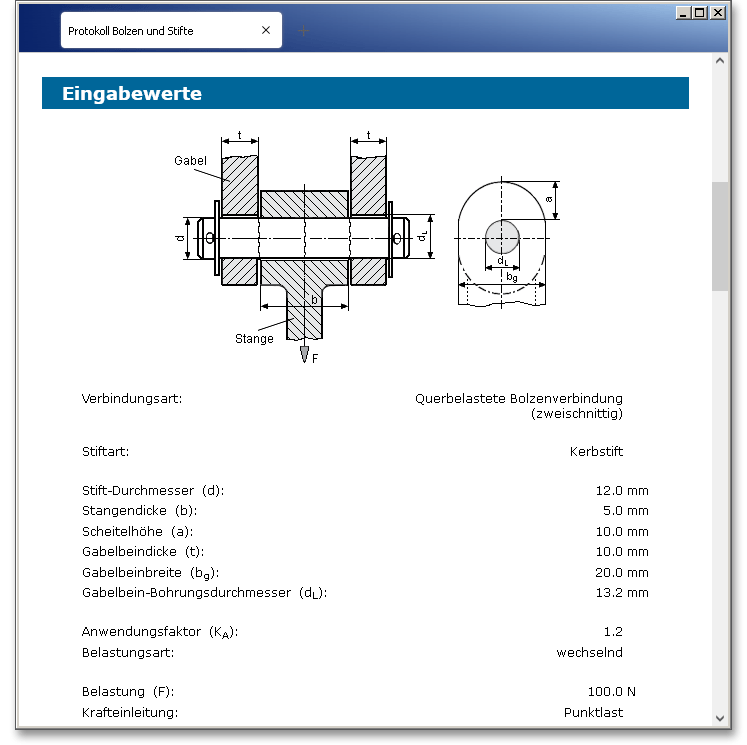
Nach der Durchführung Ihrer Berechnung können Sie diese speichern. Sie haben dabei die Möglichkeit, entweder auf dem eAssistant-Server oder auf Ihrem Rechner zu speichern. Klicken Sie auf den Button „Speichern“ in der obersten Zeile des Berechnungsmoduls.

Um die Berechnung lokal auf Ihrem Rechner zu speichern, müssen Sie die Option „Lokal“ im Berechnungsmodul aktivieren.
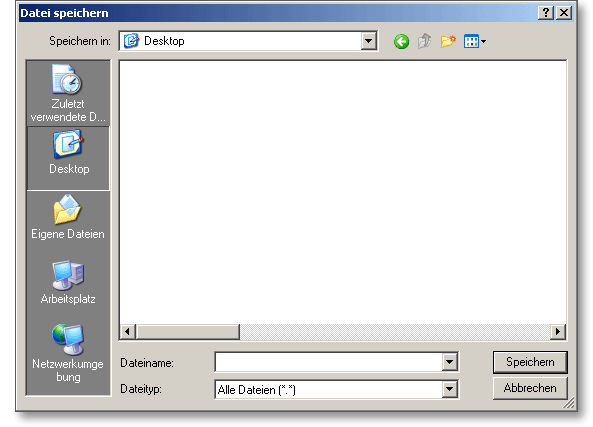
Haben Sie diese Option nicht aktiviert, so öffnet sich ein neues Fenster und Sie können Ihre Berechnung auf dem eAssistant-Server speichern. Geben Sie unter „Dateiname“ den Namen Ihrer Berechnung ein und klicken Sie auf den Button „Speichern“.
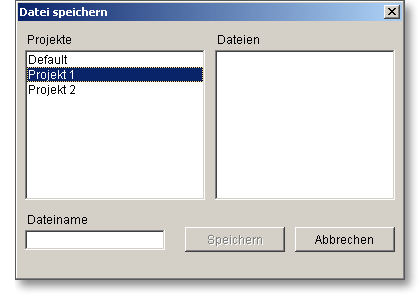
Mit dem Button „Zurück“ können Sie vorhergegangene Eingaben zurücksetzen. Wenn Sie eine rückgängiggemachte Eingabe wiederherstellen wollen, dann klicken Sie auf den Button „Vorwärts“.

Klicken Sie auf den Button „Einstellungen“ in der oberen Zeile des Berechnungsmoduls, dann können Sie das Einheitensystem oder die Mindestsicherheiten für Scherung, Biegung, Flächenpressung und Überlastung definieren.

Auch können Sie hier die Faktoren für die Flächenpressung, Biegespannung und Schubspannung vorgeben. Mit diesen Faktoren werden durch Multiplikation mit der Streckgrenze/Zugfestigkeit die entsprechenden zulässigen Spannungen berechnet. Außerdem lässt sich die Anzahl der im Protokoll angegebenen Nachkommastellen anpassen.