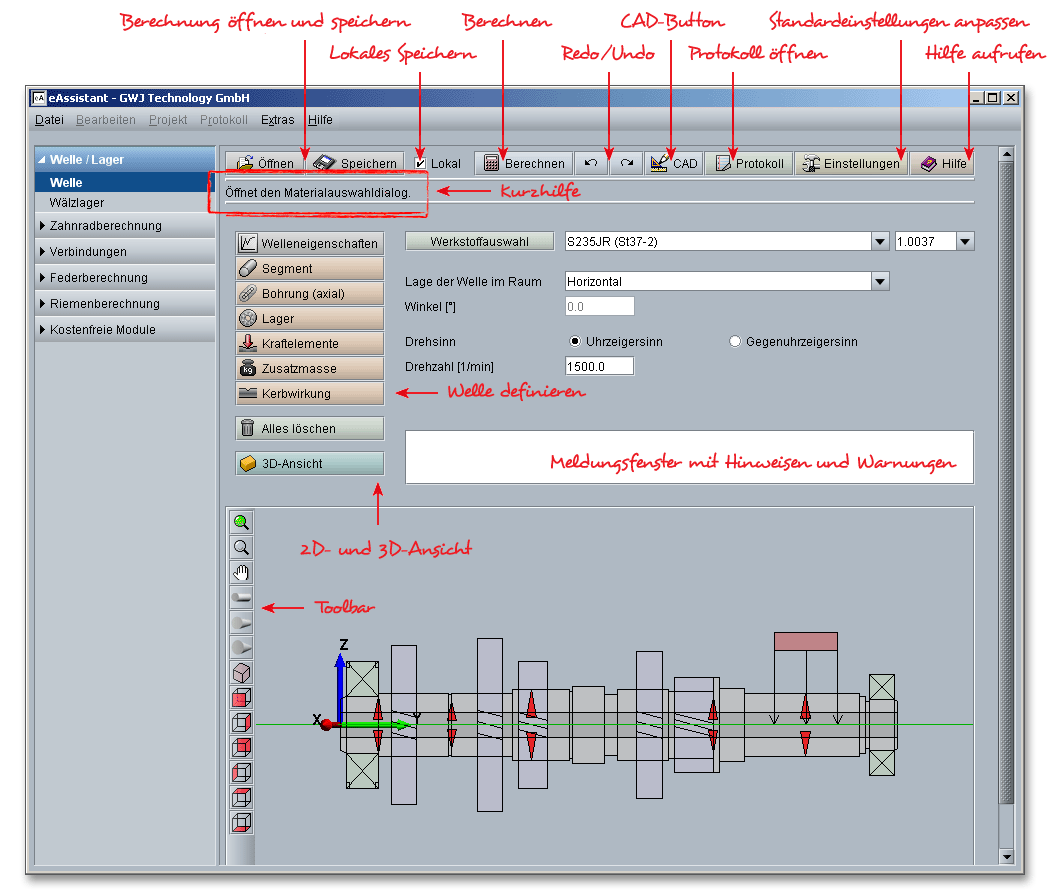
[Nächstes Kapitel] [vorangehendes Kapitel] [vorangehendes Kapitel (SeitenEnde)] [SeitenEnde] [Inhalt]
Melden Sie sich auf der Startseite www.eAssistant.eu mit Ihrem Benutzernamen und Ihrem Passwort an. Um das Berechnungsmodul zu starten, klicken Sie in der Baumstruktur auf der linken Seite auf den Menüpunkt „Welle/Lager“ und anschließend auf „Welle“.
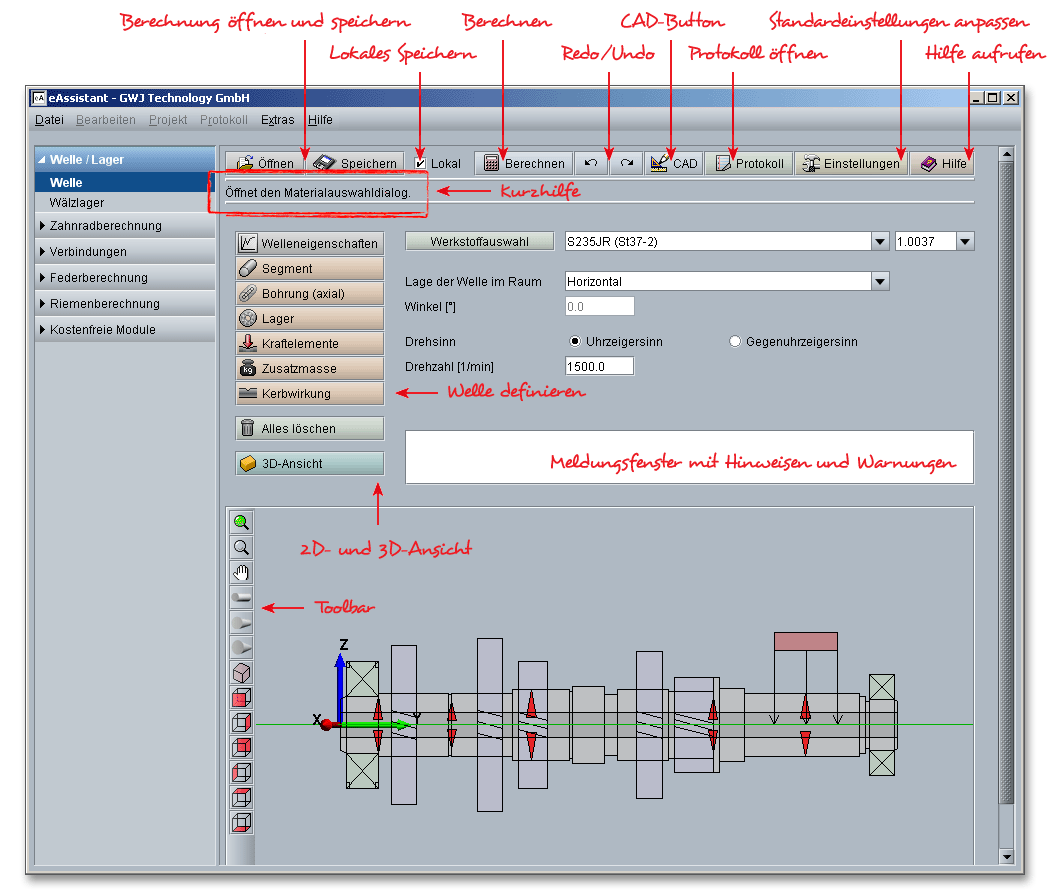
Die Wellenberechnung des eAssistant verfügt über einen Geometrie- und einen Berechnungsteil. Im
Geometrieteil werden die Wellengeometrie, die Lagerung sowie die Belastungen und Kerbwirkungen definiert.
Er stellt mit den Welleneigenschaften die zentrale Ausgangsbasis für Ihre Berechnung dar. Die
eigentliche Berechnung erfolgt anschließend im Berechnungsteil. Dieser bietet die verschiedenen
Berechnungsmöglichkeiten für Lagerkräfte, Durchbiegung, Vergleichsspannung, Festigkeit etc. Über den
Button „Berechnen“ haben Sie die Möglichkeit, jederzeit zwischen dem Geometrie- und dem Berechnungsteil
zu wechseln.
Im Geometrieteil werden Wellengeometrie, Belastungen, Lagerstellen und Kerbwirkungen definiert. Im oberen Bereich befinden sich entsprechende Eingabemöglichkeiten sowie Buttons zur Korrektur bzw. weiteren Bearbeitung. Im unteren Bereich befindet sich das Koordinatensystem und die Wellensymmetrieachse. Eingaben, die im oberen Teil erfolgen, werden im unteren Grafikteil sofort dargestellt. Die grafische Darstellung ist interaktiv, so dass die dargestellten Elemente selektiert, verschoben, kopiert oder gelöscht werden können. Bei der grafischen Darstellung können Sie über den Button „3D Ansicht“ zwischen der 2D- und der 3D-Ansicht wechseln.
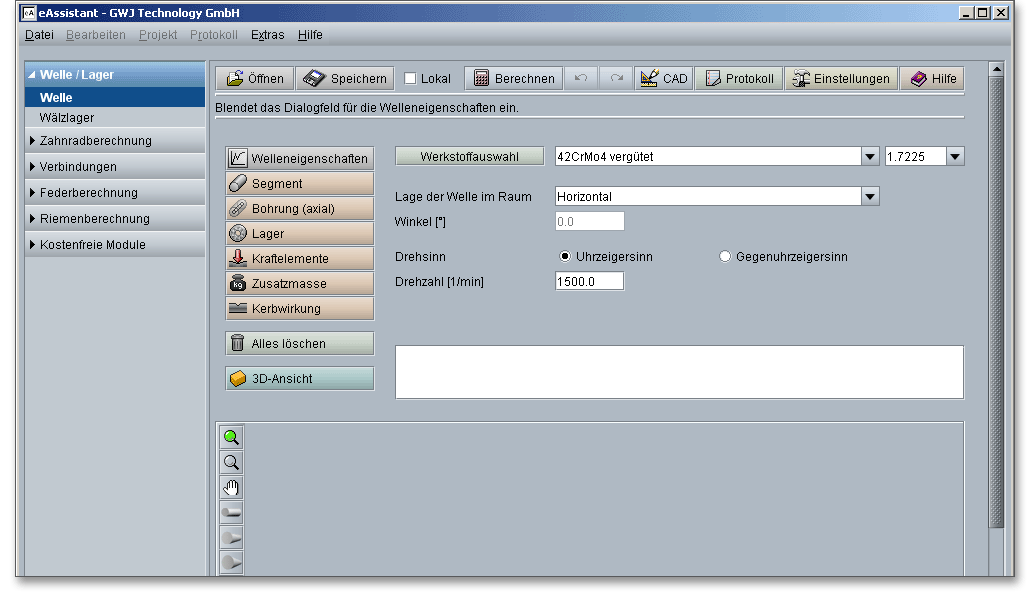
Beim Start der Wellenberechnung sind die Welleneigenschaften automatisch im Geometrieteil eingeblendet. Sie können jederzeit über den Button „Welleneigenschaften“ aufgerufen werden.

In den Welleneigenschaften kann der Werkstoff aus der Listbox ausgewählt oder individuell definiert werden, die Drehzahl, der Drehsinn sowie die Lage der Welle im Raum lässt sich festgelegen. Die Drehzahl wird in Umdrehungen pro Minute eingegeben. Wichtig ist dabei, wenn die Drehzahl einer bereits eingegebenen Welle verändert wird, so ändern sich die Drehmomente aufgrund der vorgegebenen Leistung und der Drehzahl. Dies erfolgt, wenn bei den Kraftelementen eine Leistung statt eines Drehmomentes vorgegeben wurde. Die Auswahl des Wellenwerkstoffes kann über die Listbox für die Werkstoffbezeichnung oder über die für die Werkstoffnummer erfolgen. Über den Button „Werkstoffauswahl“ werden Ihnen weitere Informationen und Daten zum gewählten Werkstoff angezeigt.
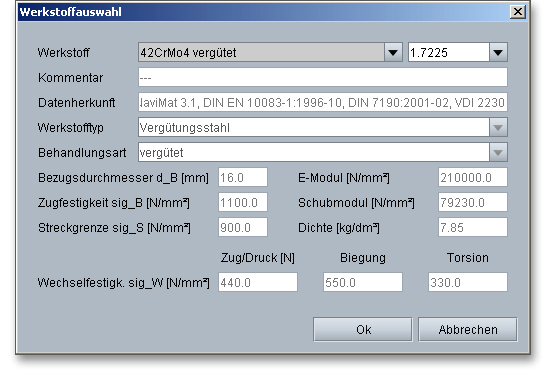
Befindet sich Ihr gewünschter Werkstoff nicht in der Liste, so klicken Sie in der Listbox auf „Benutzerdefiniert“. Hier können Sie anschließend Ihre individuellen Eingaben definieren sowie einen Kommentar hinzufügen. Um diese Eingaben zu bestätigen, klicken Sie auf den Button „OK“. Klicken Sie jetzt wieder auf den Button „Werkstoffauswahl“, dann öffnen sich Ihre benutzerdefinierten Eingaben. Wählen Sie allerdings im Modul einen anderen Werkstoff aus der Listbox aus, gehen Ihre definierten Angaben verloren. Diese müssen Sie anschließend erneut eingeben.
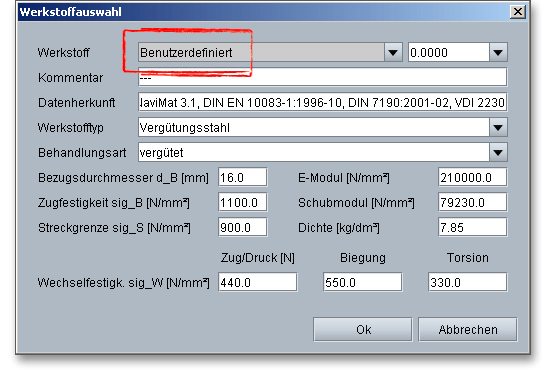
Hinweis: Wichtig ist hierbei zu beachten, dass die integrierte Wellenfestigkeitsberechnung nach DIN 743 nur
für Stähle gültig ist.
Das Koordinatensystem ist ein Rechtssystem, wobei die y-Achse die Symmetrie- und Drehachse der Welle ist. Die z-Achse zeigt in der zweidimensionalen Ansicht nach oben und die x-Achse aus dem Bildschirm heraus. Eine Rechtsdrehung der Welle um die y-Achse ist als im Uhrzeigersinn zu definieren. Der Koordinatenursprung ist das linke Wellenende. Die Kräfte und Momente sind in positiver Richtung ohne Vorzeichen und in negativer Richtung mit Vorzeichen einzugeben.
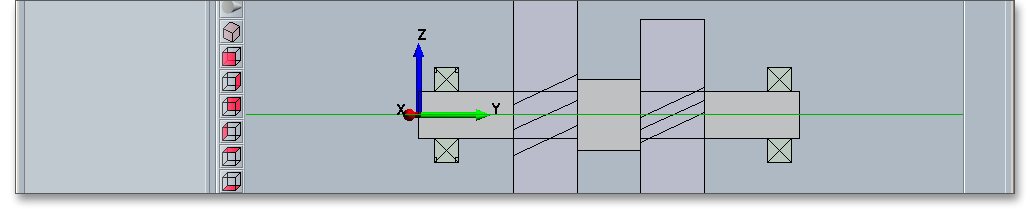
Hinweis: Die Richtung von Momenten wird bei den meisten Kraftelementen durch die Eingabe von
treibend/getrieben bestimmt. Die Eingabe „treibend“ bedeutet dabei, dass die Welle treibt bzw. dass das
Moment der Drehrichtung entgegenwirkt.
Im Infobereich erhalten Sie weitere Informationen zu den jeweiligen Elementen, so auch zur absoluten Position. Es wird zwischen der relativen und der absoluten Position unterschieden.
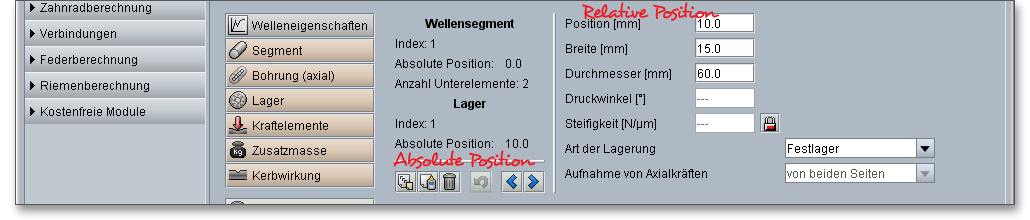
Die Positionierung eines Elementes erfolgt stets von einem Wellenabsatz aus, bezogen auf den linken Rand des Elementes. Das bedeutet, dass die relative Position dem Eingabewert „Position“ beim jeweiligen Element entspricht.
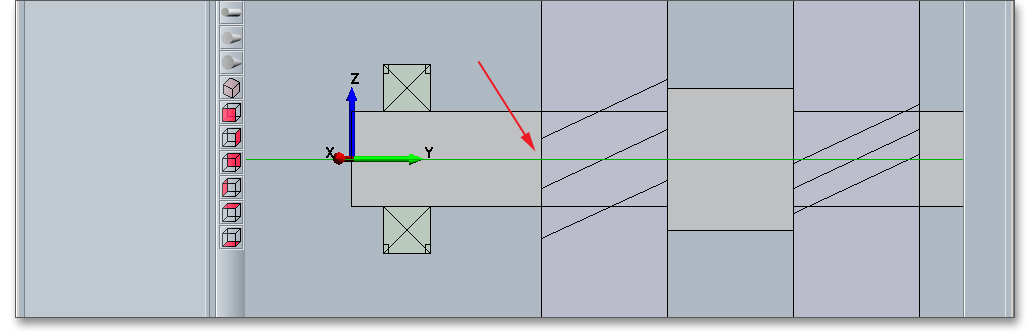
Die Position eines Elementes wird vom Ursprung des Koordinatensystems aus zum linken Rand des Elementes angezeigt.
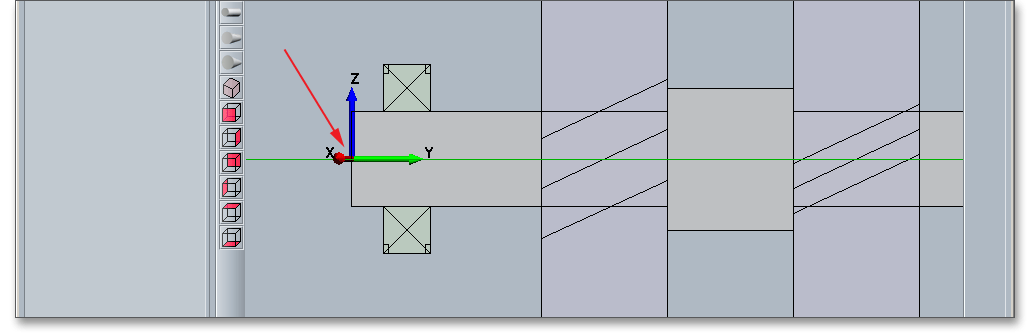
Für die Modellierung der Welle stehen für die Außenkontur Segmente und für die Innenkontur Bohrungen zur Verfügung. Klicken Sie auf den Button „Segment“, um ein Wellensegment zu erzeugen.
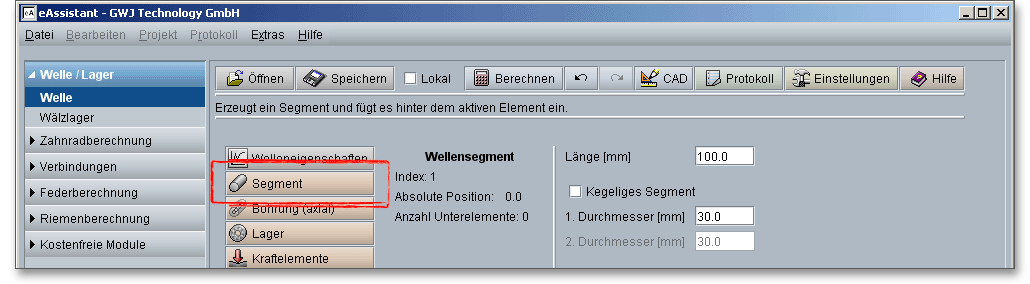
Das Segment wird eingefügt.
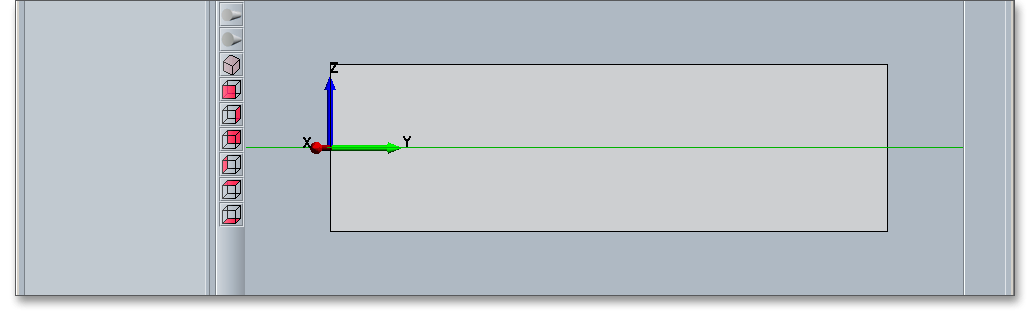
Die entsprechenden Eingabefelder für die Länge und für den Durchmesser des Wellensegmentes werden angezeigt. Für die Erstellung eines kegeligen Segmentes können Sie die Option „Kegeliges Segment“ aktivieren.
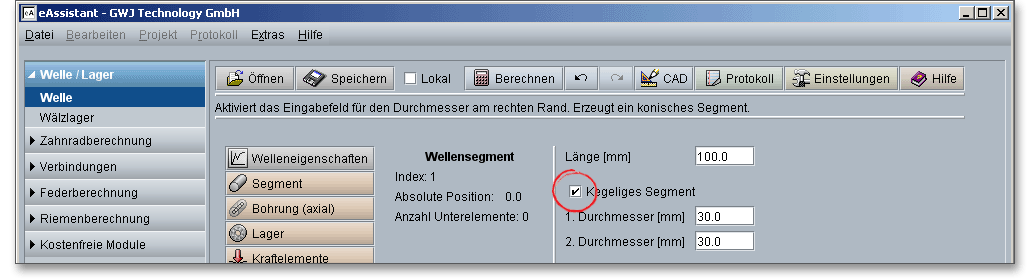
Ist diese Option aktiv, so können der linke Durchmesser „1“ und der rechte Durchmesser „2“ des Segmentes
vorgegeben werden. Für ein weiteres Segment wiederholen Sie die genannte Vorgehensweise, indem Sie
wieder auf den Button „Segment“ klicken.
Um eine Wellenbohrung, d.h. eine Innenkontur zu erzeugen, klicken Sie auf den Button „Bohrung axial“.
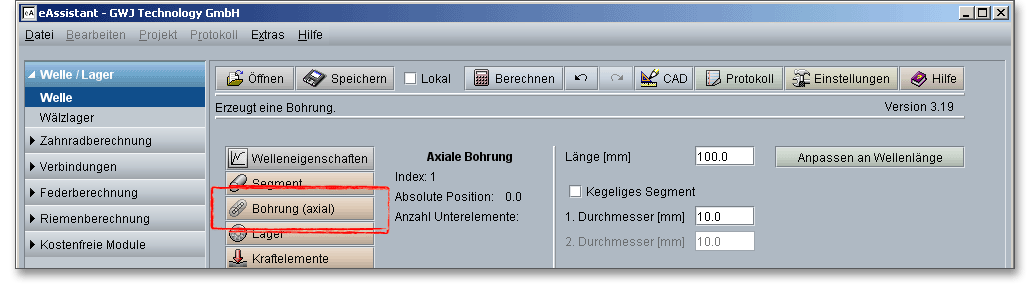
Auch hier erhalten Sie die Eingabemöglichkeiten analog zum Element „Segment“. Zusätzlich können Sie hier über den Button „Anpassen an Wellenlänge“ die Bohrung verlängern. Die axiale Bohrung wird dann soweit automatisch verlängert, dass die gesamte Innenkontur exakt bis zum Ende der Außenkontur reicht.
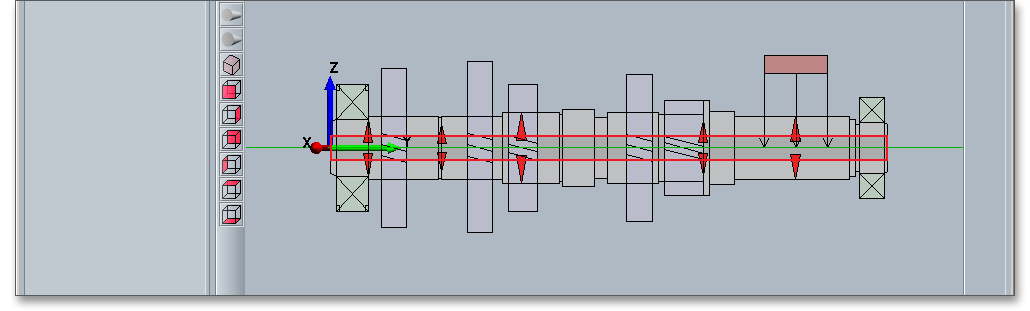
Hinweis: Kerbwirkungen, wie Absätze, in der Innenkontur werden bei der Festigkeitsberechnung nicht berücksichtigt. Hierfür gibt es noch keine anwendbare Berechnungsmethode.
Zur Lagerung der Welle kann eine beliebige Anzahl von Lagern vorgegeben werden. Somit besteht auch die Möglichkeit der Berechnung von statisch überbestimmten Wellen. Wählen Sie zunächst ein Wellensegment aus, um ein Lager auf der Welle zu positionieren und klicken Sie auf den Button „Lager“.
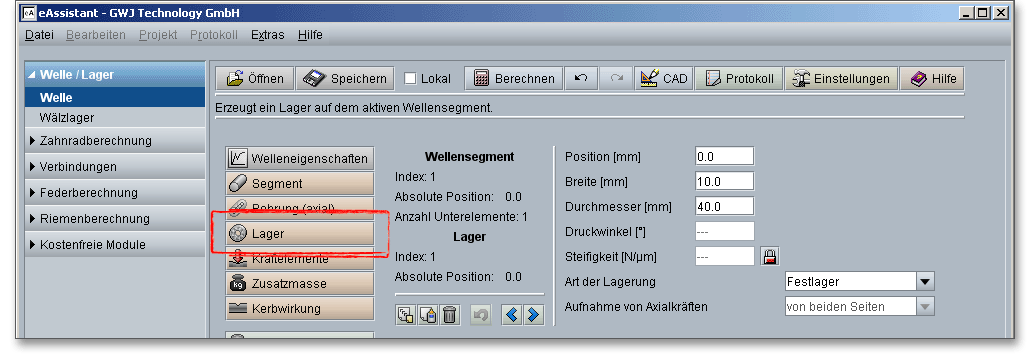
Das Lager wird eingefügt.
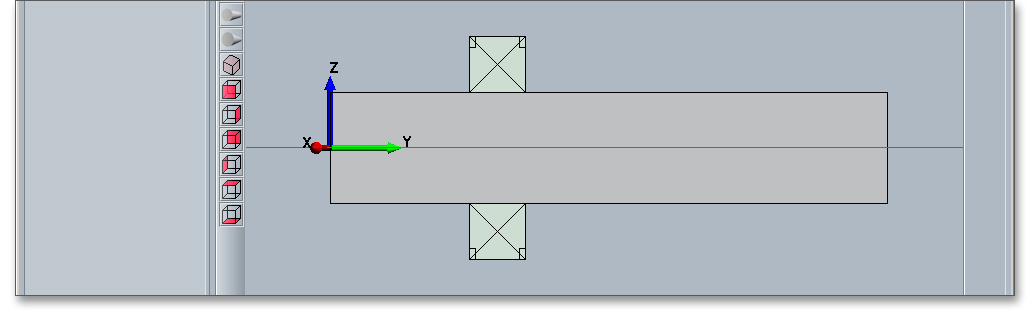
Für die Definition eines Lagers stehen die Eingaben Position, Breite, Außendurchmesser, radiale Steifigkeit und Druckwinkel zur Verfügung. Weiterhin kann ebenfalls definiert werden, ob es sich um ein Festlager, welches Axialkräfte aufnehmen kann, ein Loslager oder ein angestelltes Lager handelt.
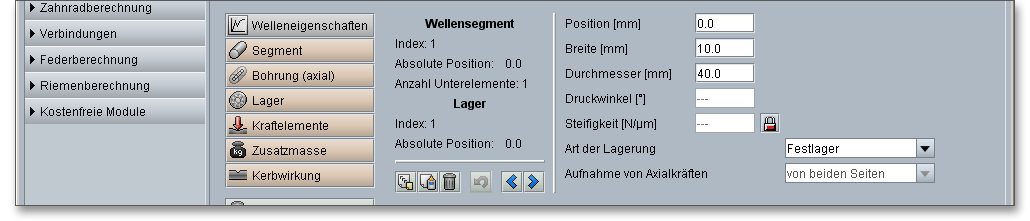
Bitte beachten Sie, dass die Position sich auf das jeweilige Wellensegment bezieht, d.h. relativ für das
Segment eingegeben werden muss. Die absolute Position bezogen auf den Koordinatenursprung und damit auf
das linke Wellenende wird bei der Elementinfo angezeigt (siehe Kapitel 4.2.3 „Relative und absolute Position“).
Die Breite ist die Gesamtbreite des Lagers und der Durchmesser ist hier der Lageraußendurchmesser, u.a. für
die korrekte grafische Darstellung. Bei Lagern mit einem Druckwinkel kann der dadurch veränderte
Kraftangriffspunkt für die Berechnung der Auflagerreaktionen berücksichtigt werden. Ist die radiale
Lagersteifigkeit des Lagers bekannt, so kann diese ebenfalls durch entsprechende Vorgabe bei der Berechnung
berücksichtigt werden.
Hinweis: Lager können nicht über ein Wellensegment hinaus positioniert werden.
Für die Definition von Belastungen bietet die eAssistant-Wellenberechnung verschiedene Möglichkeiten.
Neben einer direkten Eingabe von Kräften und Momenten in Koordinatenrichtung können sogenannte
intelligente Kraftangriffselemente auf die Welle positioniert werden. Über den Button „Kraftelemente“ stehen
die Kraftangriffselemente Stirnrad, Kegelrad, Kupplung/Motor und Last zur Verfügung.
Um ein Stirnrad einzufügen, wählen Sie zunächst ein Wellensegment aus, auf welches das Stirnrad positioniert werden soll. Klicken Sie anschließend auf den Button „Kraftelemente“. Wählen Sie aus dem Menü „Stirnrad“ aus.
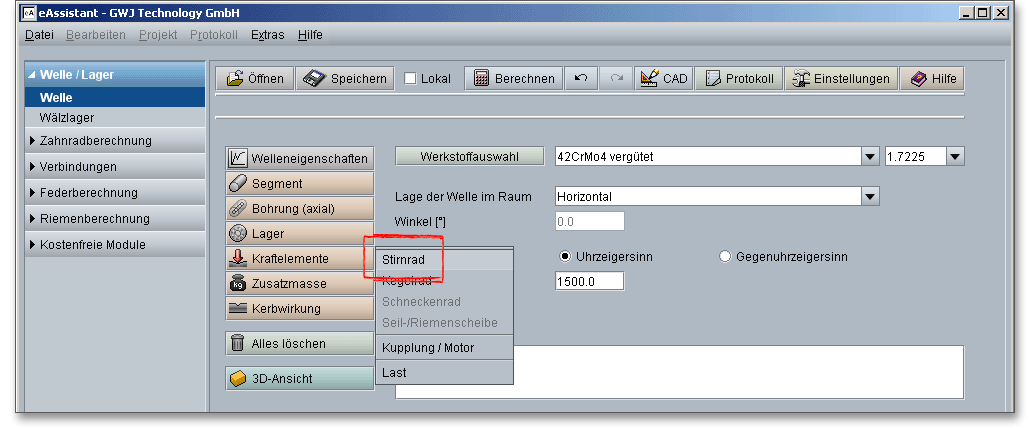
Das Stirnrad wird eingefügt.
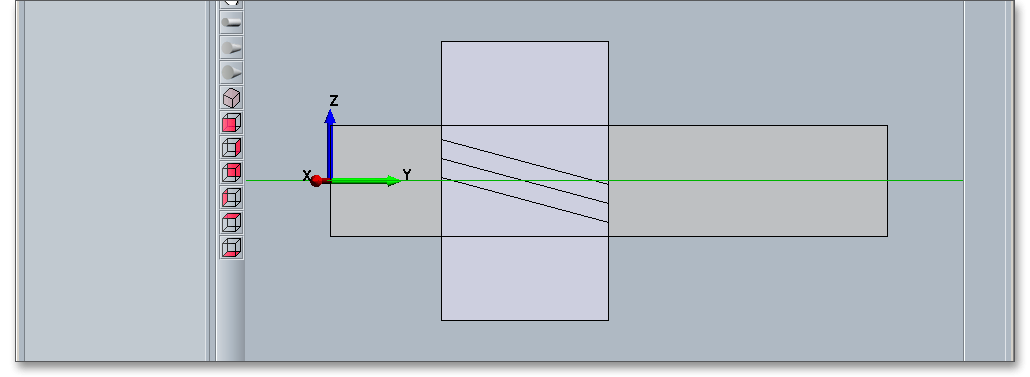
Für die Positionierung wird die relative Position des linken Stirnradrandes auf dem Wellensegment angegeben. Auf Basis der weiteren Eingaben für Teilkreisdurchmesser, Schrägungswinkel, Eingriffswinkel, Eingriffslage und Drehmoment/Leistung, erfolgt die Berechnung der durch das Zahnrad auf die Welle wirkenden Kräfte.
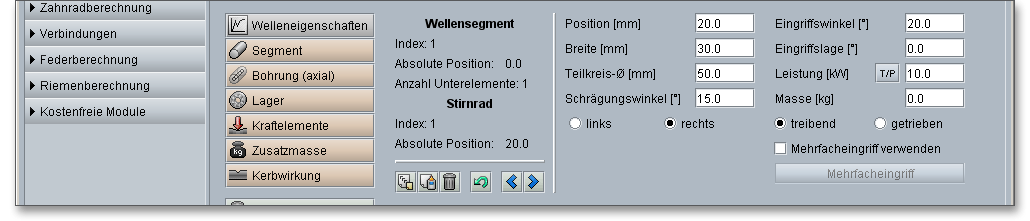
Dabei ist die Eingabe der Eingriffslage für den Punkt des Kraftangriffs wichtig. Die Eingriffslage gibt die Lage des Eingriffspunktes mit dem zugepaarten Zahnrad an.
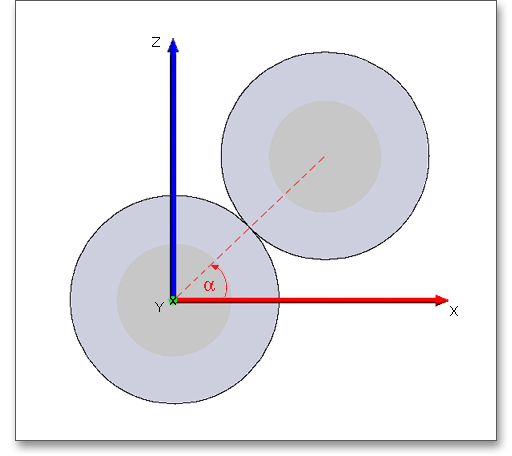
Bei Zahnrädern mit Profilverschiebung stimmen Teilkreis und Wälzkreis nicht überein. Wird der Teilkreis in
einem solchen Fall bei der Definition des Stirnrades eingegeben, so sind die daraus berechneten Kräfte nicht
ganz exakt - insbesondere bei sehr großen Profilverschiebungen. Für eine ganz genaue Berechnung der
Kräfte muss dann, statt dem Teilkreis- der Wälzkreisdurchmesser und an Stelle des Eingriffswinkels, der
Betriebseingriffswinkel eingegeben werden.
Klicken Sie auf den Button „T/P“, dann können Sie entweder das Drehmoment oder die Leistung eingeben bzw. umrechnen lassen. Die Bezeichnung des Eingabefeldes ändert sich dann in Drehmoment oder Leistung.

Hier haben Sie die Möglichkeit, einen Mehrfacheingriff zu definieren, also das auf der Welle sitzende Zahnrad steht im Eingriff mit mehreren Zahnrädern. Aktivieren Sie die Checkbox „Mehrfacheingriff verwenden“ und klicken Sie auf den Button „Mehrfacheingriff“.
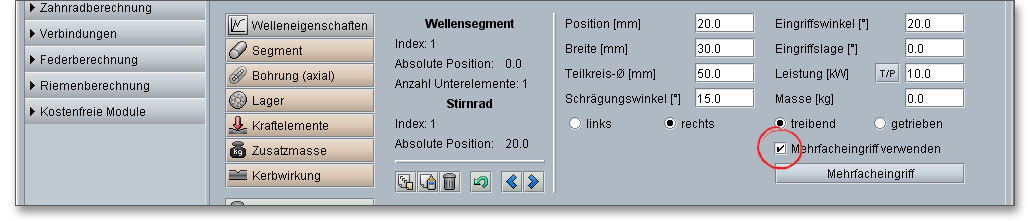
Hier können Sie über eine Listbox die Anzahl der Eingriffe auswählen. Weiterhin können Sie entweder die Leistung oder das Drehmoment vorgeben. Wählen Sie daher Leistung oder Drehmoment. Bestätigen Sie Ihre Eingaben mit dem Button mit „OK“.
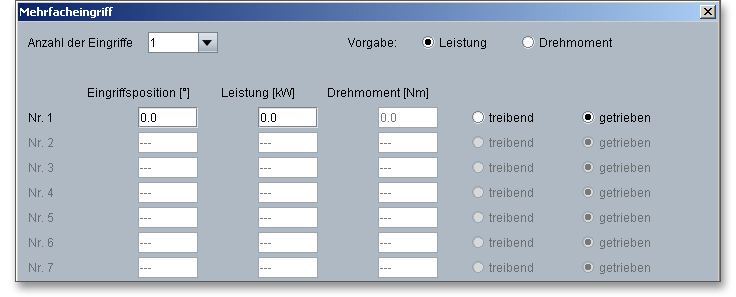
Hier haben Sie die Möglichkeit, einen Schrägunsgwinkel sowie die Schrägungsrichtung eines Stirnrades anzugeben. Bei einer Schrägverzahnung sind die Zähne gegenüber der Achsrichtung um den Winkel \(\beta \) geneigt. Bei einer Geradverzahnung beträgt \(\beta \) = \(0^{\circ }\), bei Schrägverzahnungen kann \(\beta \) bis zu \(45^{\circ }\) betragen.
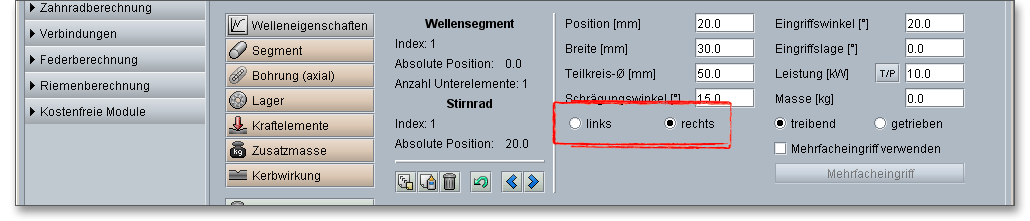
Es arbeiten immer ein treibendes Zahnrad und ein getriebenes Zahnrad zusammen, die ein Zahnradpaar bilden. Die Richtung von Momenten wird bei den meisten Kraftelementen durch die Eingabe von treibend/getrieben bestimmt. Die Eingabe „treibend“ bedeutet dabei, dass die Welle treibt bzw., dass das Moment der Drehrichtung entgegenwirkt. Bestimmen Sie hier also das treibende und das getriebene Zahnrad. Diese Einstellung können Sie auch bei dem Mehrfacheingriff definieren.
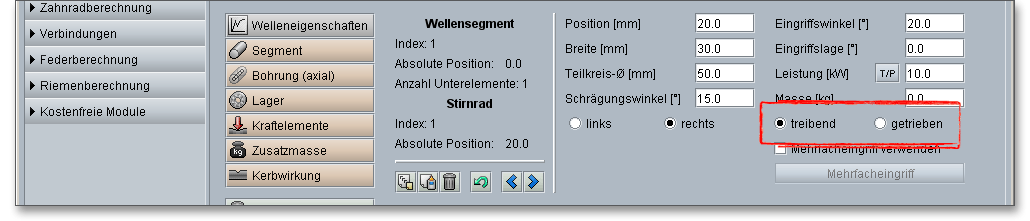
Um ein Kegelrad einzufügen, markieren Sie das Wellensegment, auf welches Sie das Kegelrad positionieren möchten und klicken Sie auf den Button „Kraftelemente“. Wählen Sie in dem Untermenü „Kegelrad“ aus.
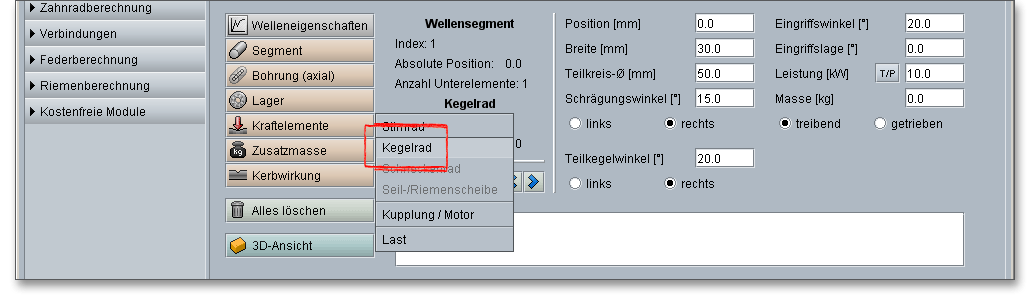
Das Kegelrad wird eingefügt.
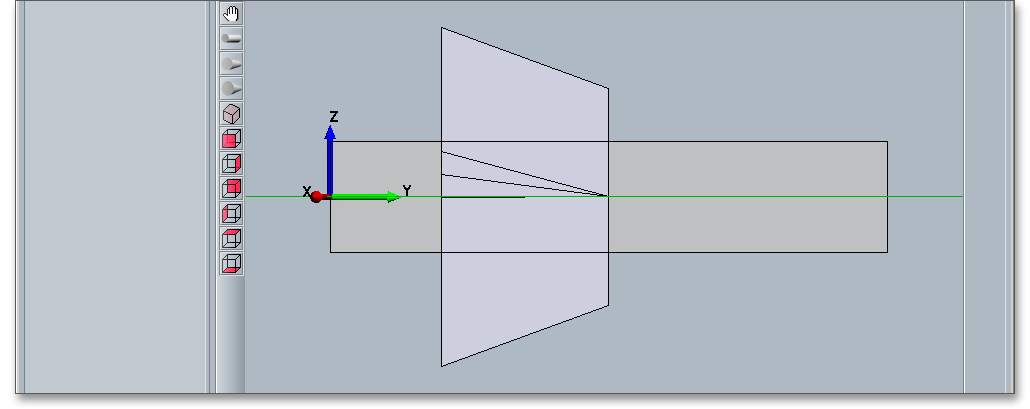
Ihnen steht jetzt zusätzlich zu den Eingaben bei dem Stirnrad, die Eingabe des halben Kegelwinkels und die Richtung der Kegelspitze zur Verfügung.
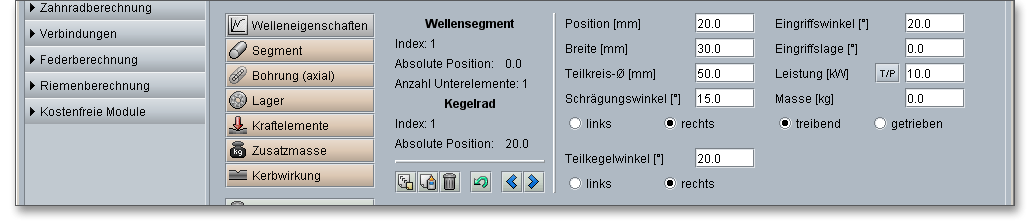
Das Kraftelement „Kupplung/Motor“ dient zur Ein- bzw. Ausleitung von Drehmomenten. Zusätzlich kann wie beim Stirn- oder Kegelrad eine Masse mit eingegeben werden. Die Positionierung erfolgt relativ zum ausgewählten Wellensegment. Die Position bezieht sich auf den linken Rand des Kraftelementes. Auch hier wählen Sie bitte zuerst ein Wellensegment aus, um das Kraftelement zu positionieren.
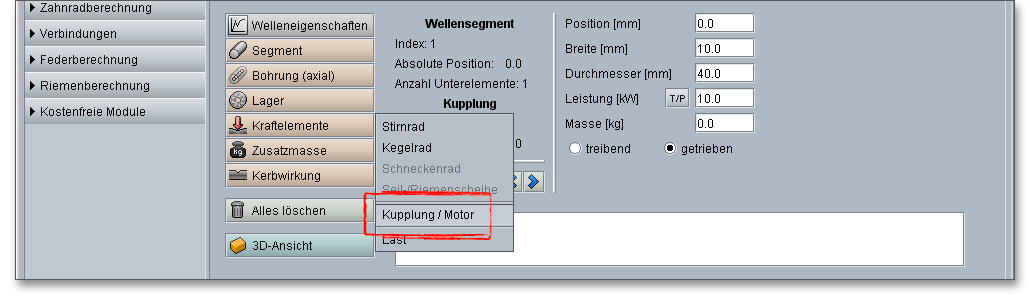
Das Kraftelement „Kupplung/Motor“ wird eingefügt.
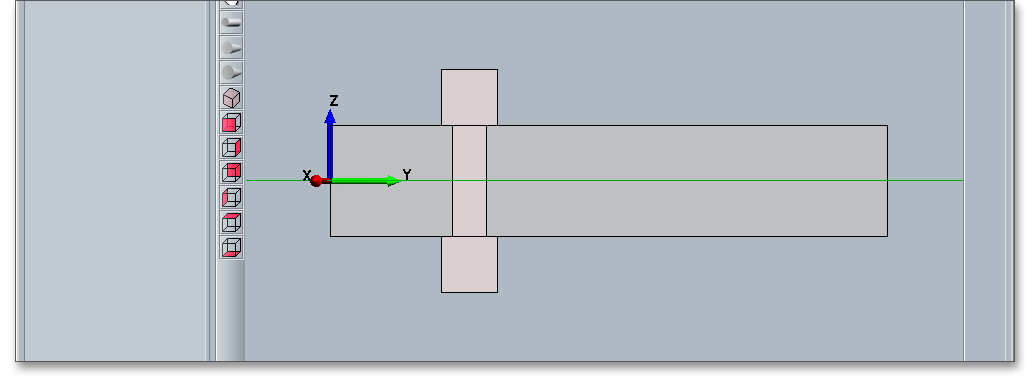
Das allgemeine Kraftelement „Last“ kann unabhängig von einem ausgewähltem Wellensegment völlig frei auf der Welle positioniert werden. Klicken Sie auf den Button „Kraftelemente“ und wählen Sie das Element „Last“ aus.
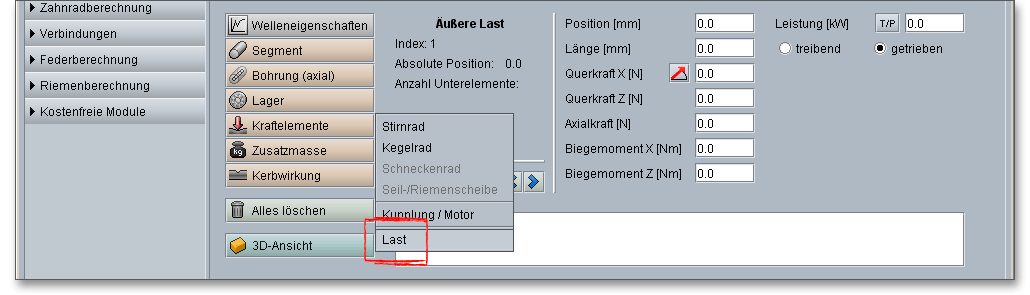
Das Kraftelement „Last“ wird eingefügt.
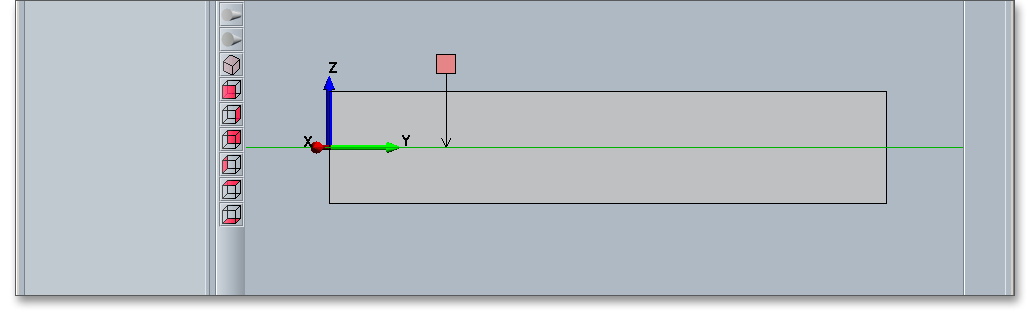
Für die Positionierung erfolgt die Angabe der Position absolut zum Koordinatenursprung (linkes Wellenende) und bezieht sich, wie auch bereits bei den anderen Elementen, auf den linken Rand des Elementes.
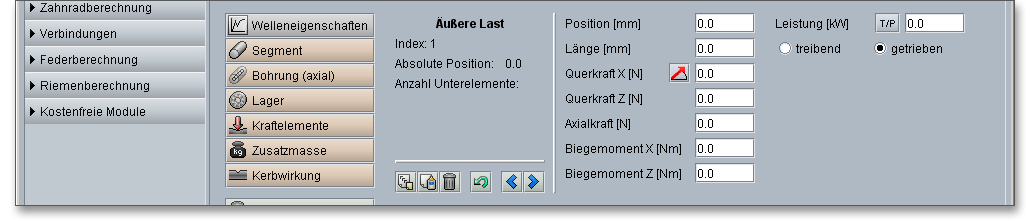
Das Element kann als Punktlast (Breite = 0) oder als Streckenlast definiert werden. Dieses allgemeine
Kraftelement bietet die Möglichkeit, Querkräfte in x- und z-Richtung, eine Axialkraft sowie Biegemomente um
die x- und z-Achse als Belastung vorzugeben. Weiterhin können Sie eine Leistung oder ein Drehmoment als
treibend/getrieben definieren. Die Bedeutung von treibend und getrieben gilt auch hier analog zu den anderen
Kraftelementen.
Eine einzelne Zusatzmasse kann über den Button „Zusatzmasse“ eingegeben werden.
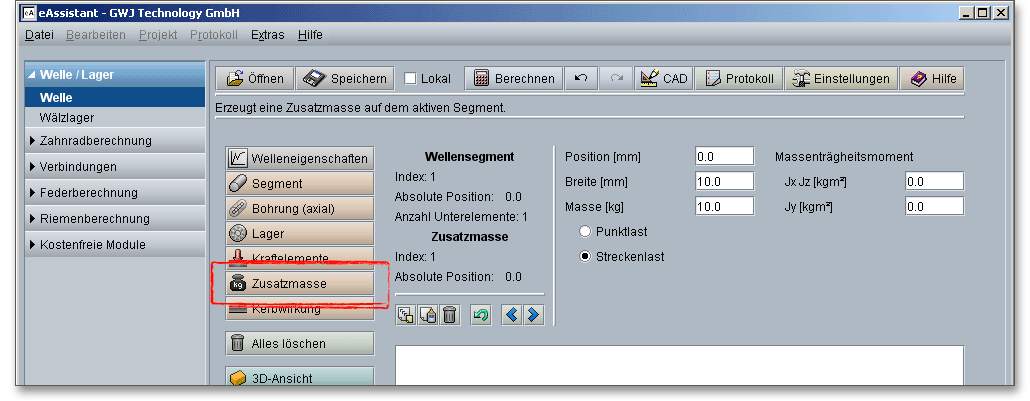
Auch hier stehen Ihnen wieder Möglichkeiten zur Eingabe für Position, Breite und Masse zur Verfügung. Die Zusatzmasse kann als Punktlast oder als Streckenlast definiert werden.
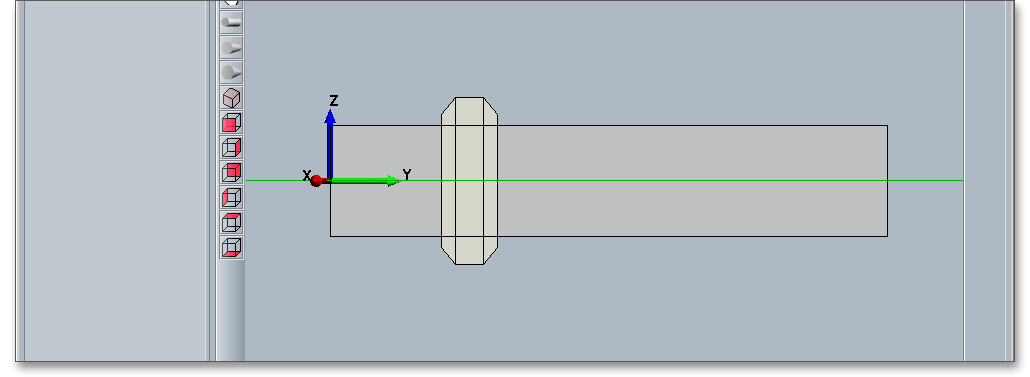
Die Definition der Kerbwirkungen ist für die Festigkeitsberechnung nach DIN 743 notwendig. Es müssen nicht alle vorhandenen Kerbwirkungen eingegeben werden, wenn man zuvor die Vergleichsspannung berechnet hat. Sie können, auf Basis der im Vergleichsspannungsverlauf auftretenden Spannungsspitzen, die kritischsten Querschnitte relativ leicht identifizieren und nur für diese die Kerbwirkungen definieren. Als Kerbwirkungselemente stehen alle in der DIN 743 definierten Kerbwirkungsarten zur Auswahl. Die in der DIN 743 angegebenen Form- und Kerbwirkungszahlen gelten für Vollwellen oder Hohlwellen mit Wanddicken, bei denen noch keine Beeinflussung der Kerbe durch die Bohrung vorliegt. Für Umlaufkerben dient, nach DIN 743-2 (Anwendungsbereich), die Bedingung
\[\frac {D-d_{i}}{2\times t}\geq 3\]
als Orientierung (siehe DIN 743-1, Anhang A).
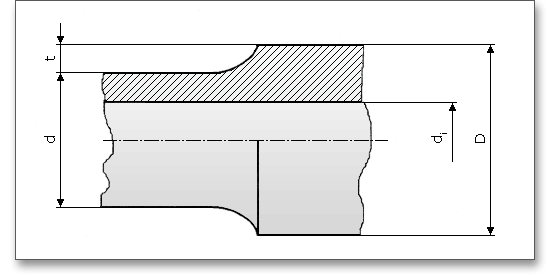
Um eine Kerbwirkung einzufügen, wählen Sie zunächst ein Wellensegment aus. Klicken Sie anschließend auf den Button „Kerbwirkung“.
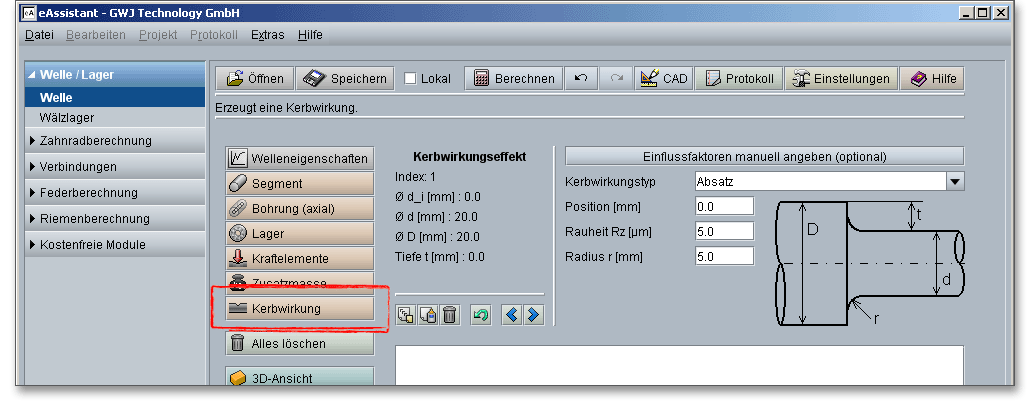
Die Kerbwirkung wird eingefügt.
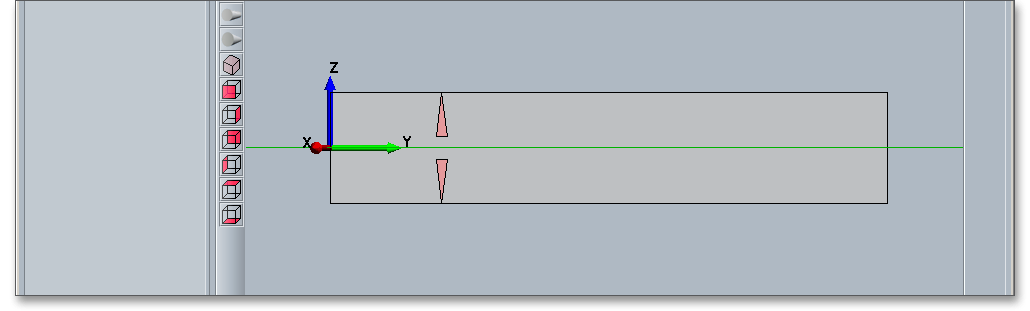
Um einen Festigkeitsnachweis auch an einem hochbelasteten glatten Wellenquerschnitt durchführen zu können, wurde zusätzlich zur DIN 743 die Kerbwirkungsart „glatte Welle“ eingeführt. Bei dieser Kerbwirkungsart wird die Kerbwirkungszahl auf „1“ gesetzt. Die Kerbwirkungselemente können unabhängig von einem Wellensegment auf der gesamten Welle positioniert werden. Die Position wird absolut zum Koordinatenursprung, also zum linken Wellenende, eingegeben. Beim Positionieren mit der Maus ist ein Fang für die Wellenabsätze integriert. Damit können Kerbwirkungen an Wellenabsätzen schnell und komfortabel definiert werden. Die Kerbwirkung wird über den Button „Kerbwirkung“ eingefügt und kann an der entsprechenden Stelle der Welle positioniert werden. Sie können die genaue Position direkt in das Eingabefeld „Position“ eingeben, Sie können anhand der Pfeiltasten die Kerbwirkung bis zu einem Wellenabsatz verschieben oder Sie können mit der linken Maustaste die Kerbwirkung frei positionieren.
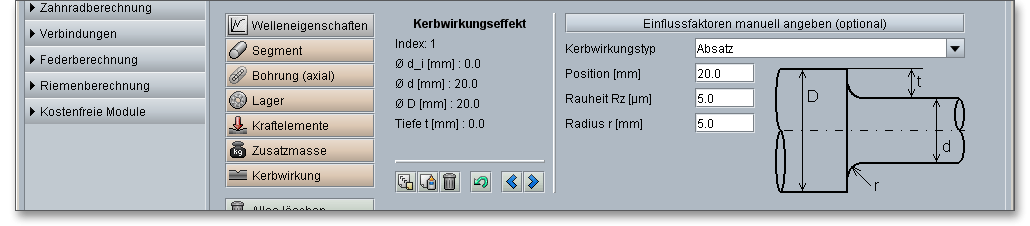
Aus der Listbox „Kerbwirkungstyp“ können die folgenden Kerbwirkungsarten gewählt werden:
- Glatte Welle und Passfedernut
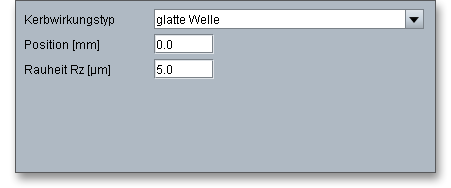
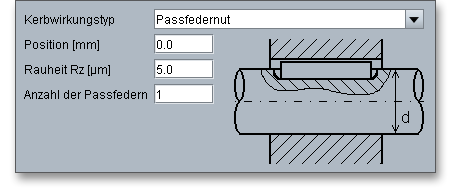
- Presssitz und Keilwelle
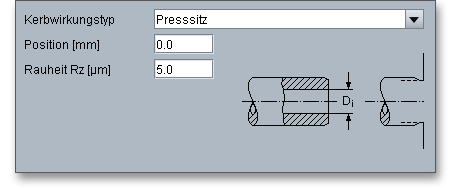
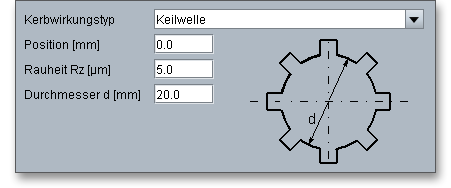
- Kerbzahnwelle und Zahnwelle
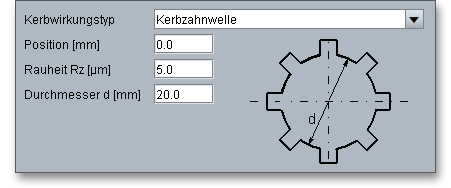
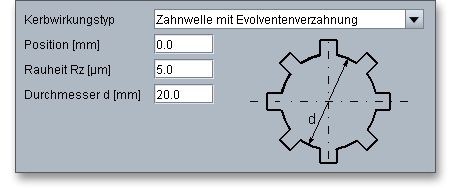
- Spitzkerbe und Rechtecknut
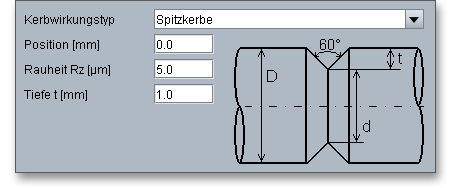
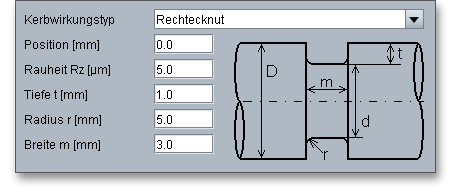
- Absatz und Rundnut
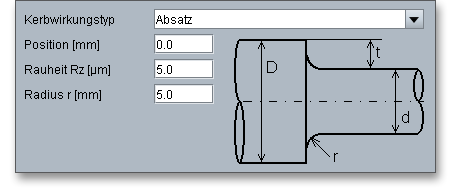
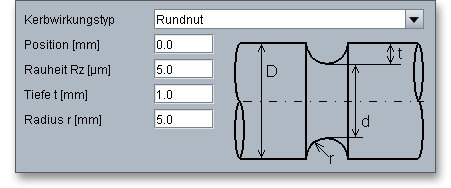
- Absatz mit Freistich und Querbohrung
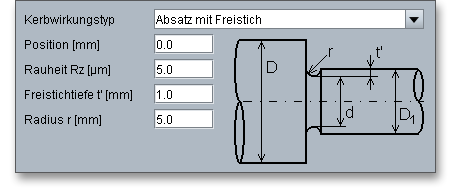
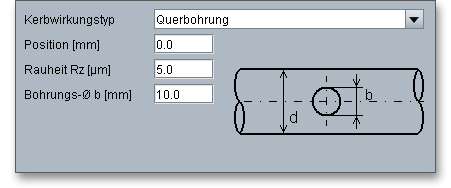
Optional zur automatischen Berechnung der Kerbwirkungsfaktoren können Sie über den Button „Belastungen und Kerbwirkungsfaktoren manuell \(\beta \) angeben (optional)“ die entsprechenden Kerbfaktoren manuell eingeben. Damit besteht die Möglichkeit, auch experimentell ermittelte Kerbfaktoren für die Berechnung zu verwenden.
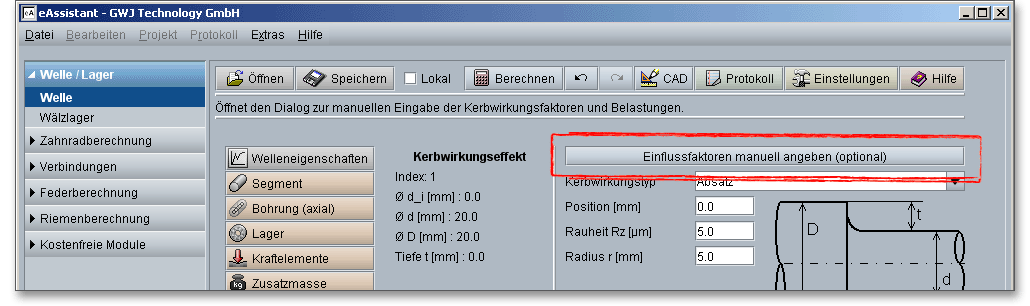
Klicken Sie auf den Button „Belastungen und Kerbwirkungsfaktoren manuell \(\beta \) angeben (optional)“, dann öffnet sich das folgende Fenster.
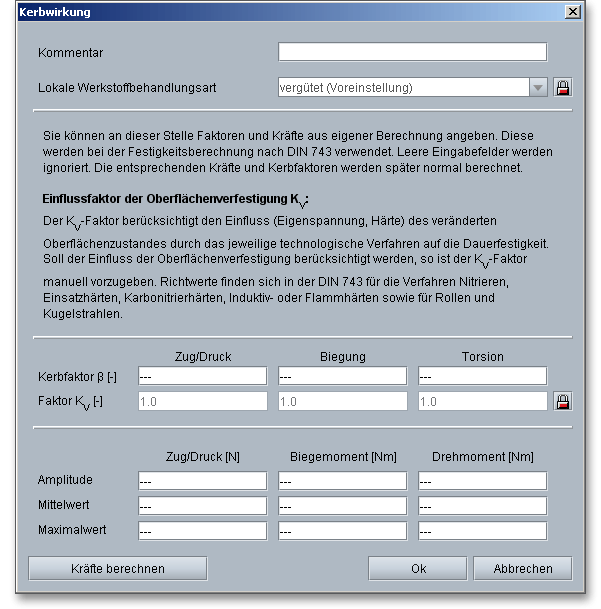
Für die rechnerische Berücksichtigung eines überlagerten Kerbfalls (von zwei Kerben mit den Kerbwirkungszahlen \(\beta _{1}\) und \(\beta _{2}\)) kann man nach Niemann „Maschinenelemente“ Band 1 S.134 Gl.3.115 (3. Auflage) die Kerbwirkungszahl wie folgt abschätzen:
\[\beta = \beta _{1} + \beta _{2} - 1\]
Die Kerbfaktoren gemäß der DIN 743 sind für Kerbwirkungen an der Innenkontur nicht geeignet. Das
heißt, Kerbwirkungen einer Innenkontur werden beim Festigkeitsnachweis nach DIN 743 nicht
berücksichtigt.
Ein Element, zum Beispiel ein Wellensegment oder ein Kraftelement, kann durch Mausklick mit der linken
Maustaste ausgewählt werden. Beim Auswählen ändert das Element seine Farbe und ist dadurch leicht zu
erkennen.
Hinweis: Die Auswahl von Elementen in der grafischen Darstellung ist auch über die Tastatur möglich.
Möchten Sie zum Beispiel von der Werteeingabe eines Wellensegmentes in den Auswahlmodus wechseln, so
drücken Sie auf die „Bild nach unten“- Taste auf Ihrer Tastatur. Anschließend können Sie mit den Pfeiltasten
nach links und rechts die Elemente wählen. Um von den Wellensegmenten zu den axialen Bohrungen und
umgekehrt zu wechseln, benutzen Sie die Pfeiltasten „nach oben“ und „nach unten“ auf der Tastatur. Zur
Werteeingabe eines gewählten Elementes können Sie dann wieder mit der „Bild nach oben“- Taste
wechseln.
Ist ein Element ausgewählt, so erscheinen im oberen Teil die Eingabemöglichkeiten für das jeweilige Element. Über das Eingabefeld „Position“ kann das Element auf dem entsprechenden Wellensegment plaziert werden. Eine weitere Möglichkeit zum Positionieren eines Elementes besteht über das Anfassen und Ziehen mit der linken Maustaste. Über die Pfeiltasten unterhalb der Elementinfo kann ein auf einem Wellensegment sitzendes Element bis zum nächsten Segment verschoben werden. Dabei können andere auf der Welle sitzende Elemente übersprungen werden. Ist ein Wellensegment ausgewählt, so lässt sich das Segment inklusive der auf dem Segment sitzenden Elemente über die Pfeiltasten innerhalb der Welle verschieben. So können Sie Wellensegmente jederzeit schnell umsortieren.

Über die beiden Buttons „Kopieren“ und „Einfügen“ können Sie einzelne Segmente, Lager oder Kraftelemente kopieren und einfügen. Wenn Sie ein Element kopieren, dann werden auch sämtliche Eingaben übernommen und Sie müssen das Element also nicht neu definieren. Positionieren Sie das Element über das Eingabefeld „Position“ oder verschieben Sie das Element mit der Maus oder mit den Pfeilbuttons.

Wählen Sie ein vorhandenes Lager aus, welches Sie kopieren möchten.
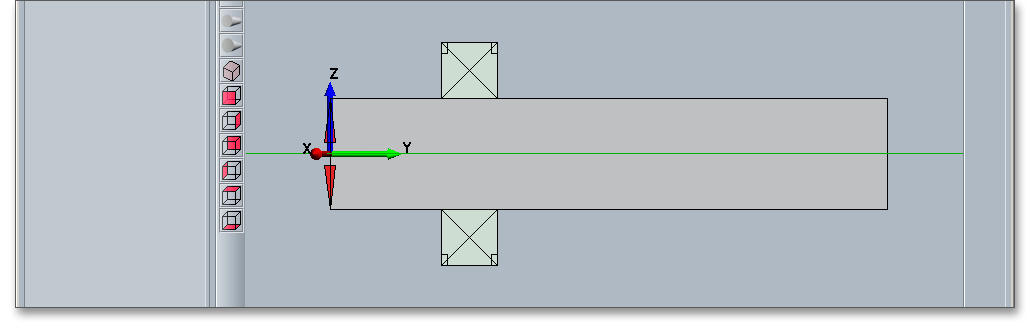
Klicken Sie auf den Button „Kopieren“.

Wählen Sie das Wellensegment aus, auf welches das Lager gesetzt werden soll.
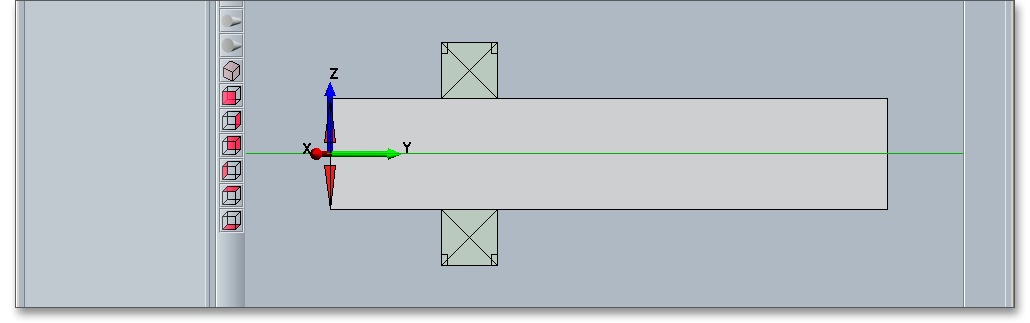
Klicken Sie auf den Button „Einfügen“.

Das vorher kopierte Lager wird eingefügt.
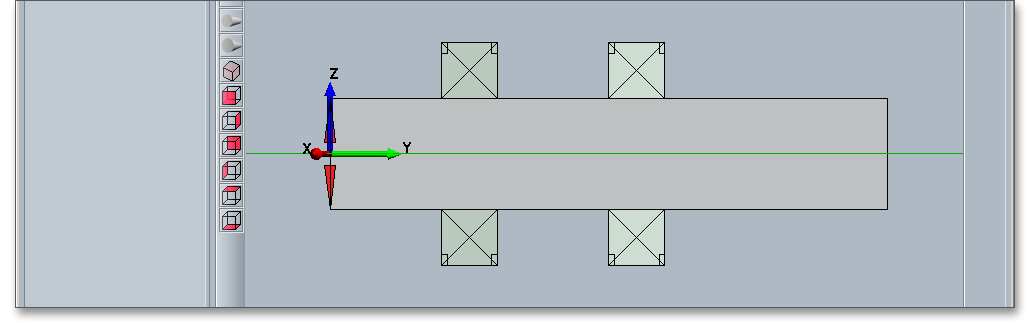
Hinweis: Wenn Sie ein Element auswählen und auf die rechte Maustaste klicken, öffnet sich ein neues Kontextmenü mit den Befehlen „Kopieren“ und „Einfügen“. Wählen Sie dann die entsprechenden Optionen.
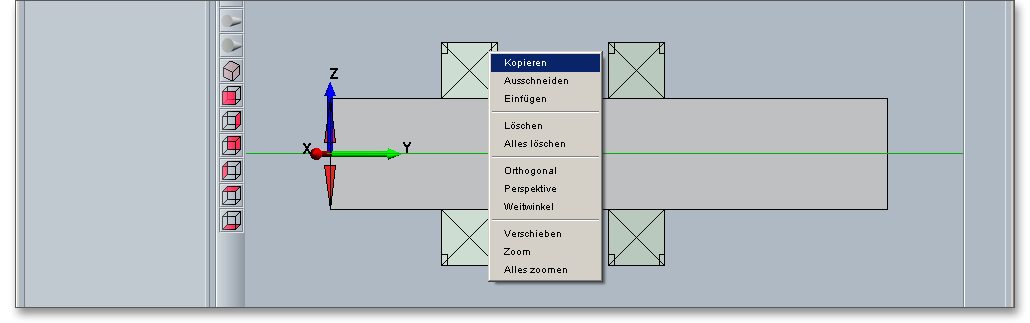
Klicken Sie ein Segment oder ein Element an, drücken Sie die rechte Maustaste. Ein Kontextmenü öffnet sich, hier können Sie die Option „Ausschneiden“ auswählen.
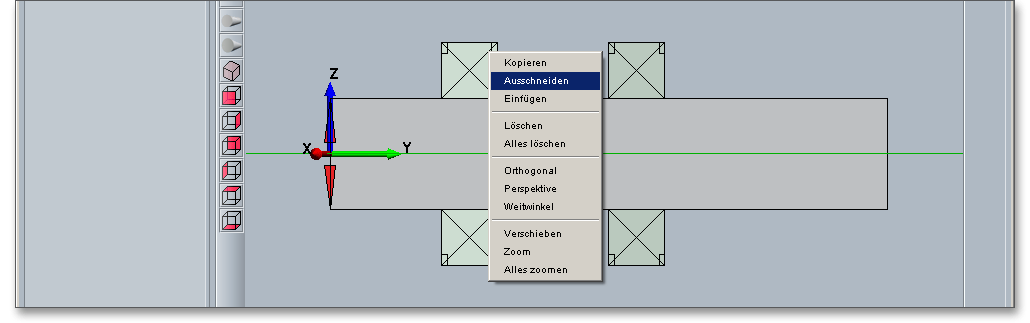
Über diesen Button lassen sich einzelne Segmente löschen. Bevor Sie ein Element löschen, markieren Sie dieses und klicken Sie dann anschließend auf den Button „Löschen“ oder wählen Sie mit Hilfe der rechten Maustaste aus dem Kontextmenü die Option „Löschen“ aus.

Klicken Sie auf diesen Button, so können Sie die gesamte Wellengeometrie löschen. Das Kontextmenü wird wieder angezeigt, wenn Sie die rechte Maustaste klicken. Wählen Sie aus dem Menü den Eintrag „Alles Löschen“.

Über diesen Button kann eine dreidimensionale Darstellung aufgerufen werden. Diese Funktion ist sowohl im Geometrie- als auch im Berechnungsteil verfügbar. Im Berechnungsteil kann hiermit beispielsweise die Durchbiegung der Welle auch dreidimensional dargestellt werden. Zusätzlich wird dabei die jeweils gewählte Ebene mit eingezeichnet.

In der 3D-Darstellung können die einzelnen Elemente mit der Maus ausgewählt und über die entsprechenden Eingabefelder modifiziert oder neu positioniert werden. Klicken Sie erneut auf den Button „2D-3D Ansicht“, erhalten Sie wieder die 2D-Darstellung.
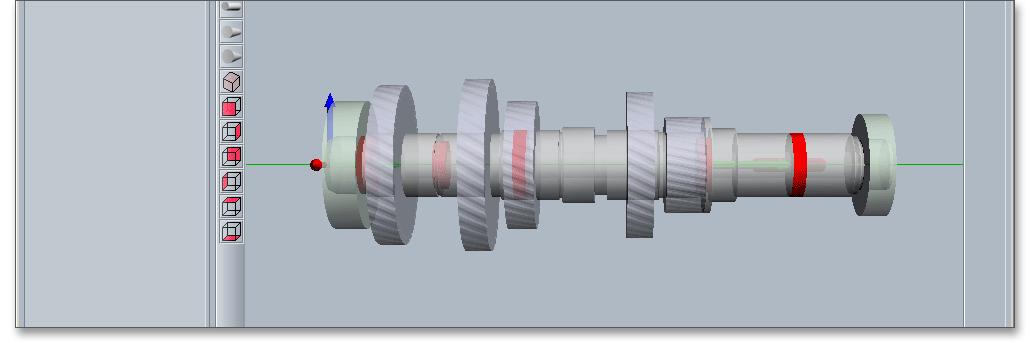
Hier finden Sie Möglichkeiten zur Ansicht der Welle. Verschiedene Darstellungen können aktiviert werden, 3D-Ansichten und eine Zoomauswahl stehen zur Verfügung.
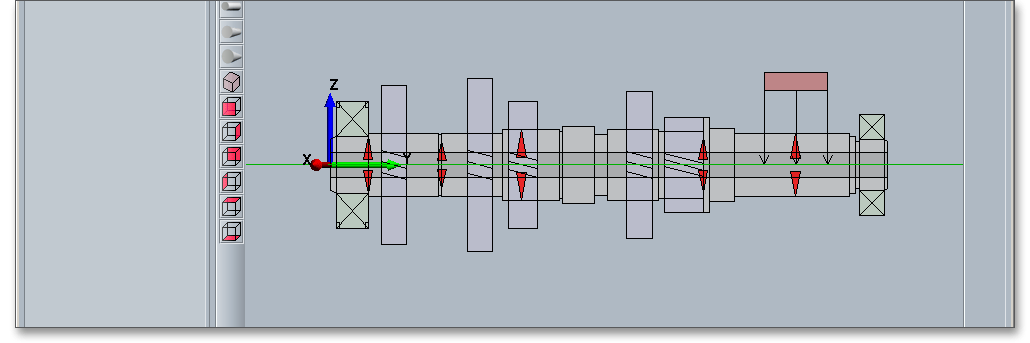
|
| Ansicht zurücksetzen und gesamte Welle darstellen |
|
| Zoomauswahl per Maus aktivieren: Sie können durch das Ziehen des Cursors einzelne Ausschnitte der Welle markieren und so diese Ausschnitte vergrößern. Klicken Sie anschließend wieder auf den Button „Ansicht zurücksetzen“, dann können Sie die ursprüngliche Ansicht der Welle wiederherstellen. |
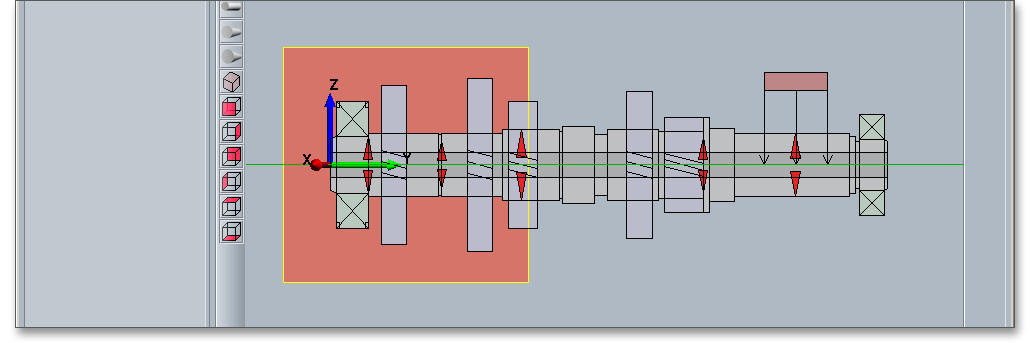
|
| Ansicht per Maus verschieben: Klicken Sie mit der Maus in die grafische Darstellung und verschieben Sie die Welle. Halten Sie dabei die Maustaste gedrückt. |
|
| Orthogonale Darstellung |
|
| Perspektivische Darstellung |
|
| Perspektivische Weitwinkel-Darstellung aktivieren |
|
| 3D-Ansicht der Welle von links oben |
|
| 3D-Ansicht der Welle von vorne |
|
| 3D-Ansicht der Welle rechts |
|
| 3D-Ansicht der Welle hinten |
|
| 3D-Ansicht von links |
|
| 3D-Ansicht von oben |
|
| 3D-Ansicht von unten |
Das Berechnungsmodul enthält ein Meldungsfenster, in denen Informationen, Hinweise oder Warnungen aufgelistet werden. Die eAssistant-Software erkennt bereits während der Dateneingabe auftretende Fehler und zeigt Ihnen sogleich Lösungsvorschläge im Meldungsfenster an. Wenn Sie die verschiedenen Hinweise und Warnungen beachten und befolgen, lassen sich schnell Fehler in Ihrer Berechnung beheben.

Bewegen Sie den Mauszeiger über ein Eingabefeld oder über einen Button, so erhalten Sie zusätzliche Informationen, die Ihnen in der Kurzhilfe angezeigt werden.

Nach Abschluss Ihrer Definition der Wellengeometrie, Lagerung, Belastung und Kerbwirkungen können Sie anschließend die Berechnungen durchführen. Klicken Sie im Geometrieteil auf den Button „Berechnen“, dann ändert dieser Button seine Bezeichnung in „Geometrie“ und Sie gelangen in den Berechnungsteil des Wellenmoduls. In dem Berechnungsteil führen Sie alle Berechnungen durch. Falls Sie Änderungen an der Geometrie vornehmen möchten, müssen Sie wieder in den Geometrieteil zurückkehren. Dazu klicken Sie im Berechnungsteil auf den Button „Geometrie“.
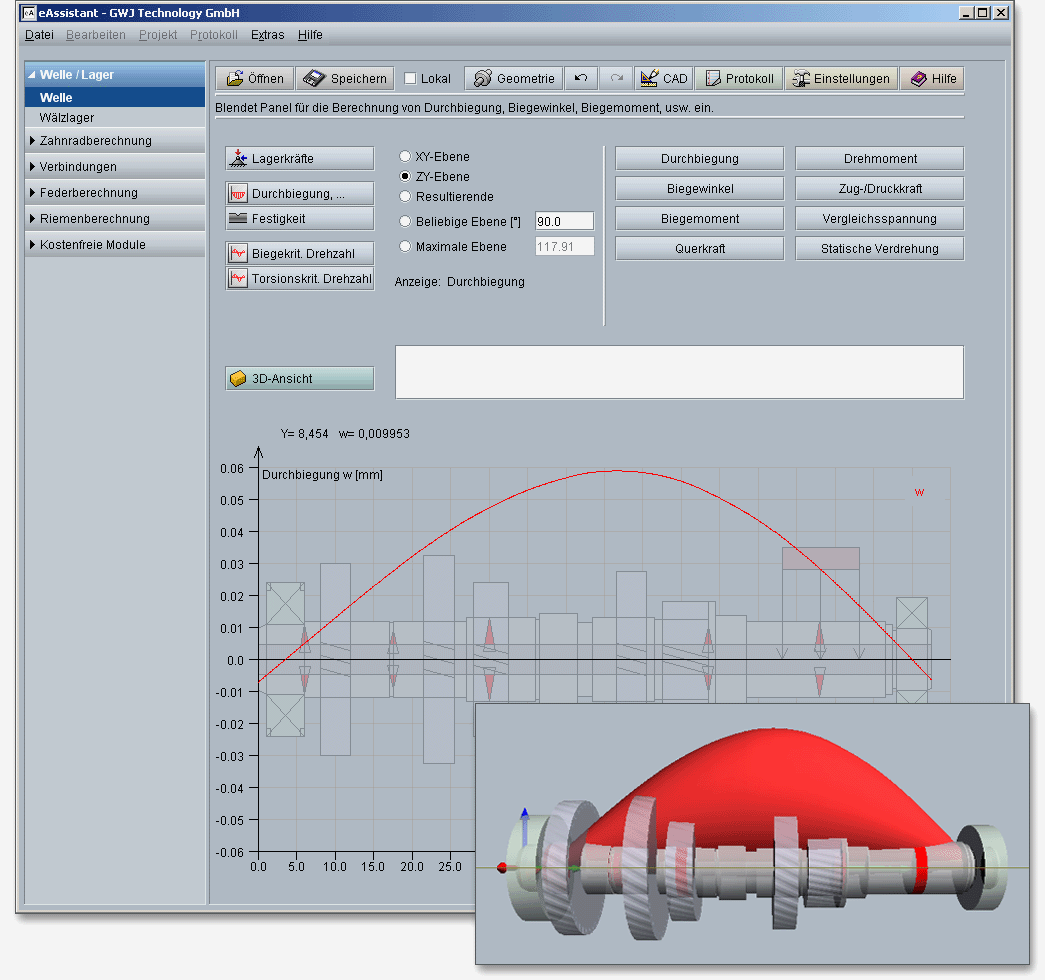
Neben der Ermittlung der Lagerkräfte und der statischen Verdrehung werden die verschiedenen Kraft- und Momentenverläufe bis hin zur Vergleichsspannung grafisch dargestellt. Die Werte für die Durchbiegung an einer beliebigen Wellenposition können mit der Maus direkt aus den Grafiken abgefragt werden. Hier können auf Knopfdruck die folgenden Berechnungen durchgeführt werden:
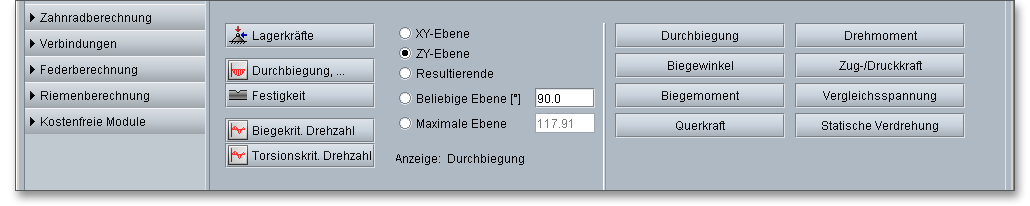
Um die Berechnung der Lagerkräfte zu starten, klicken Sie auf den Button „Lagerkräfte“.
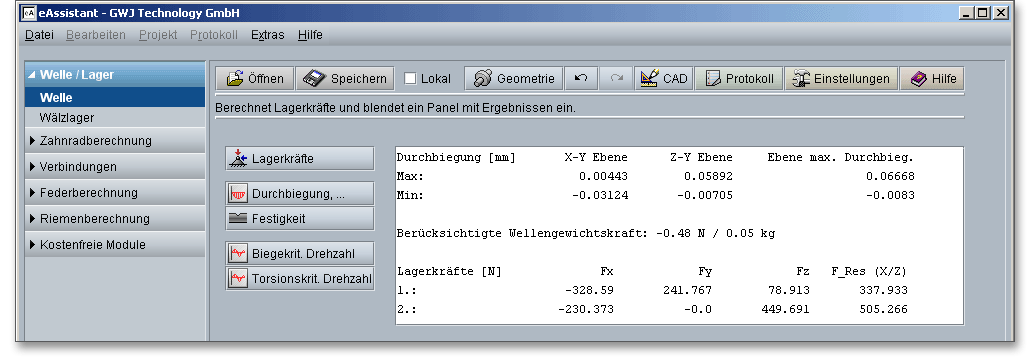
Um die Berechnung der Durchbiegung, des Biegewinkels sowie des Biegemoments usw. zu starten, klicken Sie auf den Button „Durchbiegung“. Hier können Sie die verschiedenen Kraft- und Momentenverläufe für die jeweils gewählte Ebene aufrufen.
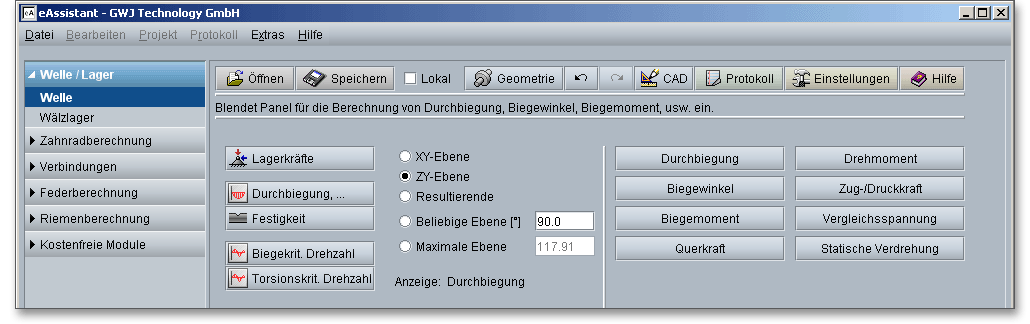
Die Werte für die Durchbiegung können mit einem Mausklick direkt aus der grafischen Darstellung abgefragt werden. Die Werte erscheinen dann im Textfeld. Klicken Sie auf den Button „3D Ansicht“, um zwischen der 2D- und 3D-Ansicht hin und her zu wechseln.
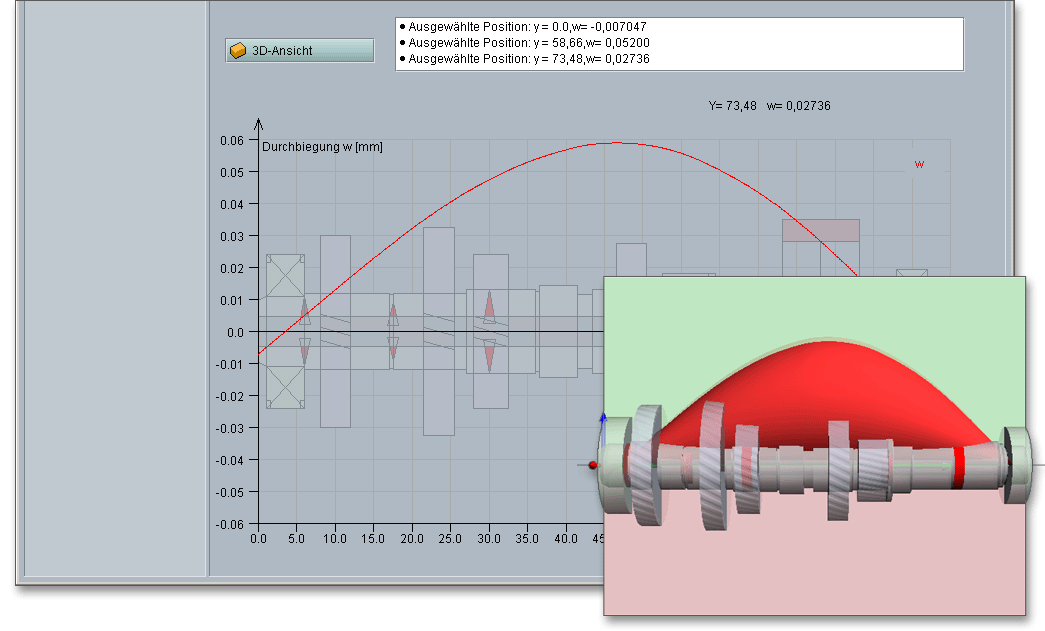
Hinweis: Sie haben die Möglichkeit, zum Beispiel unterschiedliche Durchbiegungen durch eine
veränderte Geometrie im Berechnungsteil anhand der grafischen Darstellung zu vergleichen. Verändern
Sie im Geometrieteil einen Wert und klicken Sie auf den Button „Berechnen“. Im Berechnungsteil
klicken Sie nun jeweils auf den „Vorwärts“ und „Zurück“-Button und vergleichen so die Ergebnisse
miteinander.
Starten Sie die Festigkeitsberechnung mit einem Klick auf den Button „Festigkeit“. In der Festigkeitsberechnung wird ein kompletter Statischer- und Dauerfestigkeitsnachweis vollständig gemäß DIN 743 durchgeführt. Die genauen Werte der Sicherheiten werden in einem Textfenster dargestellt oder können mit der Maus in der Grafik abgerufen werden.
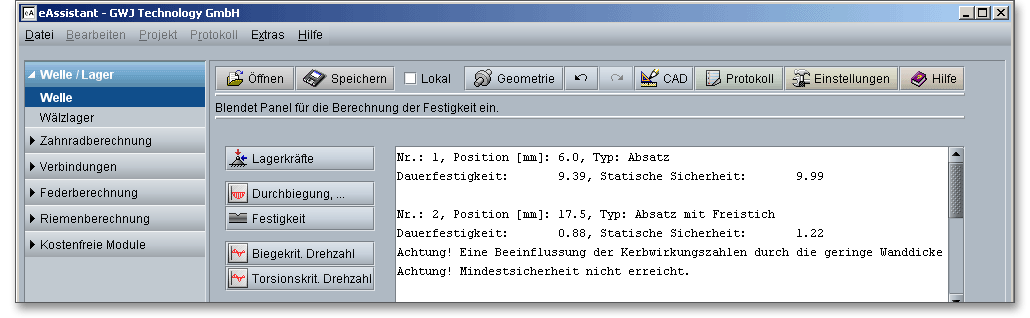
Detaillierte Zwischenergebnisse erhalten Sie im Berechnungsprotokoll. Zusätzlich werden die Ergebnisse für die einzelnen Querschnitte in einer Grafik farblich dargestellt:
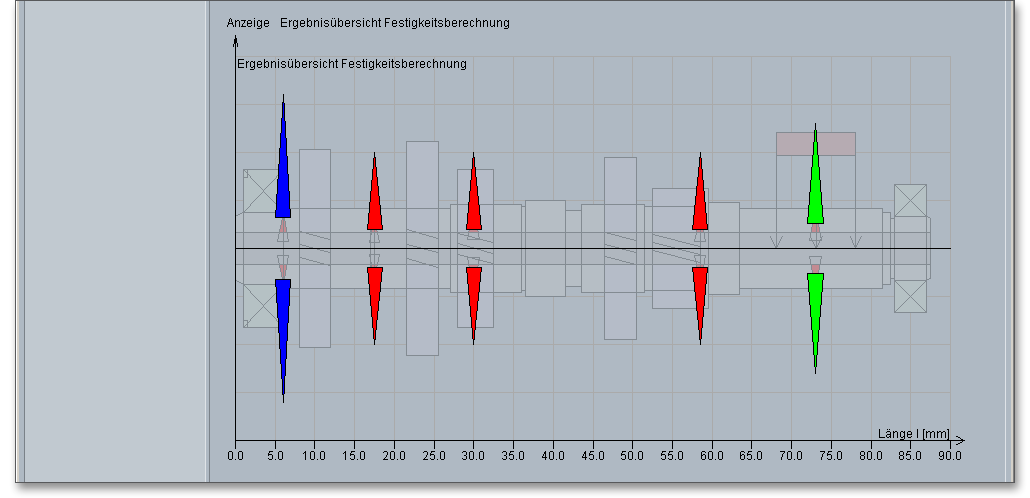
Hinweis: Über den Button „Einstellungen“ lassen sich die Mindestsicherheit, der Belastungsfall sowie die
mechanische Werkstoffbehandlung definieren (siehe dazu Kapitel 4.13 „Einstellungen“).
Um die Berechnung der biegekritischen Drehzahl zu starten, klicken Sie auf den Button „Biegekritische Drehzahl“. Hierbei können optional Massenträgheitsmoment, Kreiseleffekt und Schubverformung mit berücksichtigt werden. Aktivieren Sie dafür die entsprechende Checkbox.
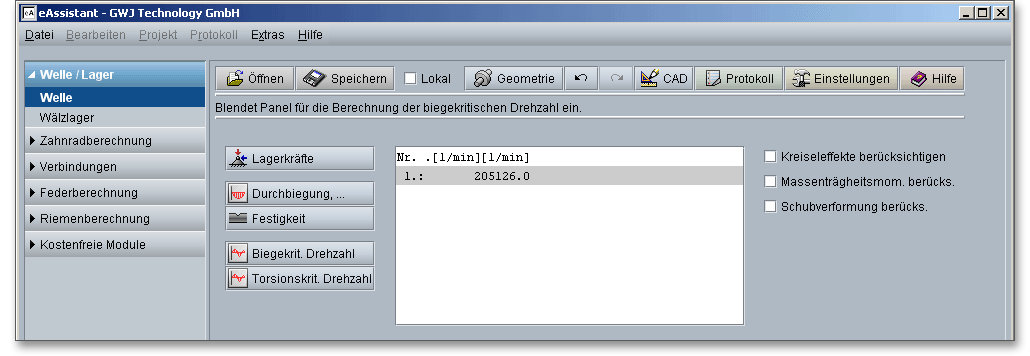
Um die Berechnung der torsionskritischen Drehzahl zu starten, klicken Sie auf den Button „Torsionskritische Drehzahl“.
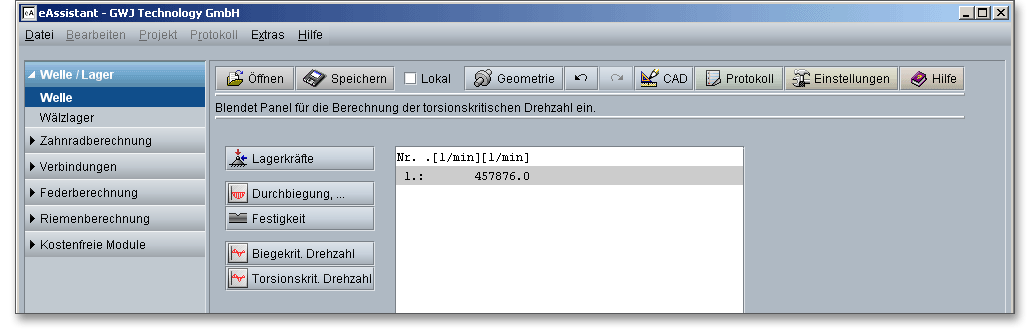
Hinweis: Über den Button „Einstellungen“ verändern Sie die standardmäßigen Einstellungen in bezug auf
die Berechnung der kritischen Drehzahlen (siehe dazu Kapitel 4.13 „Einstellungen“).
Nach Abschluss Ihrer Berechnung haben Sie die Möglichkeit, ein Protokoll zu erzeugen. Klicken Sie dazu auf den Button „Protokoll“.

Sie gelangen zunächst in die Protokollkonfiguration. Hier können Sie auswählen, welche Abbildungen und Ergebnisse Ihr Berechnungsprotokoll enthalten soll und ob die Ergebnisse der Festigkeitsberechnung mit ausgegeben werden sollen.
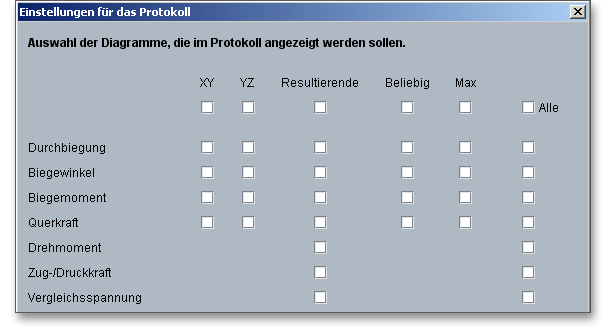
Während das Protokoll erzeugt wird, erscheint ein Wartebildschirm. Sie können jedoch parallel zur
Protokollerzeugung in der Wellenberechnung weiterarbeiten. Die Zeitdauer, die für die Protokollerzeugung
notwendig ist, ist von der Anzahl der Abbildungen abhängig, die erzeugt werden müssen.
Das Protokoll enthält ein Inhaltsverzeichnis. Hierüber können die gewünschten Ergebnisse schnell aufgerufen werden. Es werden Ihnen alle Eingabedaten und Ergebnisse aufgeführt. Sie können das erzeugte Protokoll ausdrucken oder auch im HTML-Format abspeichern und später wieder in einem Web-Browser oder z.B. auch in Word für Windows öffnen. Die Abbildungen werden im HTML-Protokoll im GIF-Format angezeigt. Bei Vorhandensein eines SVG-Viewers werden die Abbildungen im SVG ausgegeben. Damit besteht für Sie die Möglichkeit, in die Abbildung hineinzuzoomen.
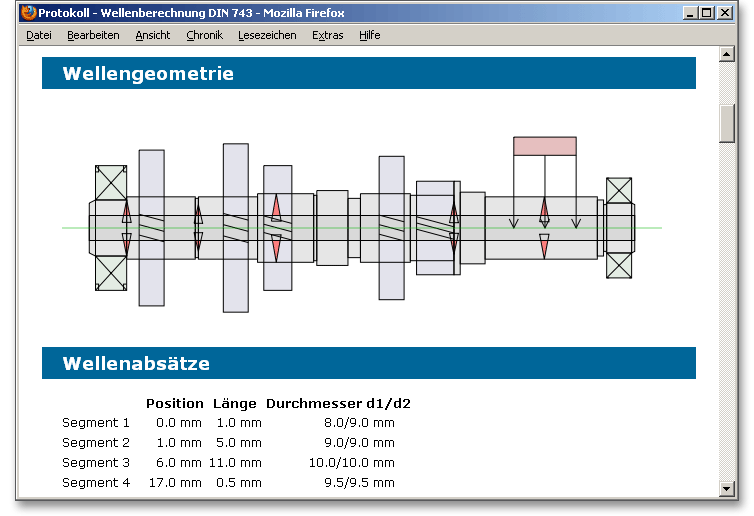
Das Berechnungsprotokoll lässt sich drucken oder speichern:
Nach der Durchführung Ihrer Berechnung können Sie diese speichern. Sie haben dabei die Möglichkeit, entweder auf dem eAssistant-Server oder auf Ihrem Rechner zu speichern. Klicken Sie auf den Button „Speichern“ in der obersten Zeile des Berechnungsmoduls.

Um die Berechnung lokal auf Ihrem Rechner zu speichern, müssen Sie die Option „Lokal“ im Berechnungsmodul aktivieren.
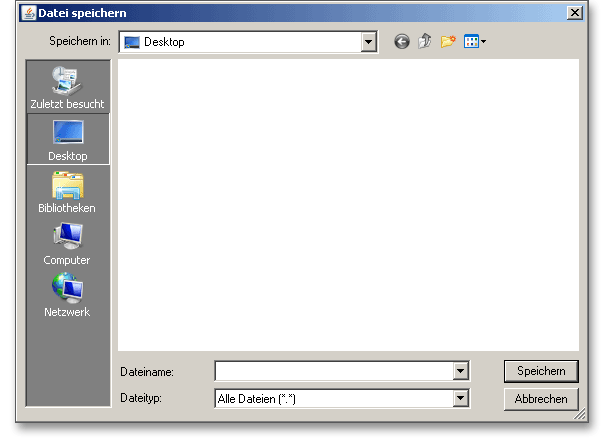
Haben Sie diese Option nicht aktiviert, so öffnet sich ein neues Fenster und Sie können Ihre Berechnung auf dem eAssistant-Server speichern. Geben Sie unter „Dateiname“ den Namen Ihrer Berechnung ein und klicken Sie auf den Button „Speichern“.
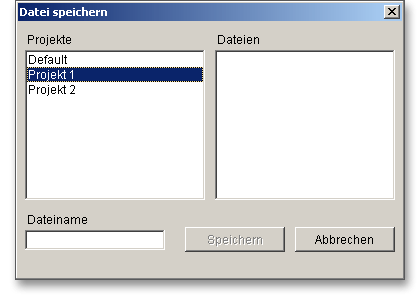
Mit dem Button „Zurück“ können Sie vorhergegangene Eingaben zurücksetzen. Wenn Sie eine rückgängiggemachte Eingabe wiederherstellen wollen, dann klicken Sie auf den Button „Vorwärts“.

In der obersten Zeile des Berechnungsmoduls finden Sie den Button „CAD“.

Auf der Basis Ihrer Berechnung lässt sich über diesen Button „CAD“ eine Welle über das
eAssistant CAD-PlugIn in einem 3D-CAD-System, wie zum Beispiel SOLIDWORKS oder Solid Edge,
erzeugen.
Auf Basis Ihrer Berechnung können mit dem eAssistant CAD-PlugIn Voll- und Hohlwellen mit beliebig vielen zylindrischen und konischen Wellenabsätzen featurebasiert im 3D automatisch erstellt werden. Klicken Sie auf den Button „CAD“, anschließend wählen Sie das entsprechende CAD-System für den Export aus.
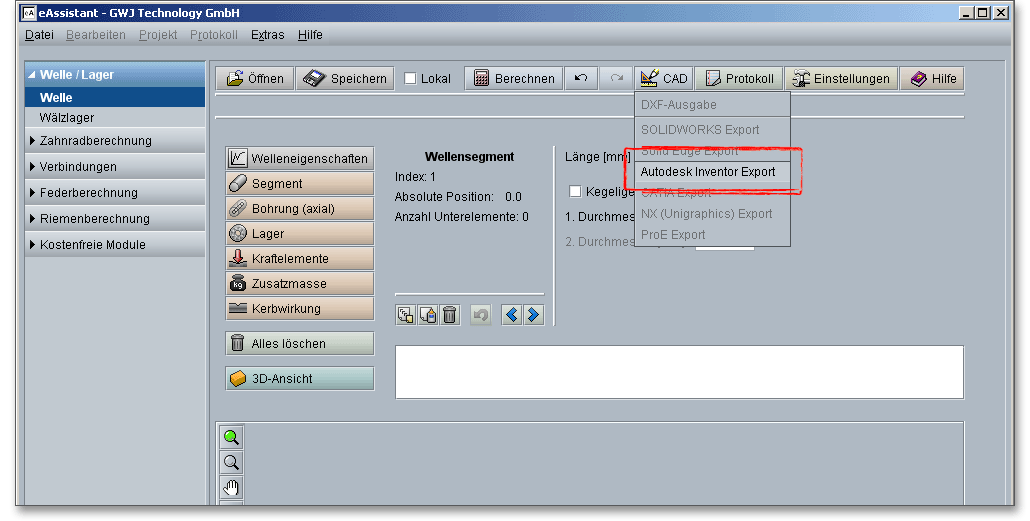
Öffnen Sie jetzt ein CAD-System. Über einen integrierten Menüpunkt „eAssistant“ im CAD-System können
Sie mit der Generierung der Welle starten.
Hinweis: Das entsprechende eAssistant CAD-PlugIn muss bereits auf Ihrem CAD-Rechner installiert sein. Das
Plugin steht zum Download auf unserer Webseite www.eAssistant.eu bereit.
Zu den entsprechenden 2D-Ableitungen der Wellen können jederzeit per Mausklick auch die Herstelldaten auf
eine Zeichnung plaziert werden.
Hinweis: Benötigen Sie nähere Informationen zum eAssistant CAD-Plugin, so können Sie sich
jederzeit gern an uns wenden. Weitere Einzelheiten erfahren Sie auch über unsere Webseite
www.eAssistant.eu oder in dem Hilfe-Manual zum eAssistant CAD-PlugIn, welches Sie auch auf der
Webseite finden können.
Über den Button „Einstellungen“ können Sie Einstellungen für die Festigkeitsberechnung nach DIN 743 sowie für die Berechnung der kritischen Drehzahlen verändern.

Hier finden Sie verschiedene Standardeinstellungen, die Sie individuell anpassen können:
Einstellungen für die Festigkeitsberechnung nach DIN 743:
Einstellungen für die Berechnung der kritischen Drehzahlen:
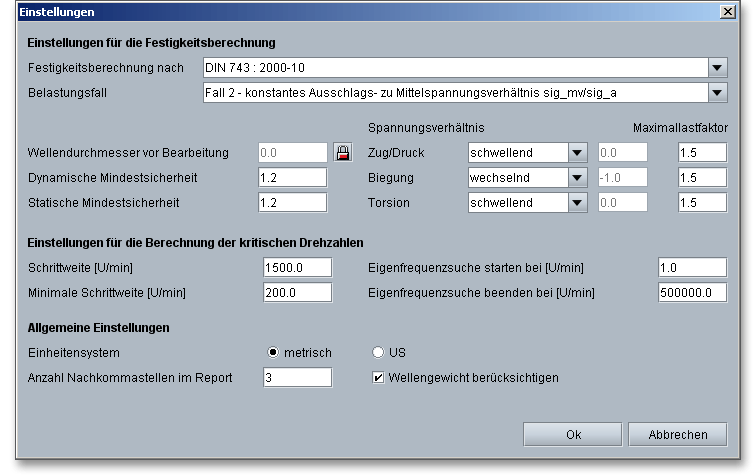
Melden Sie sich auf der Startseite www.eAssistant.eu mit Ihrem Benutzernamen und Ihrem Passwort an. Um das Berechnungsmodul für die Welle zu starten, klicken Sie in der Baumstruktur auf der linken Seite auf den Menüpunkt „Welle/Lager“ und anschließend auf „Welle“.
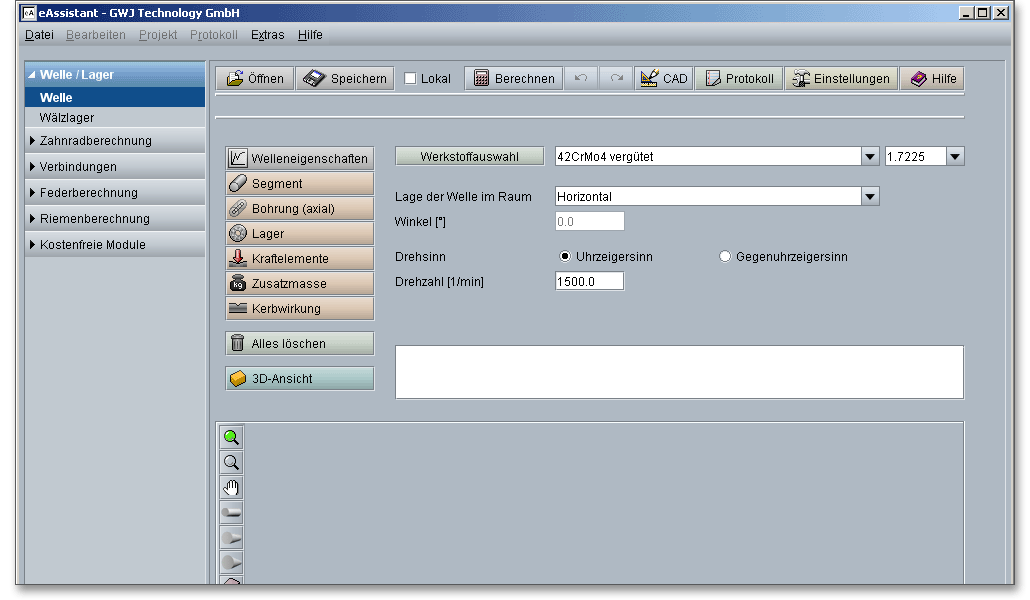
Bei diesem Berechnungsbeispiel handelt es sich hierbei um eine Wickelwelle mit einer Fest-/Loslagerung und als Belastung eine Zusatzmasse.
Um das erste Wellensegment zu erzeugen, klicken Sie auf den Button „Segment“. Geben Sie die Länge mit 50 mm, den Durchmesser mit 20 mm an.
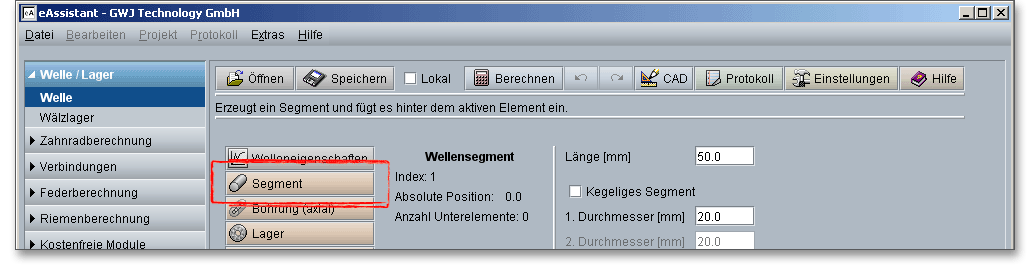
Das erste Segment wird graphisch dargestellt.
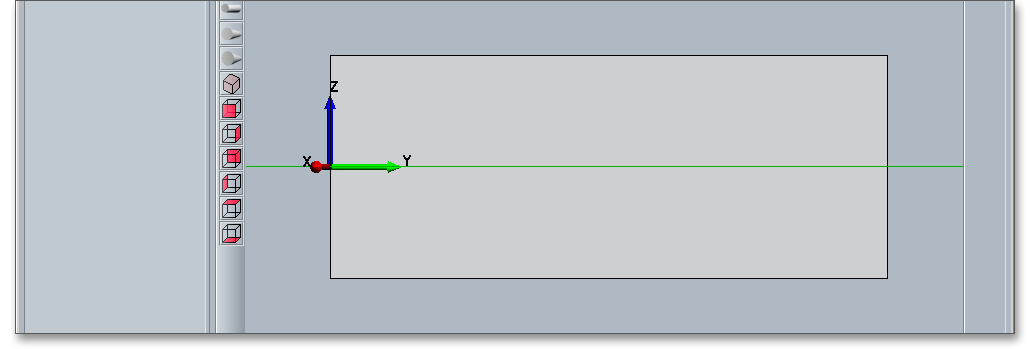
Um das zweite Segment zu erzeugen, klicken Sie erneut auf den Button „Segment“. Geben Sie die Länge mit 400 mm, den Durchmesser mit 50 mm an.
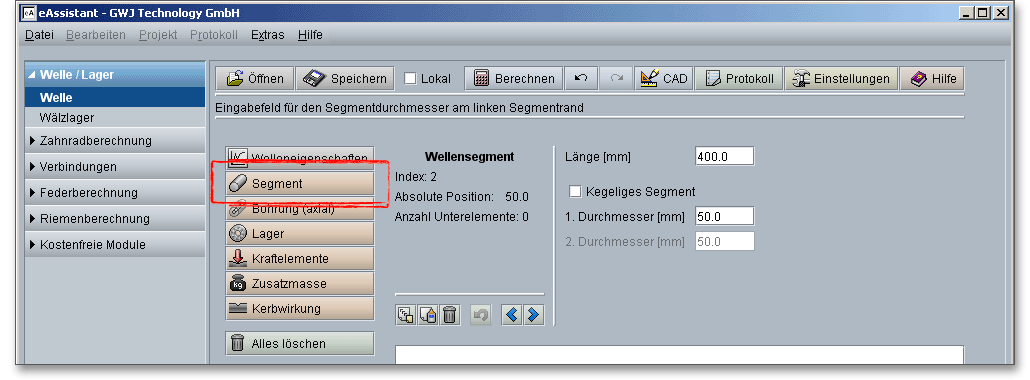
Das zweite Segment wird graphisch dargestellt.
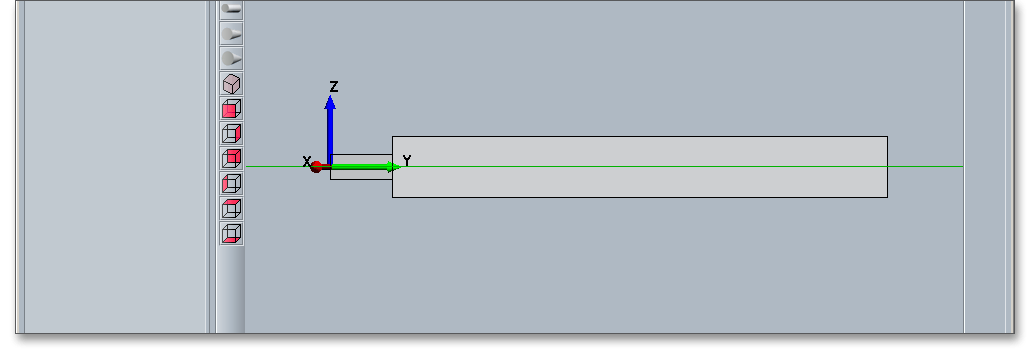
Da das dritte Wellensegment die gleichen Eingaben wie das erste Wellensegment erhält, nutzen wir jetzt die Funktionen „Kopieren“ und „Einfügen. Klicken Sie das erste Segment in der Grafik an.
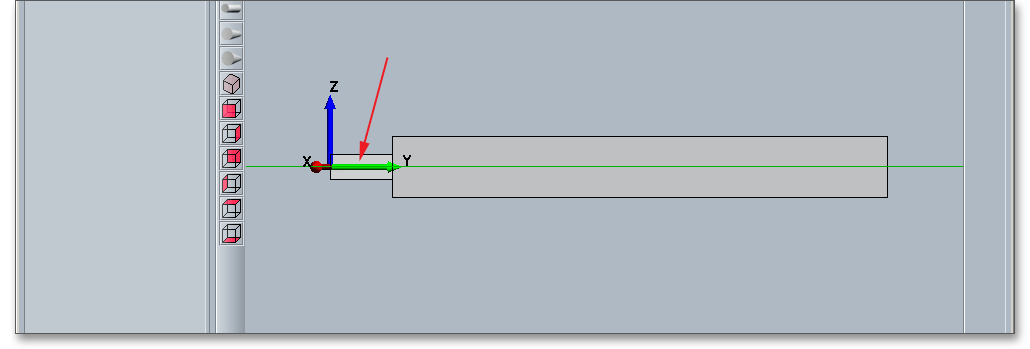
Klicken Sie auf den Button „Kopieren“.
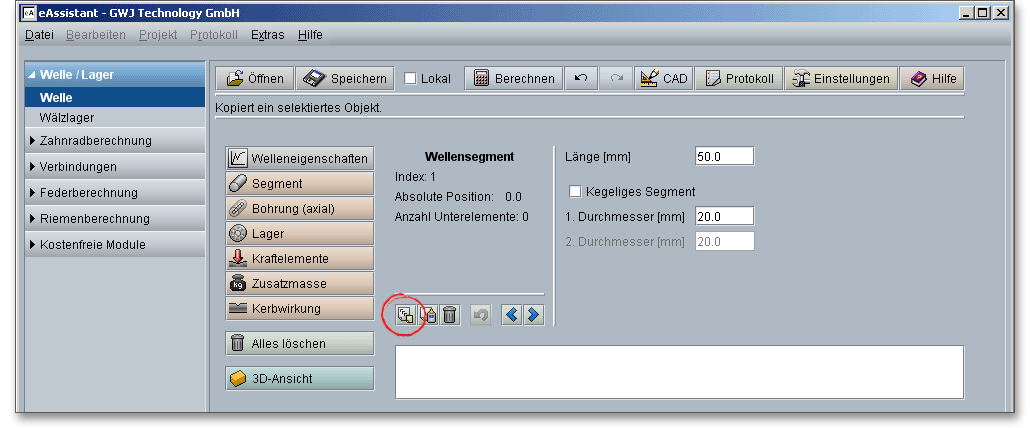
Wählen Sie das zweite Wellensegment aus, damit das kopierte Segment dahinter eingefügt werden kann.
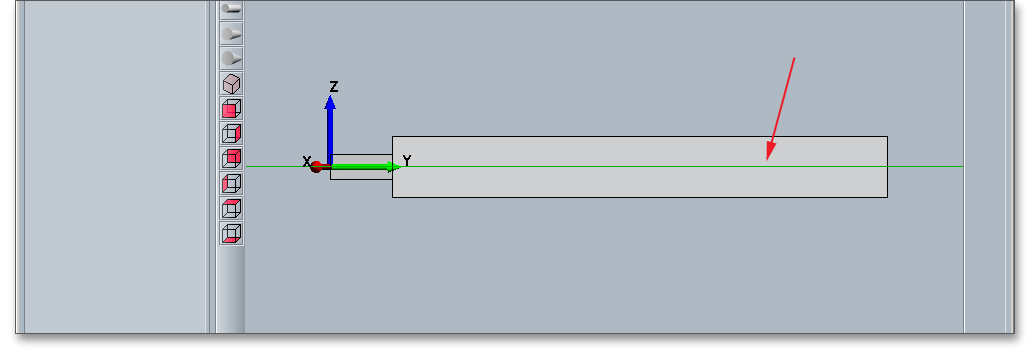
Klicken Sie auf den Button „Einfügen“.
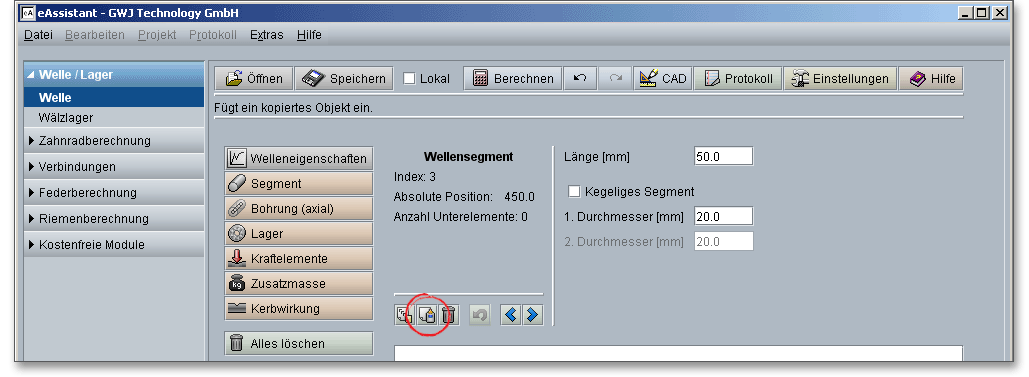
Das kopierte Segment wird als drittes Wellensegment eingefügt.
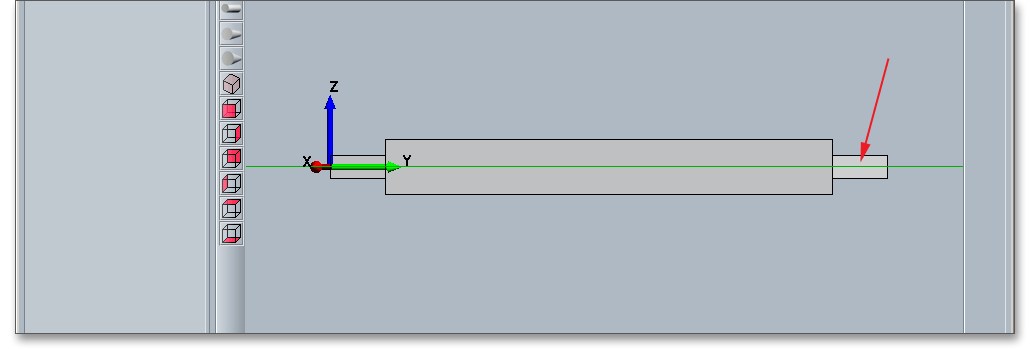
Hinweis: Wenn Sie ein Element auswählen und auf die rechte Maustaste klicken, öffnet sich ein neues
Kontextmenü mit den Befehlen „Kopieren“ und „Einfügen“. Wählen Sie dann die entsprechenden
Optionen.
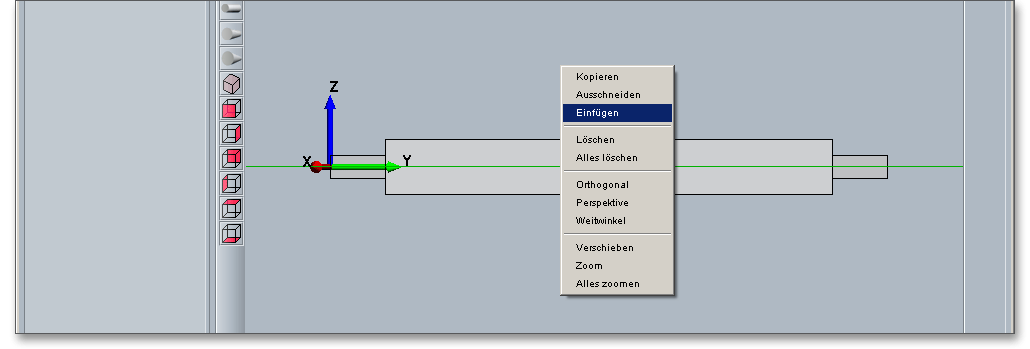
Um die erste Bohrung zu erzeugen, klicken Sie auf den Button „Bohrung (axial)“. Geben Sie die Länge mit 70 mm und den Durchmesser mit 0 mm an.
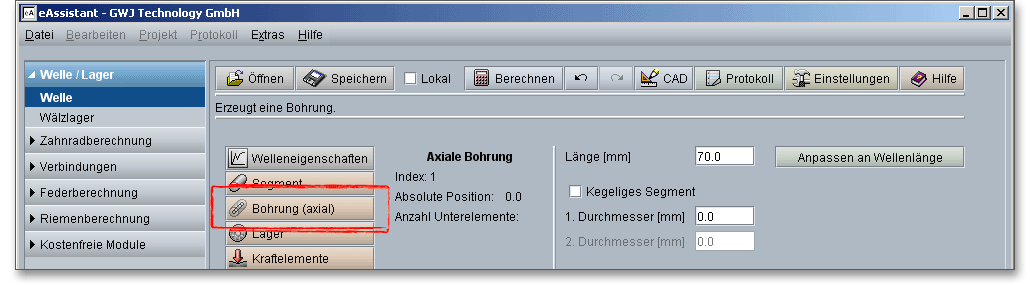
Klicken Sie auf den Button „Bohrung (axial)“, um die zweite Bohrung zu erzeugen. Geben Sie die Länge mit 360 mm und den Durchmesser mit 40 mm an.
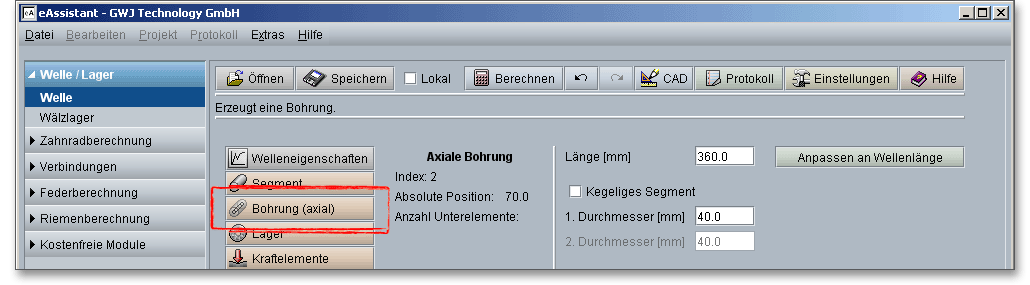
Die Bohrung wird in der Grafik dargestellt.
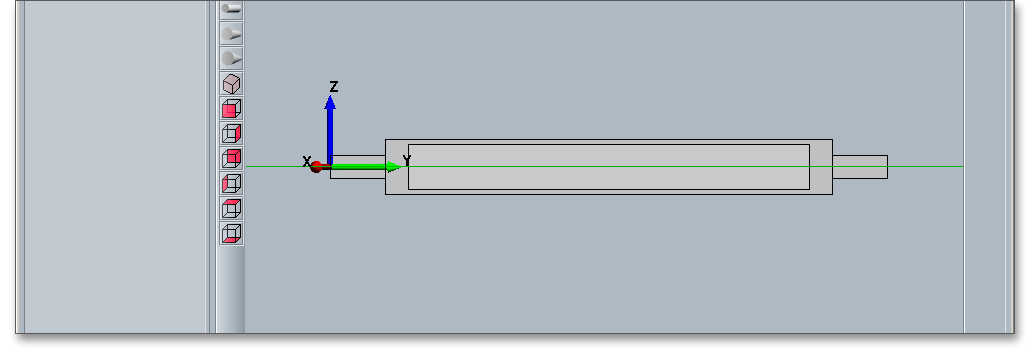
Hinweis: Die Auswahl von Elementen in der grafischen Darstellung ist auch über die Tastatur möglich.
Möchten Sie zum Beispiel von der Werteeingabe eines Wellensegmentes in den Auswahlmodus wechseln, so
drücken Sie auf die „Bild nach unten“- Taste auf Ihrer Tastatur. Anschließend können Sie mit den Pfeiltasten
nach links und rechts die Elemente wählen. Um von den Wellensegmenten zu den axialen Bohrungen und
umgekehrt zu wechseln, benutzen Sie die Pfeiltasten „nach oben“ und „nach unten“ auf der Tastatur. Zur
Werteeingabe eines gewählten Elementes können Sie dann wieder mit der „Bild nach oben“- Taste
wechseln.
Um das erste Lager einzufügen, wählen Sie das erste Wellensegment in der Grafik aus.
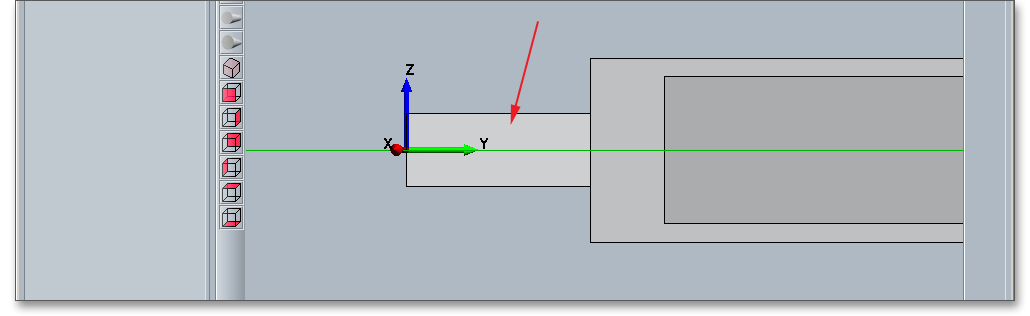
Klicken Sie auf den Button „Lager“.
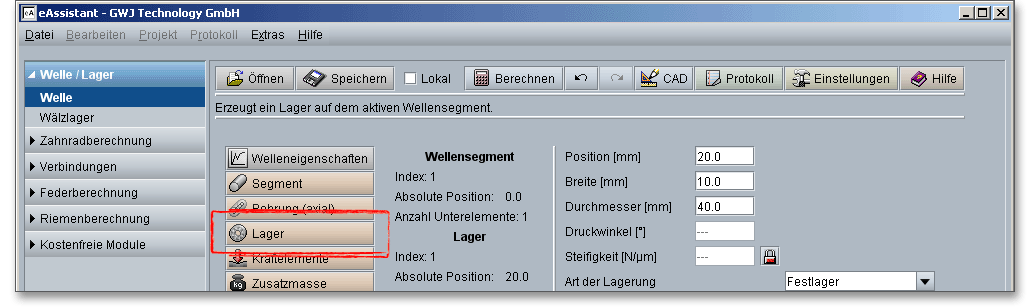
Das Lager wird eingefügt. Definieren Sie die Position des Lagers mit 20 mm, Breite mit 10 mm und den Durchmesser mit 40 mm. Wählen Sie aus der Listbox die Art der Lagerung. In diesem Fall wählen Sie „Festlager“.
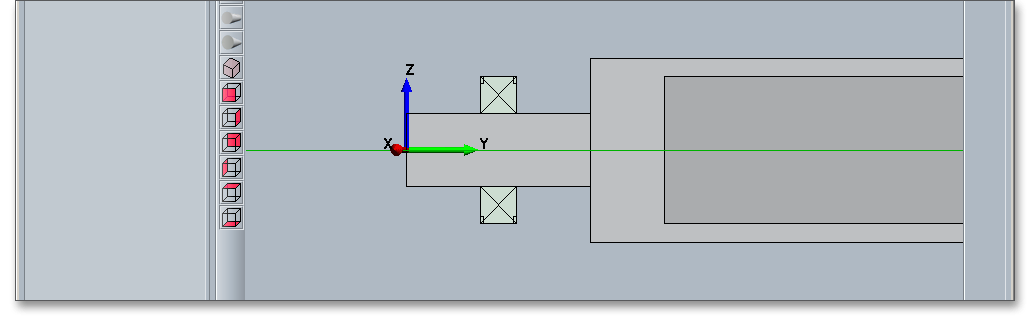
Um das zweite Lager einzufügen, wählen Sie das erste Lager in der Grafik aus und klicken Sie auf den Button „Kopieren“.
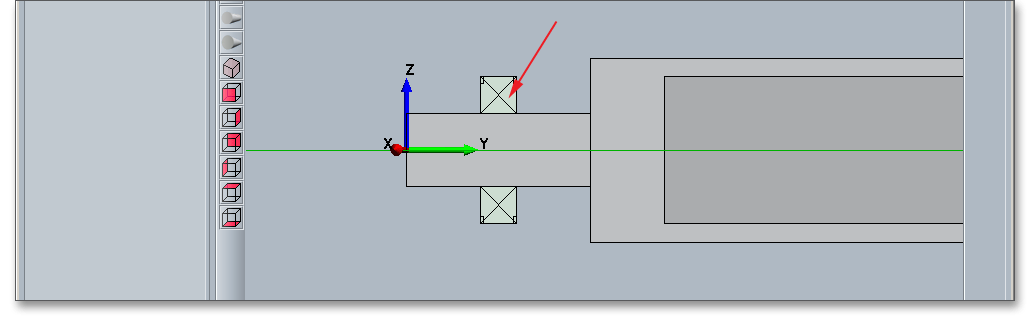
Wählen Sie das dritte Wellensegment aus und klicken Sie auf den Button „Einfügen“. Da das Lager kopiert wurde, ist es bereits richtig mit Position, Breite, Durchmesser angegeben. Definieren Sie nur noch die Art der Lagerung. Bei diesem Lager wird aus der Listbox „Art der Lagerung“ das Loslager ausgewählt.
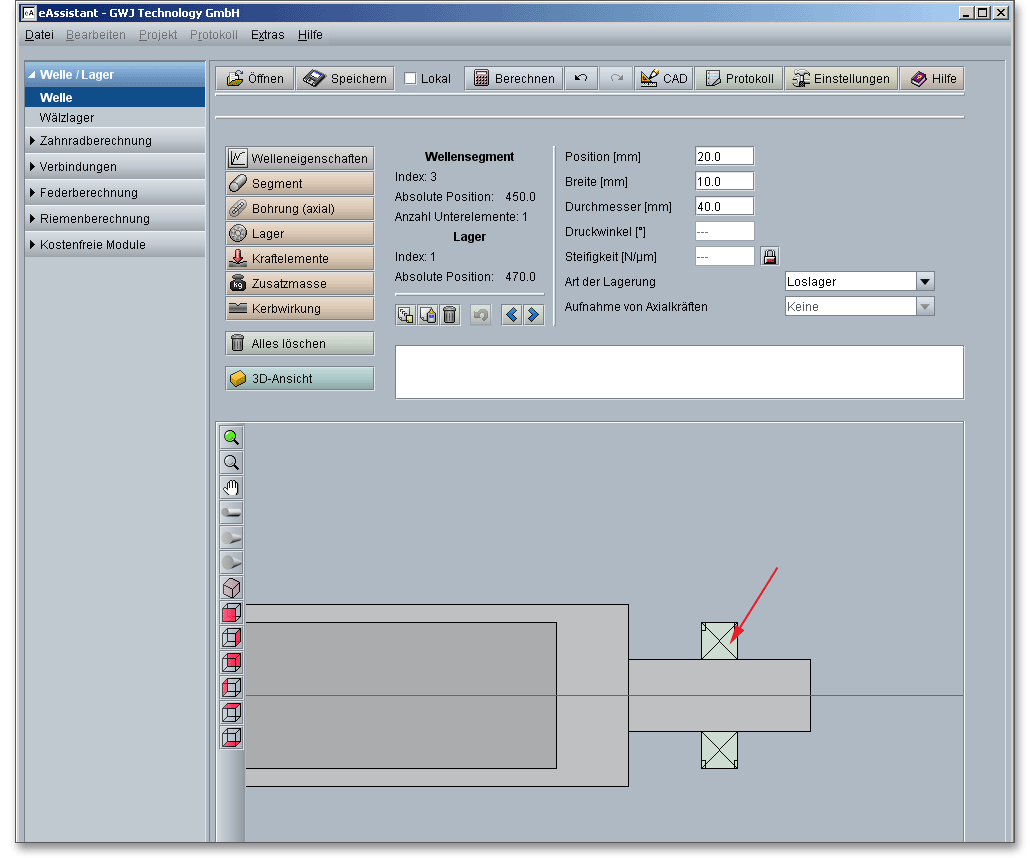
Um die Zusatzmasse zu positionieren, wählen Sie das zweite Wellensegment aus.
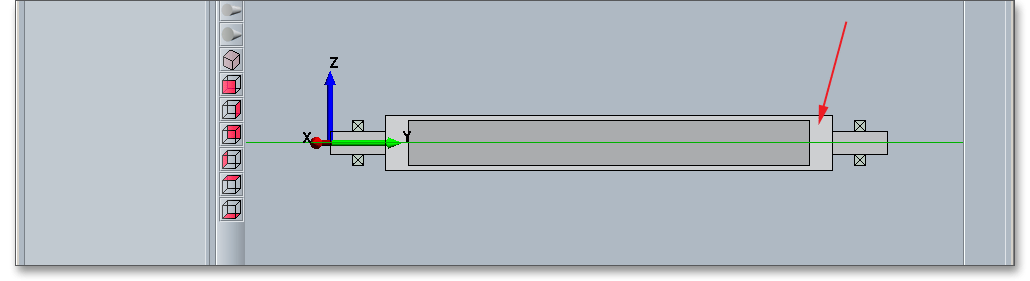
Klicken Sie auf den Button „Zusatzmasse“.
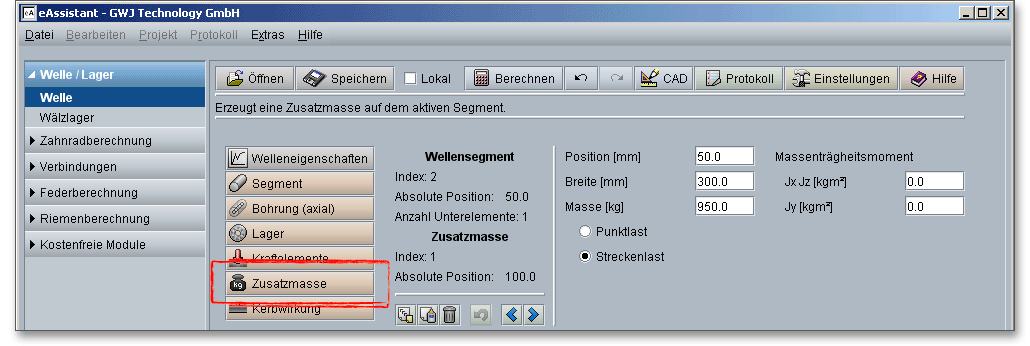
Die Zusatzmasse wird auf das Wellensegment positioniert. Definieren Sie die Zusatzmasse mit den Eingabe für Position 50 mm, Breite 300 mm und Masse 950 kg.
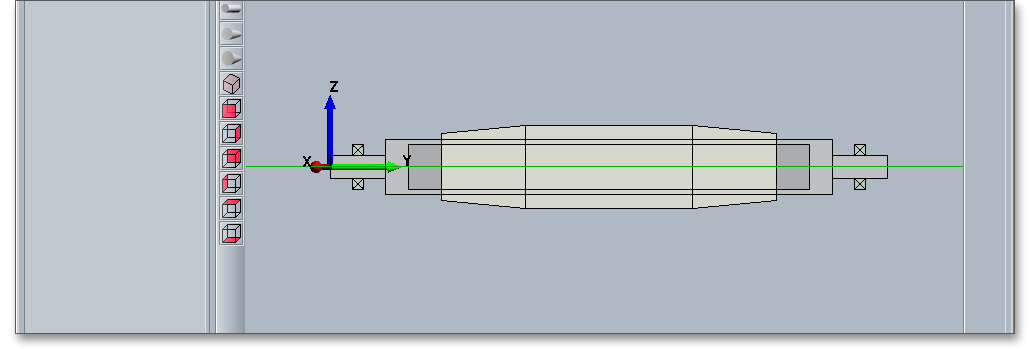
Klicken Sie auf den Button „Kerbwirkung“, um die Kerbwirkungen einzufügen.
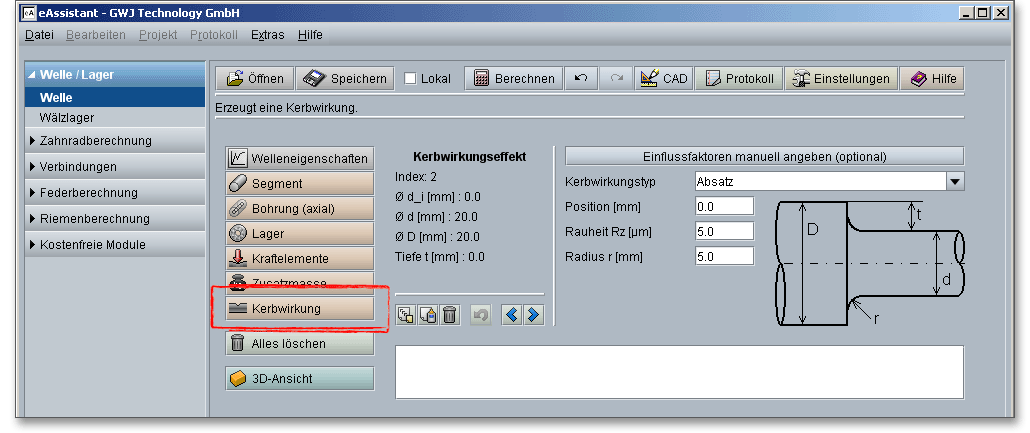
Die Kerbwirkung wird eingefügt und kann jetzt an der entsprechenden Stelle der Welle positioniert werden. Geben Sie dafür die Position direkt in das Eingabefeld „Position“ ein oder verschieben Sie die Kerbwirkung mit Hilfe der beiden Pfeilbuttons. Wählen Sie über die Listbox die Kerbwirkungsart aus.
Definieren Sie nun die folgenden Kerbwirkungen:
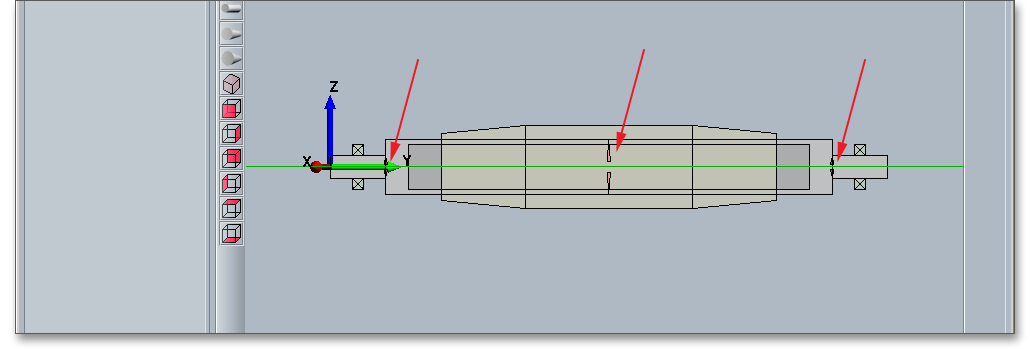
Nach Abschluss Ihrer Definition von Wellengeometrie, Lagerung, Belastung und Kerbwirkungen können Sie jetzt in den Berechnungsteil wechseln, um die verschiedenen Berechnungen zu starten. Klicken Sie dazu auf den Button „Berechnen“ in der obersten Menüzeile des Berechnungsmoduls. Nach dem Klick ändert sich der Button „Berechnen“ in „Geometrie“. Dadurch können Sie jederzeit wieder in den Geometrieteil wechseln.
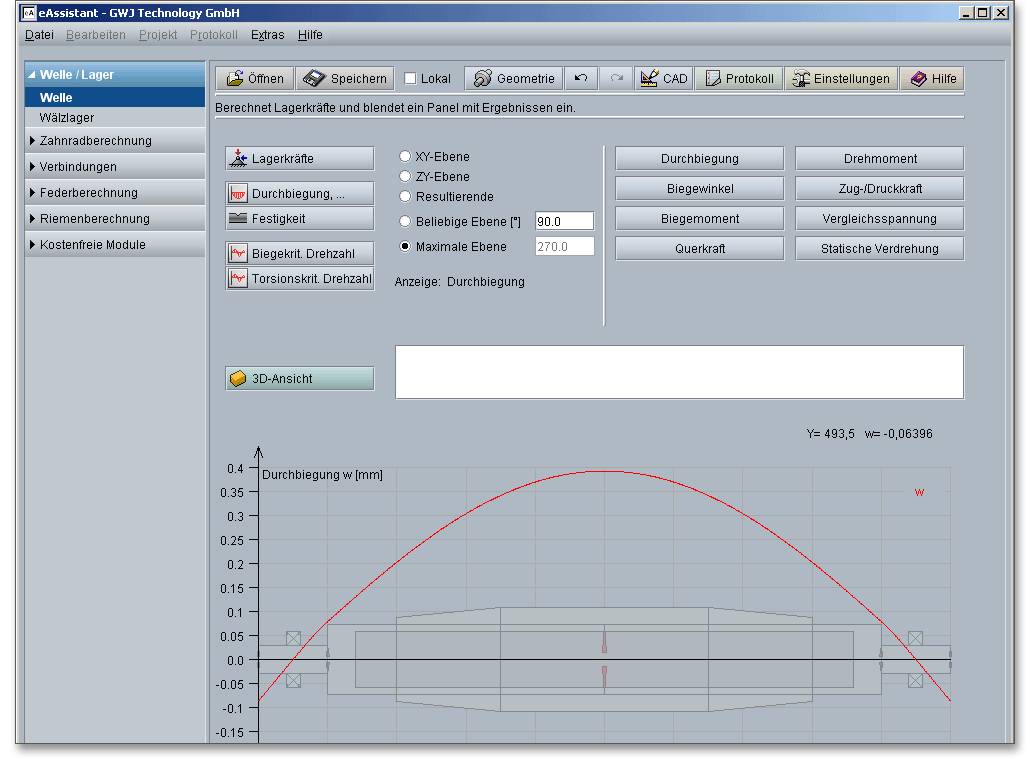
Im Berechnungsteil können Sie Ihre Berechnungen durchführen, jedoch keine Änderungen an der Geometrie durchführen. Falls Sie Anpassungen an der Geometrie vornehmen möchten, müssen Sie in den Geometriebereich wechseln. Klicken Sie dazu auf den Button „Geometrie“.
Hier können Sie die einzelnen Berechnungen, wie zum Beispiel die Festigkeitsberechnung nach DIN 743, durchführen.

Um die Berechnung der Lagerkräfte zu starten, klicken Sie auf den Button „Lagerkräfte“.
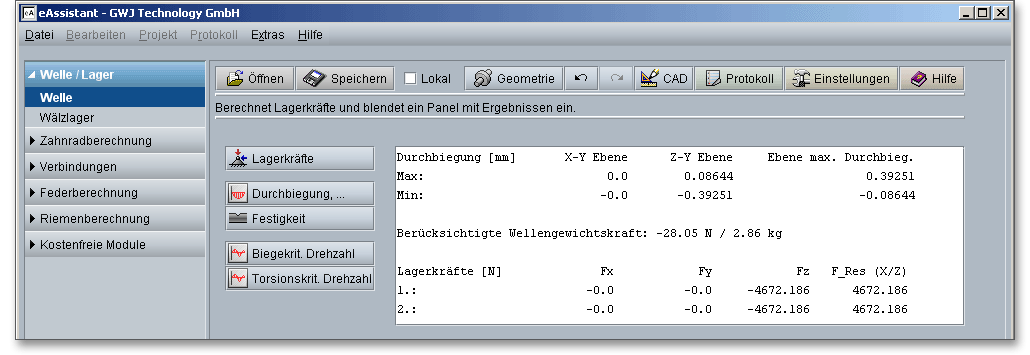
Um die Berechnung der Durchbiegung, des Biegewinkels sowie des Biegemoments usw. zu starten, klicken Sie auf den Button „Durchbiegung“. Hier können Sie die verschiedenen Kraft- und Momentenverläufe für die jeweils gewählte Ebene aufrufen.
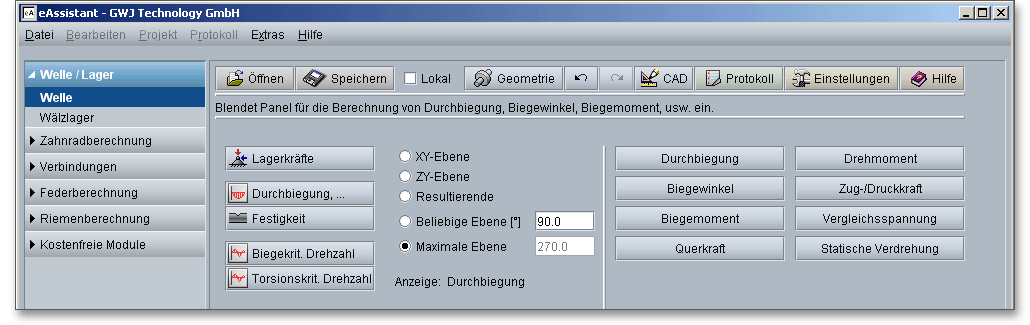
Die Werte für die Durchbiegung etc. können mit einem Mausklick direkt aus der graphischen Darstellung abgefragt werden. Die Werte erscheinen dann im Textfeld.
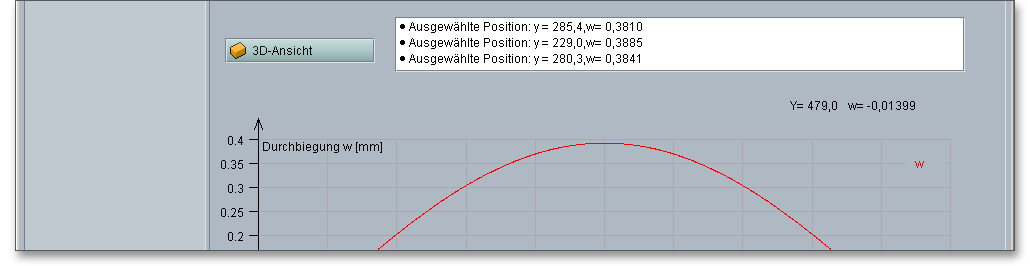
Starten Sie die Festigkeitsberechnung mit einem Klick auf den Button „Festigkeit“. In der Festigkeitsberechnung wird ein kompletter Statischer- und Dauerfestigkeitsnachweis vollständig gemäß DIN 743 durchgeführt. Die genauen Werte der Sicherheiten werden in einem Textfenster dargestellt oder können mit der Maus in der Grafik abgerufen werden.
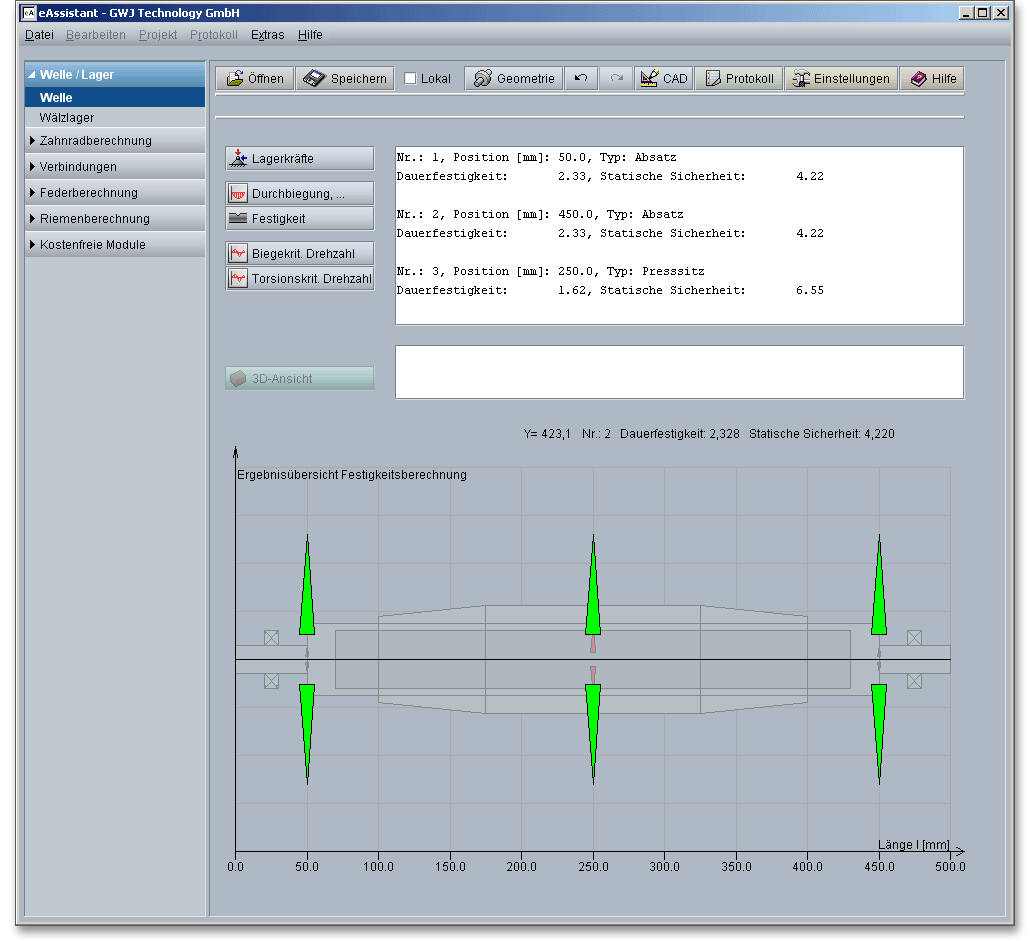
Die wichtigsten Ergebnisse werden Ihnen im Textfeld angezeigt. Detaillierte Ergebnisse erhalten Sie im Berechnungsprotokoll. Zusätzlich werden die Ergebnisse für die einzelnen Querschnitte in einer Grafik farblich dargestellt:
Um die Berechnung der biegekritischen Drehzahl zu starten, klicken Sie auf den Button „Biegekritische Drehzahl“. Hierbei können optional Massenträgheitsmoment, Kreiseleffekt und Schubverformung mit berücksichtigt werden. Aktivieren Sie dafür die entsprechende Checkbox.
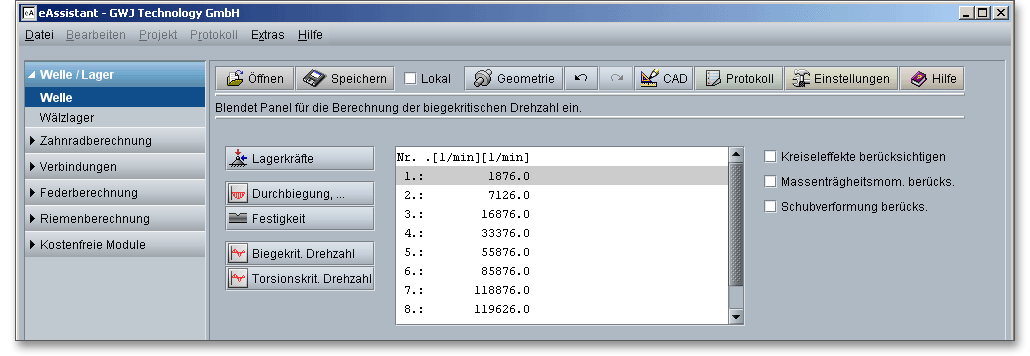
Um die Berechnung der torsionskritischen Drehzahl zu starten, klicken Sie auf den Button „Torsionskritische Drehzahl“.
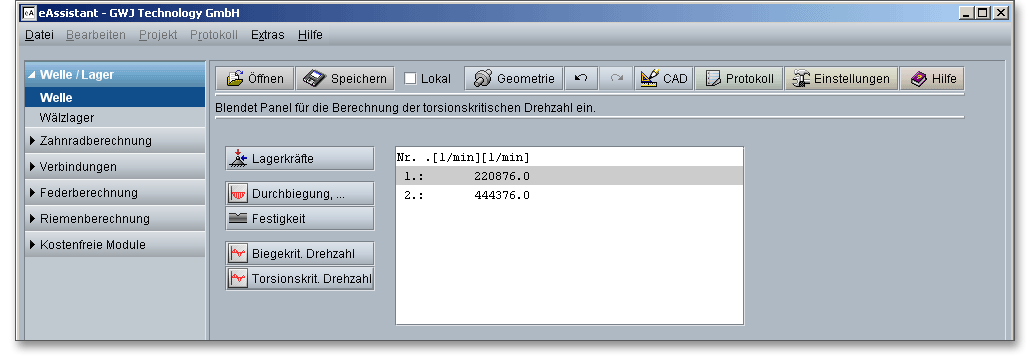
Nach Abschluss Ihrer Berechnung kann ein Protokoll im gewünschten Umfang generiert werden. Klicken Sie auf den Button „Protokoll“.

Sie gelangen zunächst in die Protokollkonfiguration. Hier können Sie auswählen, welche Grafiken und Ergebnisse Ihr Berechnungsprotokoll enthalten soll.
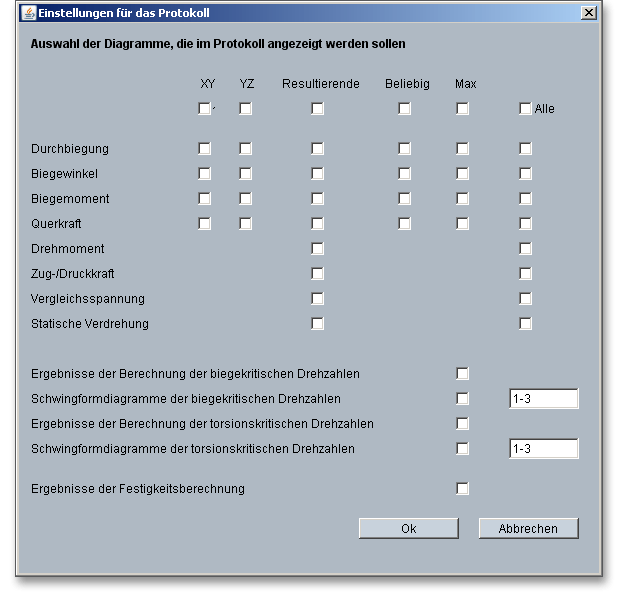
Während das Protokoll erzeugt wird, erscheint ein Wartebildschirm. Sie können jedoch parallel zur
Protokollerzeugung in der Wellenberechnung weiterarbeiten. Die Zeitdauer, die für die Protokollerzeugung
notwendig ist, ist von der Anzahl der Grafiken abhängig, die erzeugt werden müssen.
Das Protokoll enthält ein Inhaltsverzeichnis. Hierüber können die gewünschten Ergebnisse schnell aufgerufen werden. Es werden Ihnen alle Eingabedaten und Ergebnisse aufgeführt. Sie können das erzeugte Protokoll ausdrucken oder auch im HTML-Format abspeichern und später wieder in einem Web-Browser oder z.B. auch in Word für Windows öffnen. Die Abbildungen werden im HTML-Protokoll im GIF-Format angezeigt. Bei Vorhandensein eines SVG-Viewers werden die Abbildungen im SVG ausgegeben. Damit besteht für Sie die Möglichkeit, in die Abbildung hineinzuzoomen.
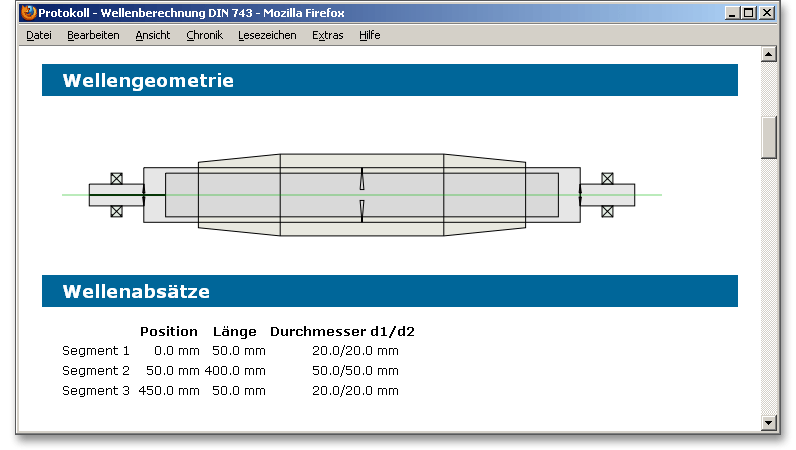
Das Berechnungsprotokoll lässt sich drucken oder speichern:
Nach der Durchführung Ihrer Berechnung können Sie diese speichern. Sie haben dabei die Möglichkeit, entweder auf dem eAssistant-Server oder auf Ihrem Rechner zu speichern. Klicken Sie auf den Button „Speichern“ in der obersten Zeile des Berechnungsmoduls.

Um die Berechnung lokal auf Ihrem Rechner zu speichern, müssen Sie die Option „Lokal“ im Berechnungsmodul aktivieren.
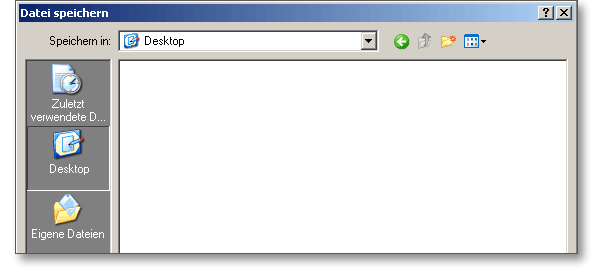
Haben Sie diese Option nicht aktiviert, so öffnet sich ein neues Fenster und Sie können auf dem eAssistant-Server speichern. Geben Sie unter „Dateiname“ den Namen Ihrer Berechnung ein und klicken Sie auf den Button „Speichern“.
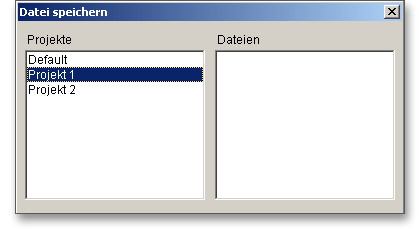
Anhand eines weiteren Beispiels möchten wir Ihnen zeigen, wie Sie diese Getriebe-Zwischenwelle schnell und einfach aufbauen können.
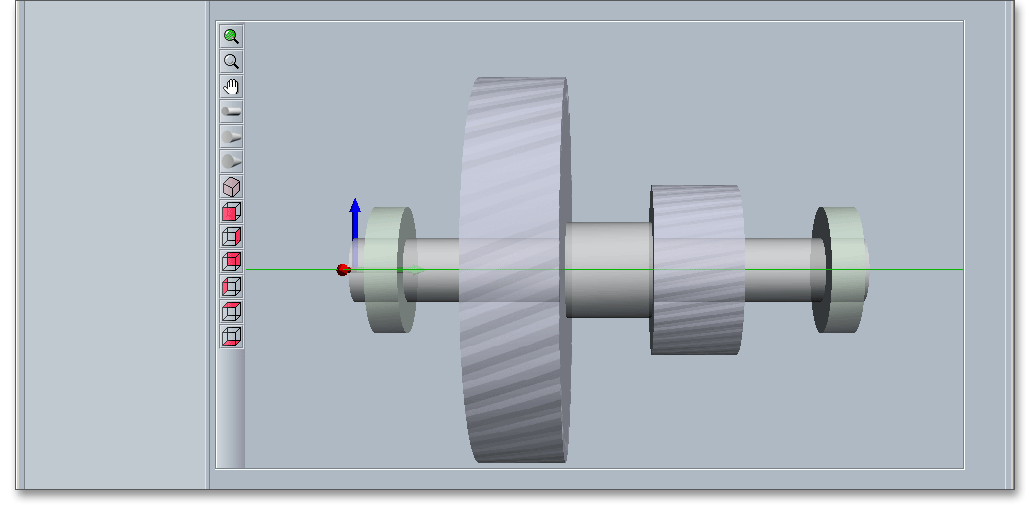
Klicken Sie auf den Button „Segment“ und erzeugen Sie drei Wellensegmente mit den folgenden Eingabewerten:
| 1. Wellensegment: | Länge \(l_{1}\) = 100 mm | Durchmesser \(d_{1}\) = 30 mm |
| 2. Wellensegment: | Länge \(l_{2}\) = 40 mm | Durchmesser \(d_{2}\) = 45 mm |
| 3. Wellensegment: | Länge \(l_{3}\) = 100 mm | Durchmesser \(d_{3}\) = 30 mm |
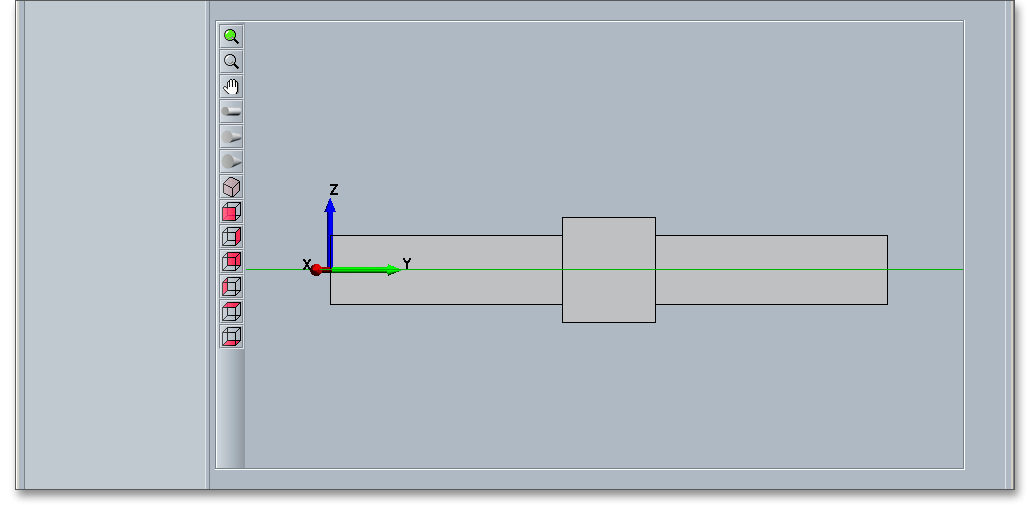
Fügen Sie anschließend zwei Lager ein. Klicken Sie dazu auf den Button „Lager“. Die Lager erhalten die folgenden Eingabewerte:
| 1. Lager: | Position = 10 mm | Breite \(b_{1}\) = 15 mm | Durchmesser \(d_{1}\) = 60 mm | Festlager |
| 2. Lager: | Position = 80 mm | Breite \(b_{2}\) = 15 mm | Durchmesser \(d_{2}\) = 60 mm | Loslager |
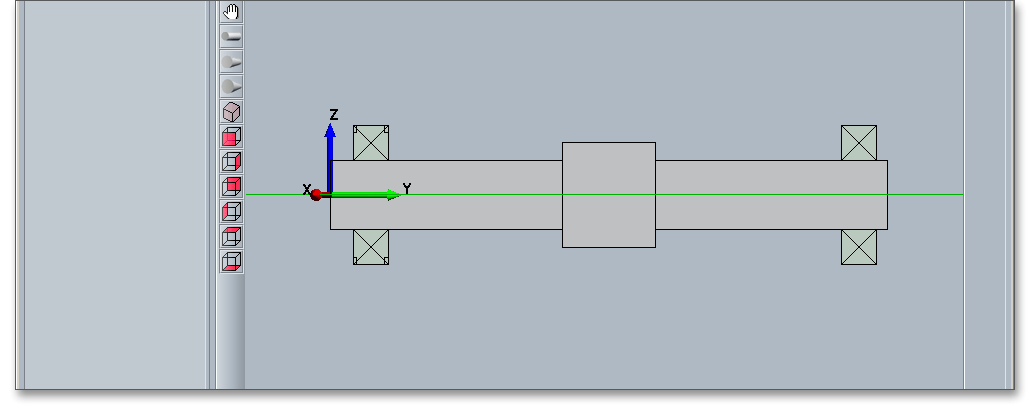
Um das erste Stirnrad zu erzeugen, markieren Sie in der Grafik das erste Wellensegment. Klicken Sie auf den Button „Kraftelemente“ und wählen Sie aus dem Untermenü den Eintrag „Stirnrad“ aus. Definieren Sie über die Eingabemaske das erste Stirnrad mit den folgenden Eingabewerten:
| Position = 60 mm |
| Breite \(b_{1}\) = 40 mm |
| Teilkreisdurchmesser \(d_{T1}\) = 180 mm |
| Schrägungswinkel \(\beta _{1}\) = 25\(^{\circ }\) |
| Eingriffswinkel \(\alpha _{1}\) = 20\(^{\circ }\) |
| Eingriffslage = 90\(^{\circ }\) |
| Drehmoment \(T_{1}\) = 320 Nm |
| Masse \(m_{1}\) = 0.0 kg |
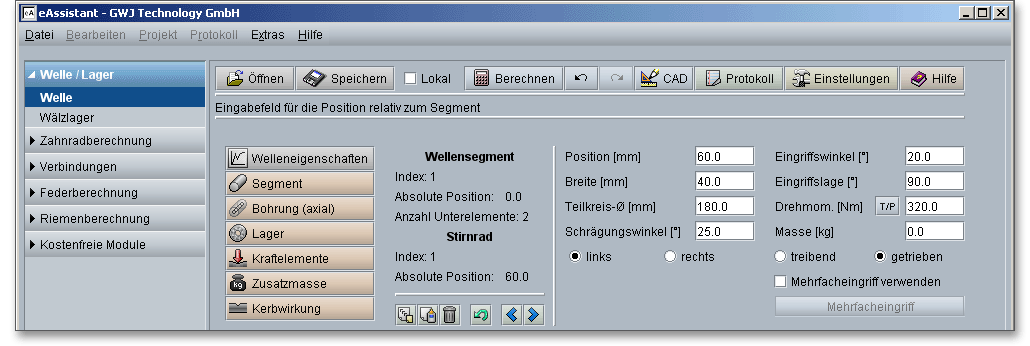
Das erste Stirnrad wird in der grafischen Darstellung angezeigt.
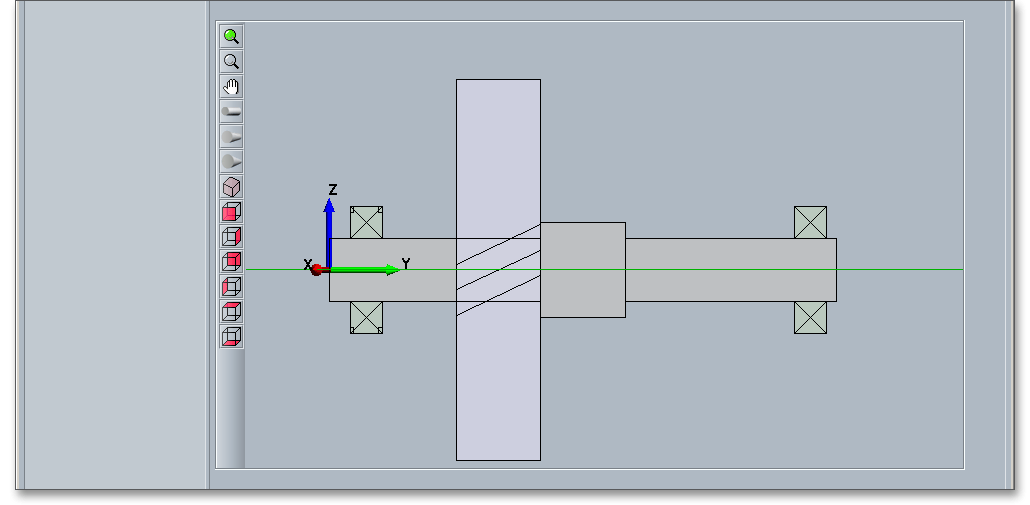
Um im nächsten Schritt das zweite Stirnrad zu erzeugen, wählen Sie das dritte Wellensegment aus, klicken Sie auf den Button „Kraftelemente“ und wählen Sie aus dem Untermenü den Eintrag „Stirnrad“ aus. Definieren Sie über die Eingabemaske das zweite Stirnrad mit den folgenden Eingabewerten:
| Position = 0 mm |
| Breite \(b_{2}\) = 40 mm |
| Teilkreisdurchmesser \(d_{T2}\) = 80 mm |
| Schrägungswinkel \(\beta _{2}\) = 25\(^{\circ }\) |
| Eingriffswinkel \(\alpha _{2}\) = 20\(^{\circ }\) |
| Eingriffslage = 270\(^{\circ }\) |
| Drehmoment \(T_{2}\) = 320 Nm |
| Masse \(m_{2}\) = 0.0 kg |
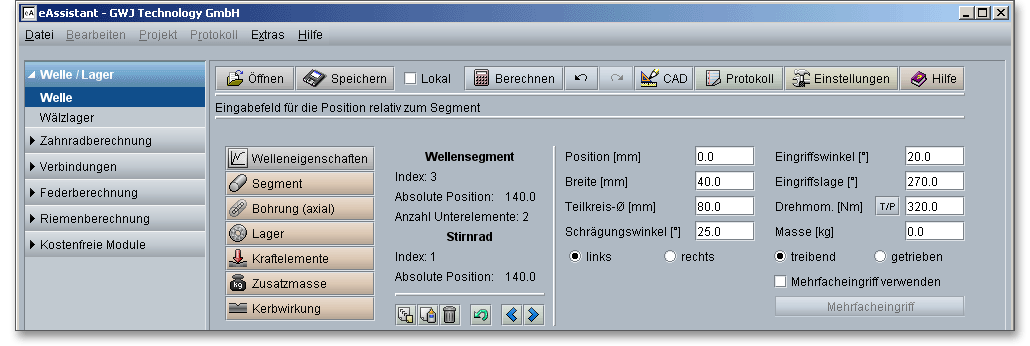
Beide Stirnräder werden jetzt in der Grafik dargestellt.
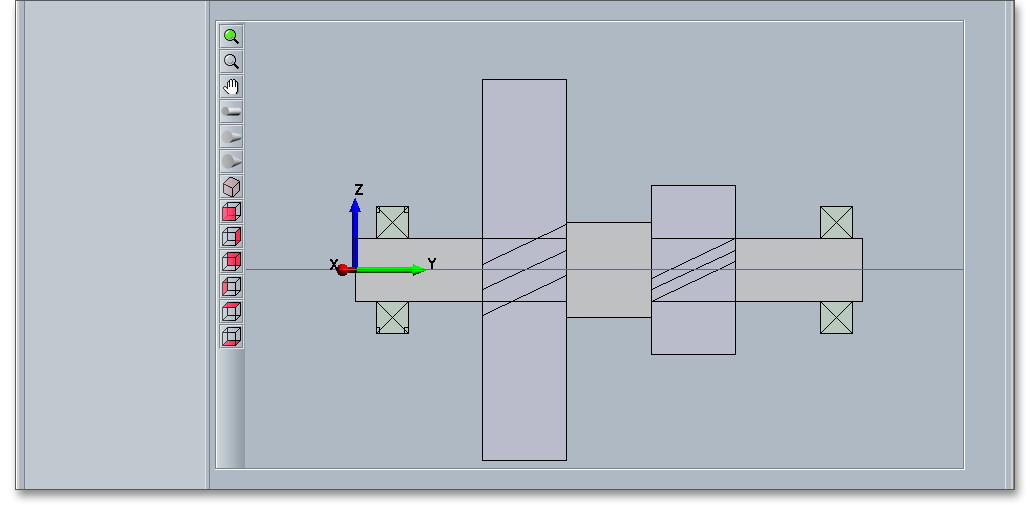
Anschließend können Sie sich die Getriebewelle in den verschiedenen Ansichten anzeigen lassen. Klicken Sie
auf den Button „3D-Ansicht“, wählen Sie in der Toolbar die verschiedenen Ansichten aus oder zoomen Sie in
die Grafik. Über den Button „Berechnen“ gelangen Sie vom Geometrieteil in den Berechnungsteil und können
dort Ihre Berechnungen durchführen. Über den Button „Protokoll“ kann ein Protokoll generiert
werden.
Wenn Sie auf den Button „3D Ansicht“ klicken, dann erhalten Sie die folgende dreidimensionale Darstellung als Ergebnis. Auch in der 3D-Darstellung können Sie die einzelnen Elemente mit der Maus auswählen, über die Eingabefelder modifizieren sowie neu positionieren.
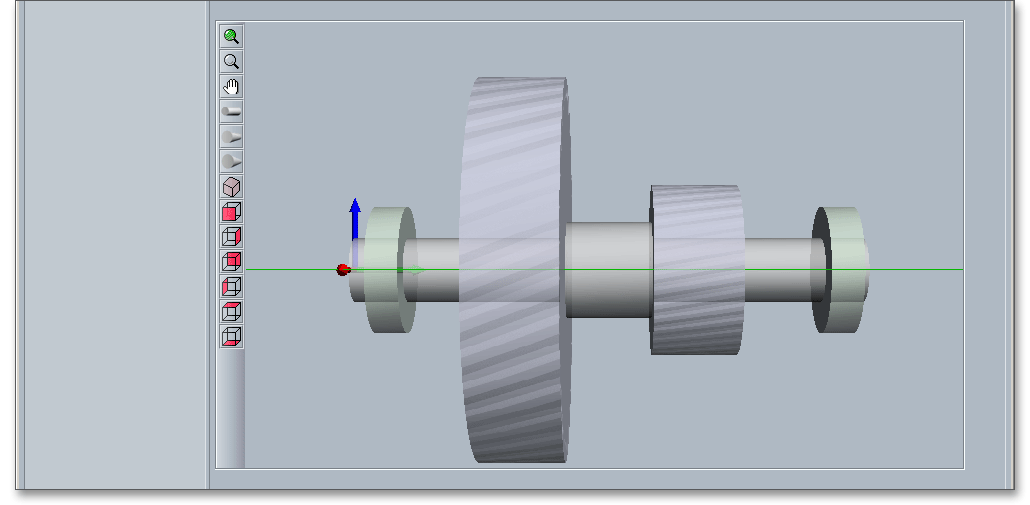
Nach Abschluss Ihrer Definition von Wellengeometrie, Lagerung und Belastungen können Sie jetzt in den Berechnungsteil wechseln, um die verschiedenen Berechnungen zu starten. Klicken Sie dazu auf den Button „Berechnen“ in der obersten Menüzeile des Berechnungsmoduls. Nach dem Klick ändert sich der Button „Berechnen“ in „Geometrie“. Dadurch können Sie jederzeit wieder in den Geometrieteil wechseln. Im Berechnungsteil können auf Knopfdruck die folgenden Berechnungen durchgeführt werden:
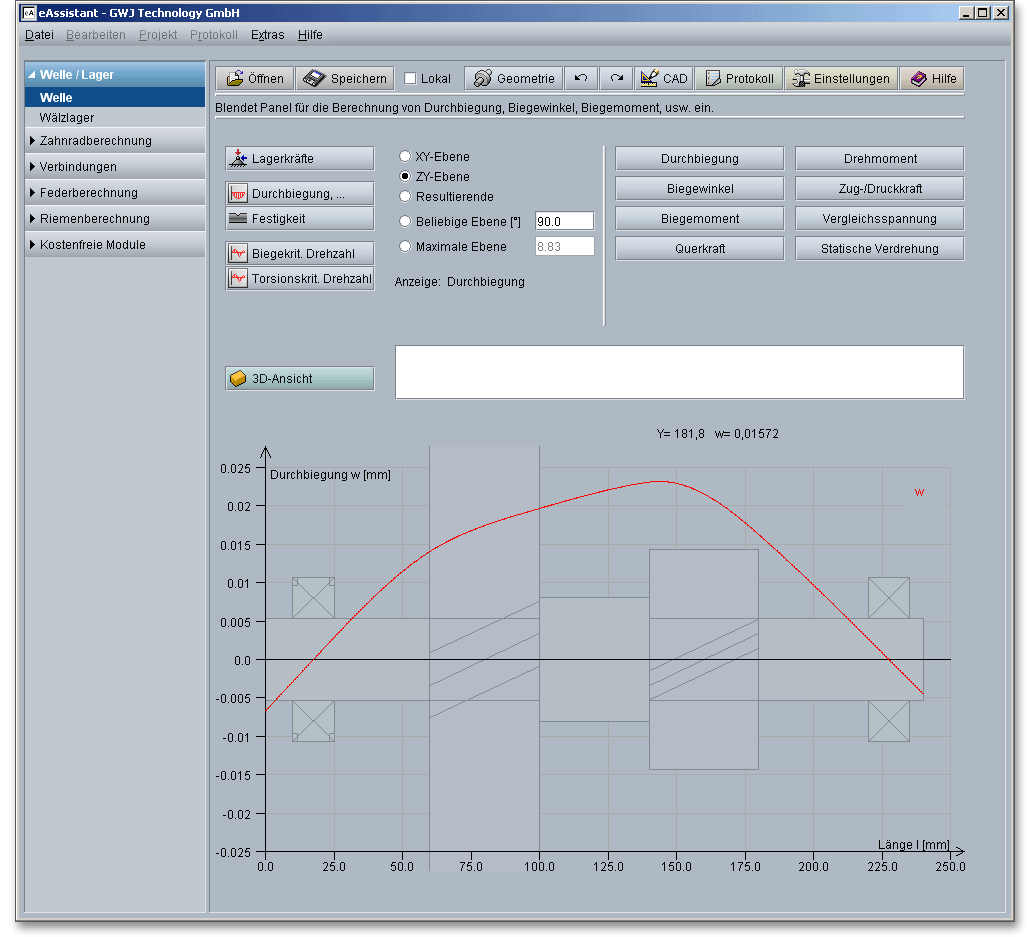
Im Berechnungsteil können Sie Ihre Berechnungen durchführen, jedoch keine Änderungen an der Geometrie durchführen. Falls Sie Anpassungen an der Geometrie vornehmen möchten, müssen Sie in den Geometriebereich wechseln. Klicken Sie dazu auf den Button „Geometrie“.
Nach Abschluss Ihrer Berechnung kann ein Protokoll im gewünschten Umfang generiert werden. Klicken Sie auf den Button „Protokoll“.

Wählen Sie aus der Protokollkonfiguration aus, welche Grafiken und Ergebnisse Ihr Berechnungsprotokoll enthalten soll. Das Protokoll enthält ein Inhaltsverzeichnis. Hierüber können die gewünschten Ergebnisse schnell aufgerufen werden. Es werden Ihnen alle Eingabedaten und Ergebnisse aufgeführt. Sie können das erzeugte Protokoll ausdrucken oder auch im HTML-Format abspeichern und später wieder in einem Web-Browser oder z.B. auch in Word für Windows öffnen. Die Abbildungen werden im HTML-Protokoll im GIF-Format angezeigt. Bei Vorhandensein eines SVG-Viewers werden die Abbildungen im SVG ausgegeben. Damit besteht für Sie die Möglichkeit, in die Abbildung hineinzuzoomen.
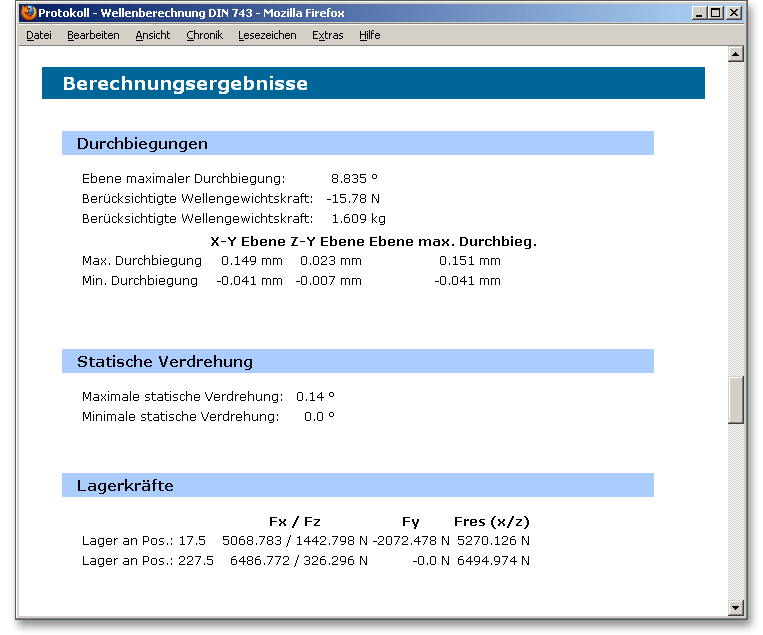
Das Berechnungsprotokoll lässt sich drucken oder speichern:
Nach der Durchführung Ihrer Berechnung können Sie diese speichern. Sie haben dabei die Möglichkeit, entweder auf dem eAssistant-Server oder auf Ihrem Rechner zu speichern. Klicken Sie auf den Button „Speichern“ in der obersten Zeile des Berechnungsmoduls.

Um die Berechnung lokal auf Ihrem Rechner zu speichern, müssen Sie die Option „Lokal“ im Berechnungsmodul aktivieren.
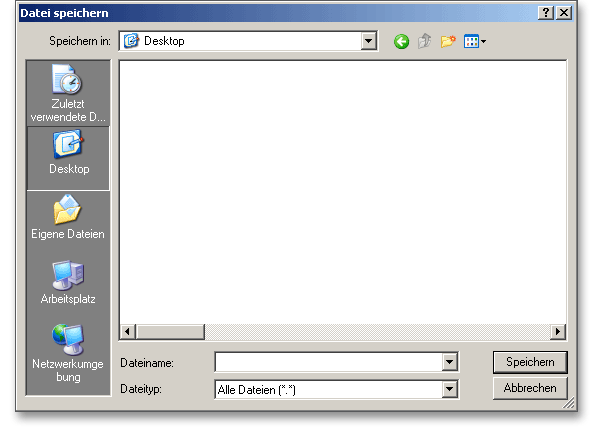
Haben Sie diese Option nicht aktiviert, so öffnet sich ein neues Fenster und Sie können auf dem eAssistant-Server speichern. Geben Sie unter „Dateiname“ den Namen Ihrer Berechnung ein und klicken Sie auf den Button „Speichern“.
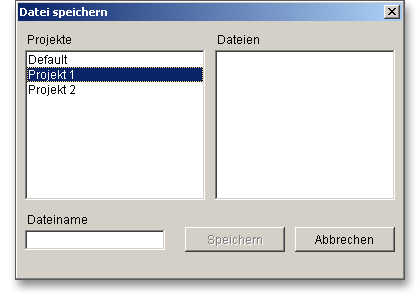
Für weitere Fragen, Informationen oder auch Anregungen stehen wir Ihnen jederzeit gern zur Verfügung. Sie erreichen unser Support-Team über die E-Mail eAssistant@gwj.de oder unter der Telefon-Nr. +49 (0) 531 129 399-0.