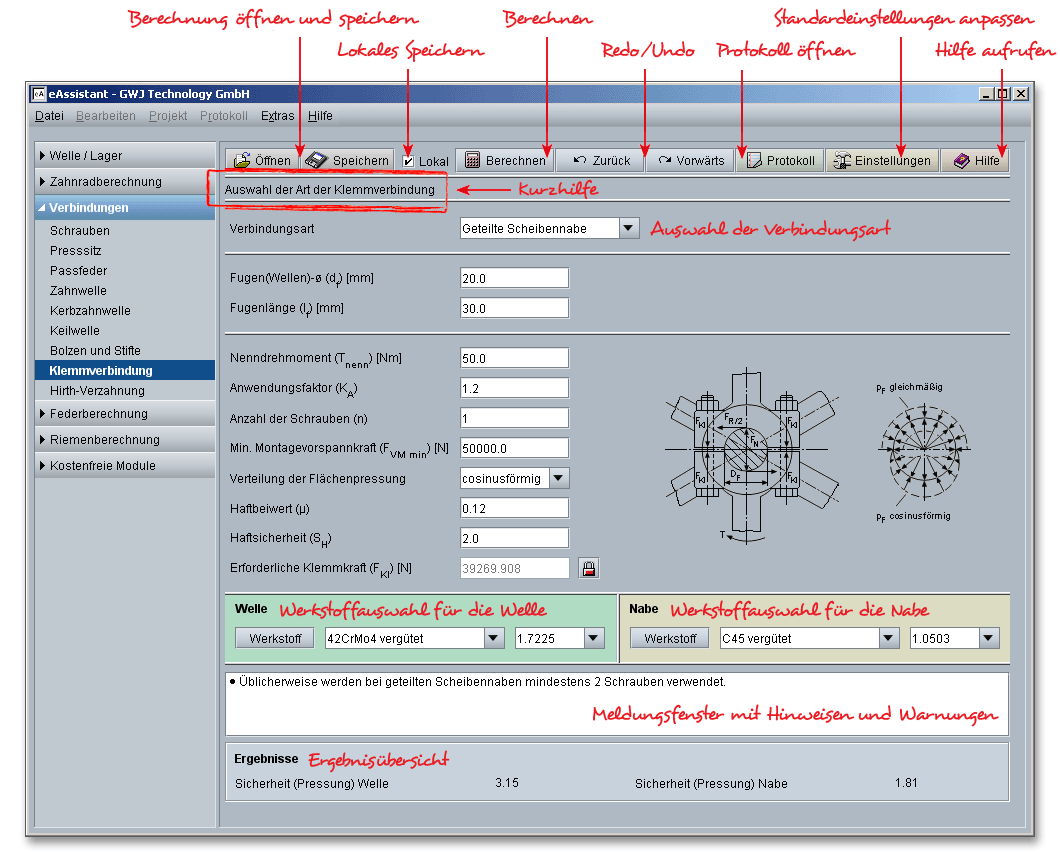
[Nächstes Kapitel] [vorangehendes Kapitel] [vorangehendes Kapitel (SeitenEnde)] [SeitenEnde] [Inhalt]
Melden Sie sich auf der Startseite www.eAssistant.eu mit Ihrem Benutzernamen und Ihrem Passwort an. Um das Berechnungsmodul zu starten, klicken Sie in der Baumstruktur auf der linken Seite auf den Menüpunkt „Verbindungen“ und anschließend auf „Klemmverbindungen“.
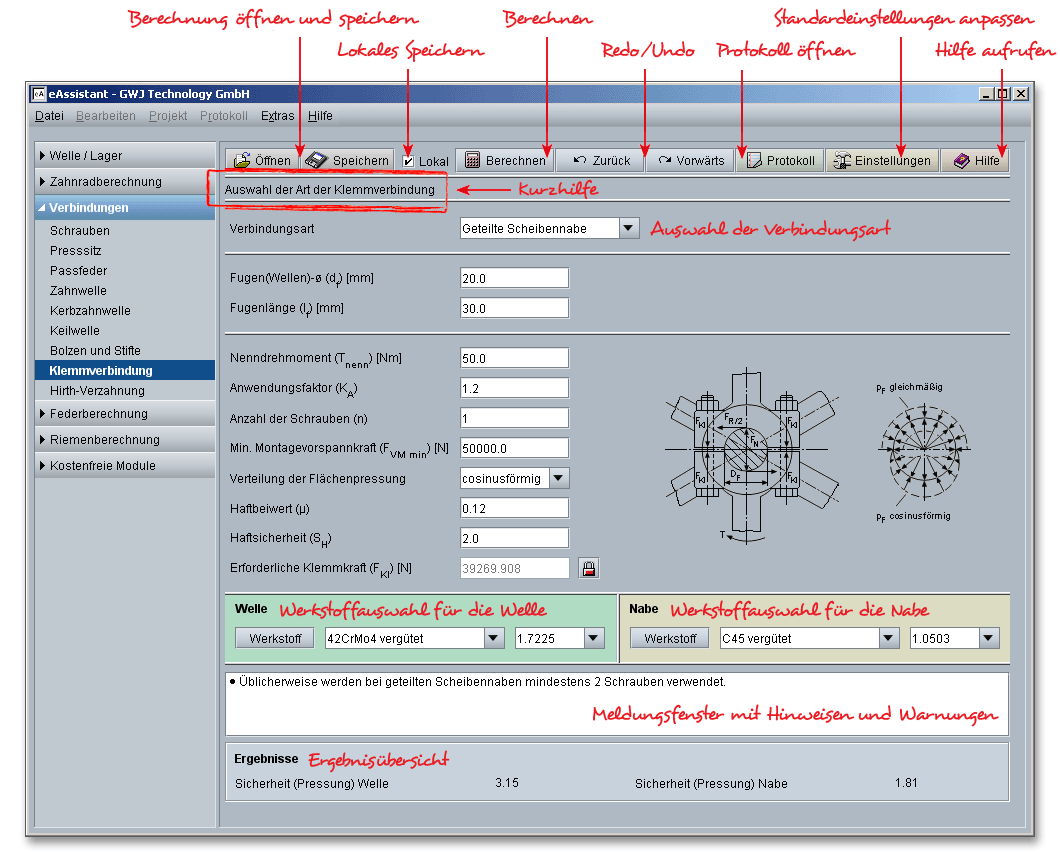
Klemmverbindungen sind kraftschlüssige, meist lösbare Verbindungen zwischen zwei Bauteilen. Der
Reibschluss wird mittels bei der Montage vorgespannter Schrauben oder Federn erzeugt. Klemmverbindungen
sind für kleine und wenig schwankende Drehmomente geeignet und werden vorwiegend in der
Feinwerktechnik eingesetzt. Bei größeren Drehmomenten wird eine Klemmverbindung zusätzlich durch
Passfedern oder Tangentkeile gesichert. Das eAssistant-Modul für die Klemmverbindungen ermöglicht die
Auslegung und Nachrechnung sowohl von Scheibennaben und als auch von Hebelnaben. Die Berechnung
basiert auf Roloff/Matek Maschinenelemente (17. überarbeitete Auflage 2005).
Vorteile einer Klemmverbindung:
Nachteile einer Klemmverbindung:
Bei Klemmverbindungen ist die Nabe meist geteilt oder geschlitzt. Mit dem Berechnungsmodul lassen sich diese zwei verschiedenen Ausführungen der Klemmverbindung berechnen. Zum einen die geteilte Scheibennabe, zum anderen die geschlitzte Hebelnabe. Die entsprechende Verbindungsart lässt sich schnell und einfach aus der Listbox auswählen.
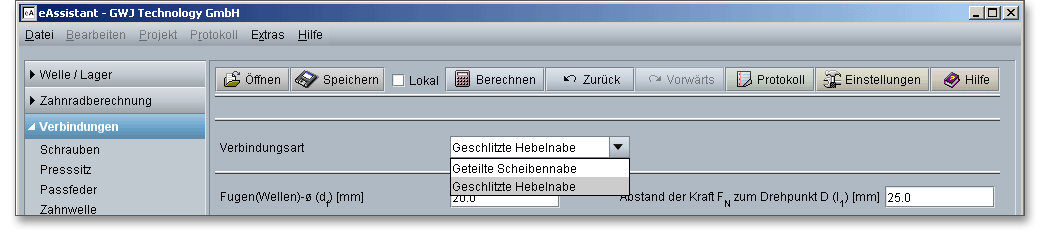
Bei der geteilten Nabe verteilt sich die Fugenpressung über den ganzen Fugenumfang. Dabei unterscheidet man zwischen gleichmäßiger und cosinusförmiger Flächenpressung sowie linienförmiger Berührung. Wenn nicht allzu hohe Anforderungen an die Übertragungsfähigkeit vorliegen, dann kann die geteilte Nabe eingesetzt werden.
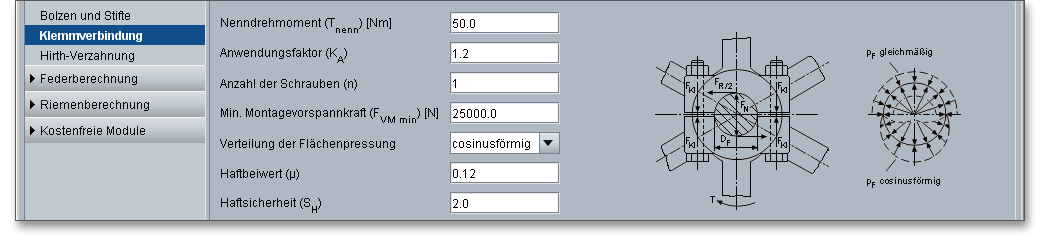
Werkstoffe für geteilte Naben sind Stahl, Stahlguss, Temperguss oder Gusseisen. Die Verteilung der
Flächenpressung lässt sich über die Listbox festlegen. Zur Auswahl stehen cosinusförmige, gleichmäßige
oder lineare Verteilung der Flächenpressung.
Geschlitze Verbindungen werden vorallem in der Feinwerktechnik eingesetzt. Diese lassen sich preiswert fertigen und sind einfach zu montieren. Dafür wird eine möglichst enge Spielpassung empfohlen (z.B. H7/g6), da die Nabe auch auf Biegung beansprucht wird. Als Werkstoff für geschlitzte Naben eignet sich Stahl.
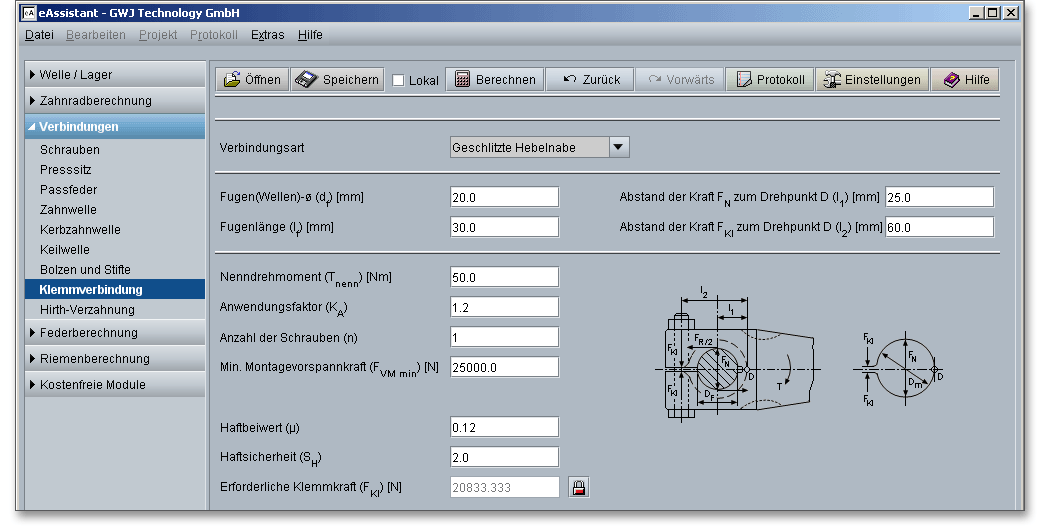
Hier erhalten Sie einige Anhaltswerte für die Anwendungs- bzw. Betriebsfaktoren \(K_{A}\) für Klemmverbindungen.
| Anwendungsfaktoren \(K_{A}\) nach DIN 3990-1: 1987-121
| ||||
| Arbeitsweise der | Arbeitsweise der getriebenen Maschine
| |||
| Antriebsmaschine | gleichmäßig | mäßige Stöße | mittlere Stöße | starke Stöße |
| (uniform) | (moderate) | (heavy) | ||
| gleichmäßig (uniform) | 1,0 | 1,25 | 1,5 | 1,75 |
| leichte Stöße | 1,1 | 1,35 | 1,6 | 1,85 |
| mäßige Stöße (moderate) | 1,25 | 1,5 | 1,75 | 2,0 |
| starke Stöße (heavy) | 1,5 | 1,75 | 2,0 | 2,25 oder höher |
| 1 Tabelle aus: DIN 3990 Teil 1, Dezember 1987, S. 55, Tab.: A1
| ||||
Arbeitsweise der Antriebsmaschine
Arbeitsweise der getriebenen Maschine
Mit der Fugenpressung \(p_{f}\) können Klemmverbindungen wie Querpressverbände betrachtet werden. Richtwerte für die Haftbeiwerte von Querpressverbänden nach DIN 7190 sind in der nachfolgenden Tabelle aufgeführt. Die Werte liegen auf der sicheren Seite und können sowohl für Rutschen in Umfangs- als auch in Längsrichtung angewendet werden. Für die Haftsicherheit eignet sich ein Wert von \(S_{H} \geq 1,5\).
| Haftbeiwerte bei Querpressverbänden in Längs- und Umfangsrichtung
| |
| beim Rutschen nach DIN 7190 | |
| Werkstoffpaarung, Schmierung, Fügung | Haftbeiwerte \(\nu _{R}, \nu _{rl}, \nu _{u}\) |
| Stahl-Stahl-Paarung |
|
| Druckölverbände normal gefügt mit Mineralöl | 0,12 |
| Druckölverbände mit entfetteten Pressflächen mit Glyzerin gefügt | 0,18 |
| Schrumpfverband normal nach Erwärmung des |
|
| Außenteils bis zu 300\(^\circ \)C im Elektroofen | 0,14 |
| Schrumpfverband mit entfetteten Pressflächen |
|
| nach Erwärmung in Elektroofen bis zu 300\(^\circ \)C | 0,20 |
| Stahl-Gusseisen-Paarung |
|
| Druckölverbände normal gefügt mit Mineralöl | 0,10 |
| Druckölverbände mit entfetteten Pressflächen | 0,16 |
| Stahl-MgAl-Paarung, trocken | 0,10 bis 0,25 |
| Stahl-CuZn-Paarung, trocken | 0,17 bis 0,25 |
Mit der Vorgabe der Geometrie, des Drehmomentes und der Schraubenanzahl wird bei vorgegebener Haftsicherheit und Haftbeiwert die notwendige Klemmkraft berechnet. Sie haben allerdings auch die Möglichkeit, die Klemmkraft mit Hilfe des Schloss-Buttons freizuschalten, um den berechneten Eingabewert zu modifizieren. Klicken Sie auf das Schloss-Symbol und verändern Sie den Wert. Lassen Sie den Schloss-Button offen. Wenn Sie den Schloss-Button schließen, dann wird der Wert wieder nach Roloff/Matek berechnet.

Wählen Sie hier den entsprechenden Werkstoff für Welle und Nabe direkt aus der Listbox oder klicken Sie auf den Button „Werkstoff“ über den Sie anschließend in die Werkstoffdatenbank gelangen.
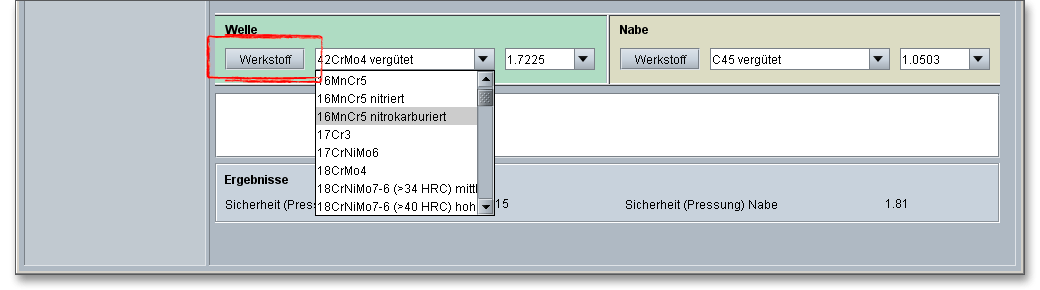
In der Werkstoffdatenbank erhalten Sie detaillierte Informationen zu den einzelnen Werkstoffen. Klicken Sie sich mit Hilfe der Cursor-Taste nach unten durch die Listbox. Somit lassen sich die einzelnen Werkstoffe anhand ihrer Eigenschaften miteinander vergleichen.
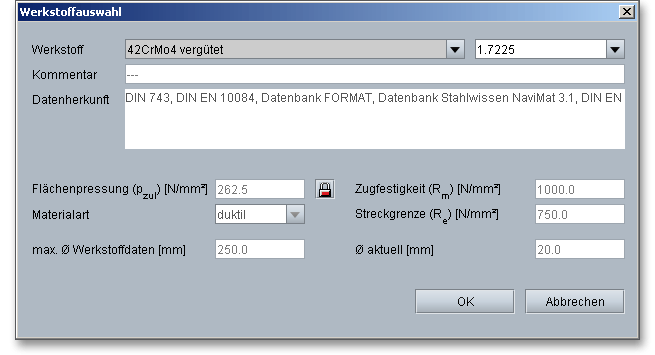
Wenn Sie die Option „Eigene Eingabe“ bzw. „benutzerdefiniert“ aus der Listbox auswählen, werden alle Eingabe- und Auswahlmöglichkeiten aktiviert und Sie können Ihren individuellen Werkstoff anlegen. Sie können dabei Materialart, Zugfestigkeit und Streckgrenze definieren.
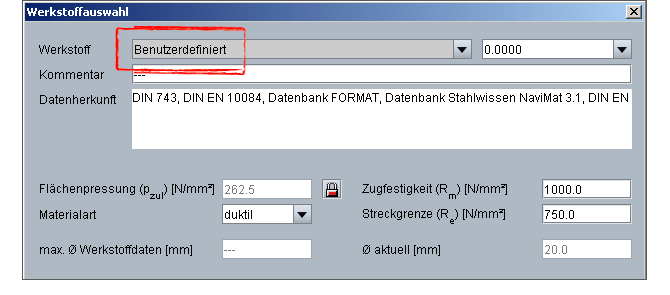
Die zulässige Flächenpressung wird aus der Streckgrenze bzw. der Zugfestigkeit in Abhängigkeit der Materialart automatisch ermittelt. Hierzu wird der im Einstellungsmenü vorgegebene Faktor verwendet (siehe auch 20.13).
Die Flächenpressung kann allerdings auch manuell eingegeben werden. Klicken Sie dazu einfach auf den
Schloss-Button und geben Sie Ihren Wert in das vorgesehene Eingabefeld ein. Wählen Sie allerdings im Modul
einen anderen Werkstoff aus der Listbox aus, gehen Ihre definierten Angaben verloren. Diese müssen Sie
anschließend erneut eingeben.
Das Berechnungsmodul enthält ein Meldungsfenster, in denen Informationen, Hinweise oder Warnungen aufgelistet werden. Die eAssistant-Software erkennt bereits während der Dateneingabe auftretende Fehler und zeigt Ihnen sogleich Lösungsvorschläge im Meldungsfenster an. Wenn Sie die verschiedenen Hinweise und Warnungen beachten und befolgen, lassen sich schnell Fehler in Ihrer Berechnung beheben.

Bewegen Sie den Mauszeiger über ein Eingabefeld oder über einen Button, so erhalten Sie zusätzliche Informationen, die Ihnen in der Kurzhilfezeile angezeigt werden.

Die Ergebnisse (Sicherheiten von Welle und Nabe) werden bereits während jeder Eingabe berechnet und immer aktuell im Ergebnisfeld angezeigt. Es wird nach jeder abgeschlossenen Eingabe neu durchgerechnet. Dadurch werden jegliche Veränderungen der Eingabewerte auf die Ergebnisse schnell sichtbar.

Werden die im Einstellungsmenü vorgegebenen Mindestsicherheiten nicht erfüllt, so wird das Ergebnis mit
einer roten Markierung angezeigt. Grundsätzlich können Sie jede Eingabe mit der Enter-Taste oder mit
einem Klick in ein neues Eingabefeld abschließen. Alternativ können Sie mit der Tab-Taste durch
die Eingabemaske springen oder nach jeder Eingabe auf den Button „Berechnen“ klicken. Auch
hierbei werden die Werte entsprechend übernommen und die Ergebnisse sofort in der Übersicht
angezeigt.
Nach Abschluss Ihrer Berechnungen haben Sie die Möglichkeit, ein Protokoll zu generieren. Klicken Sie dazu auf den Button „Protokoll“, um das Protokoll zu öffnen.

Das Protokoll enthält ein Inhaltsverzeichnis. Hierüber lassen sich die gewünschten Ergebnisse schnell aufrufen. Es werden Ihnen alle Eingaben sowie Ergebnisse aufgeführt.
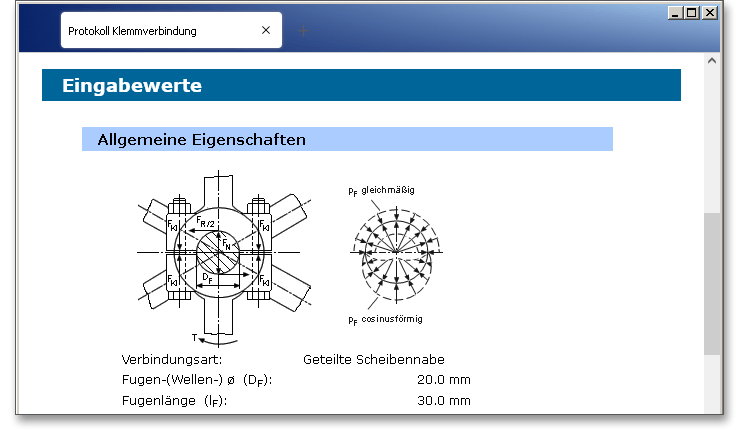
Das Protokoll steht Ihnen im HTML- und im PDF-Format zur Verfügung. Sie können das erzeugte Protokoll zum Beispiel im HTML-Format abspeichern, um es später in einem Web-Browser wieder oder im Word für Windows zu öffnen. Das Berechnungsprotokoll lässt sich speichern oder drucken:
Nach der Durchführung Ihrer Berechnung können Sie diese speichern. Sie haben dabei die Möglichkeit, entweder auf dem eAssistant-Server oder auf Ihrem Rechner zu speichern. Klicken Sie auf den Button „Speichern“ in der obersten Zeile des Berechnungsmoduls.

Um die Berechnung lokal auf Ihrem Rechner zu speichern, müssen Sie die Option „Lokal“ im Berechnungsmodul aktivieren.
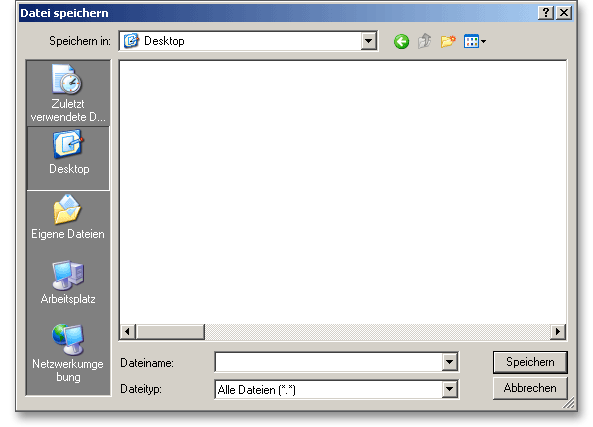
Haben Sie diese Option nicht aktiviert, so öffnet sich ein neues Fenster und Sie können Ihre Berechnung auf dem eAssistant-Server speichern. Geben Sie unter „Dateiname“ den Namen Ihrer Berechnung ein und klicken Sie auf den Button „Speichern“.
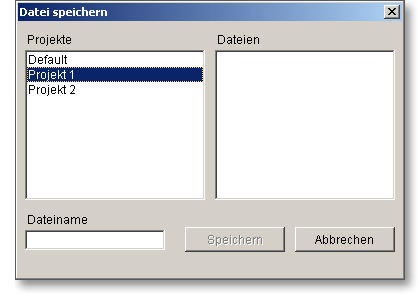
Mit dem Button „Zurück“ können Sie vorhergegangene Eingaben zurücksetzen. Wenn Sie eine rückgängiggemachte Eingabe wiederherstellen wollen, dann klicken Sie auf den Button „Vorwärts“.

Klicken Sie auf den Button „Einstellungen“ in der oberen Zeile des Berechnungsmoduls, dann können Sie das Einheitensystem, die erforderlichen Mindestsicherheiten für Welle und Nabe definieren oder die Anzahl der im Protokoll angegebenen Nachkommastellen anpassen.

Hier lässt sich außerdem der Berechnungsfaktor für \(p_{zul}\) modifizieren. Für duktile Werkstoffe wird für die Berechnung der zulässigen Flächenpressung \(p_{zul}\) dieser Faktor mit der Streckgrenze \(R_{e}\) multipliziert. Für spröde Werkstoffe (z.B. Grauguss) wird für die Berechnung der zulässigen Flächenpressung \(p_{zul}\) dieser Faktor mit der Zugfestigkeit \(R_{m}\) multipliziert.