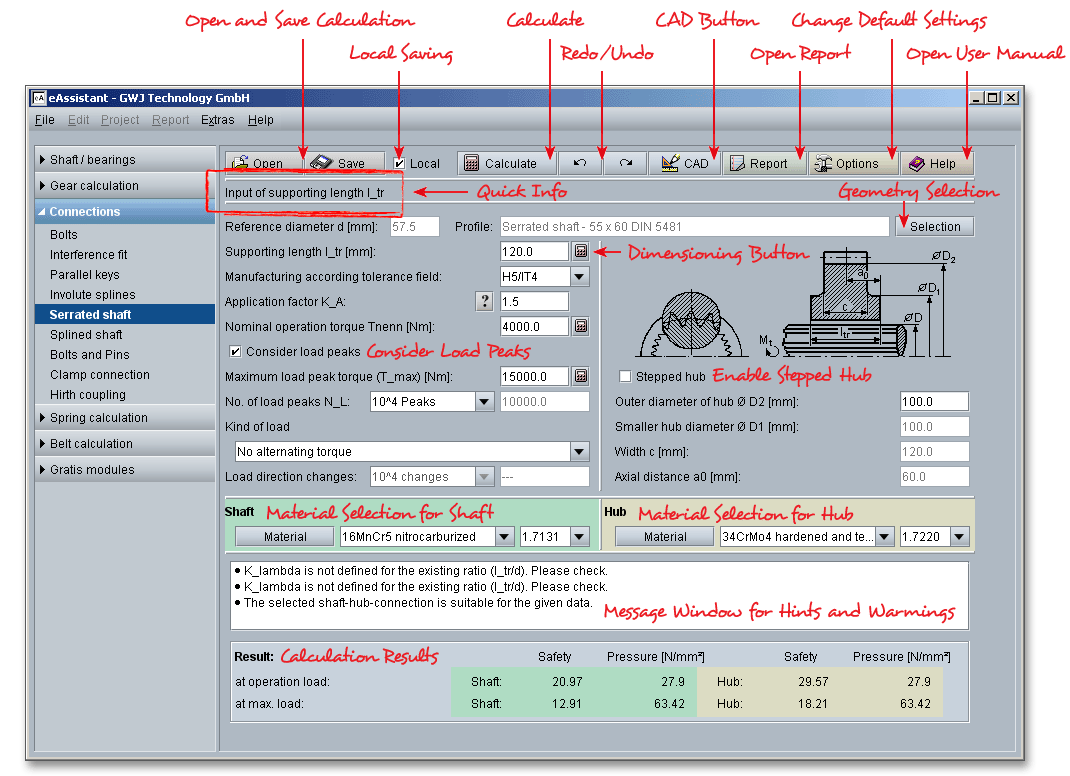
Please login with your username and your password. To start the calculation module for serrated shafts or splined shafts, please click the menu item ‘Connections’ on the left side and then select ‘Serrated shaft’ or ‘Splined shaft’.
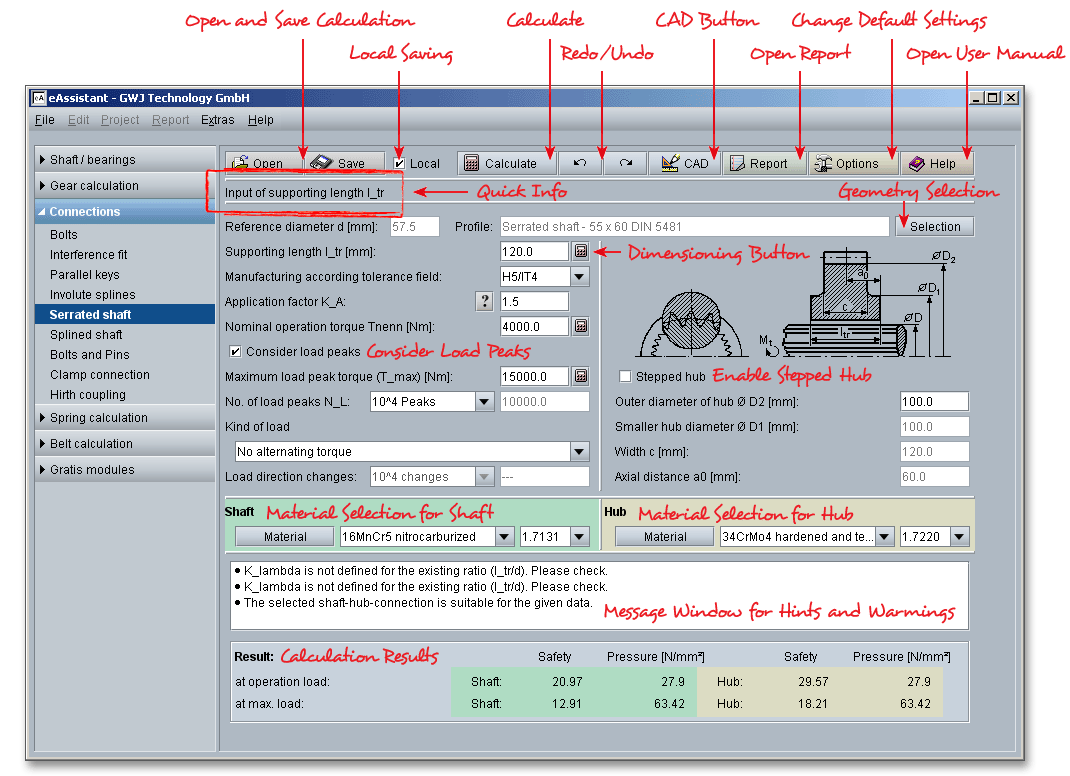
Please note: You can get into the calculation module either through the entry ‘Serrated shaft’ or ‘Splined shaft’.
The module starts then with the selected profile type as default. You can change the profile type by clicking the
button ‘Selection’ anytime you want. The profile geometry selection allows you to switch between serrated shaft
and splined shaft.
All input options are the same for every profile type. Only the profile geometry selection provides some profile specific input options. Each profile type gets a graphical representation.
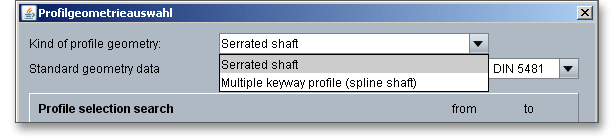
In order to select the profile, click the button ‘Selection’.
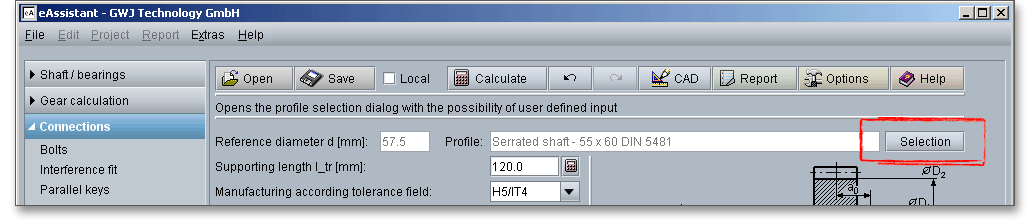
The profile geometry selection is opened.
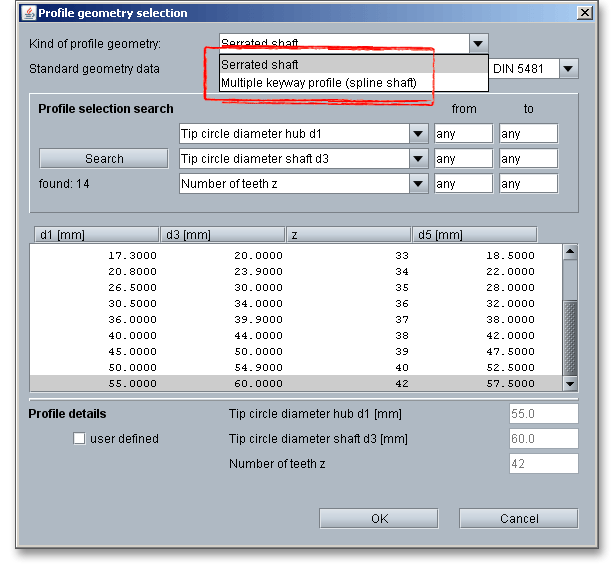
Click the listbox ‘Kind of profile geometry’ and select the profile type - either serrated shaft or splined shaft. The selection parameters automatically adjust to the profile type.
The calculation module ‘Serrated shafts’ allows the strength calculation of serrated shafts according to DIN 5481. The calculation is based on Niemann ‘Maschinenelemente’ Vol. 1, 2001. The teeth of this profile are in the form of adjacent triangular teeth. Up to a nominal diameter of 60 mm the profiles can be of straight-sided or involute form. The flank angle is \(60^\circ \). For a larger diameter, the flanks are involute flanks and the flank angle is \(55^\circ \). Serrations can be easily created by broaching.
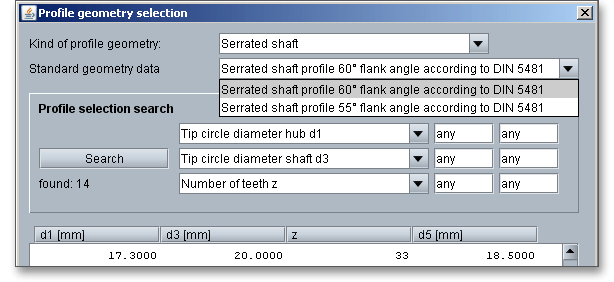
You can refine the profile geometry selection by including specific parameters to find the right profile quicker. The following parameters can be defined for a certain range:
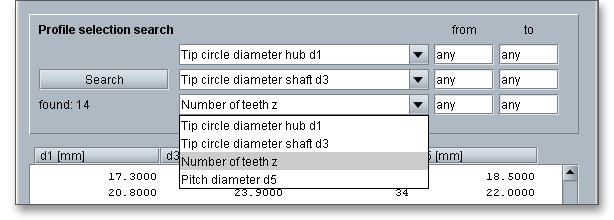
Please enter your values. Use the Tab key to jump from field to field. All the inputs are applied. Click on the button ‘Search’ to start the profile selection search. The number of found profiles will be displayed below the ‘Search’ button.
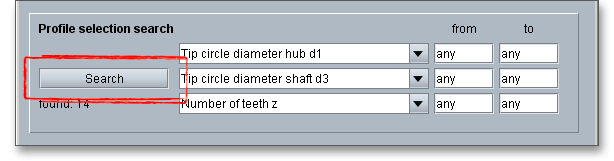
Please note: To narrow your search, type more values in the search box. This way, you have to decide between
a few profiles and you will find the right profile faster. If you have already entered values into the input fields and
want to change your entry for any reason (e.g., any tip circle diameter again), please delete the value
and click into another input field or use the Tab key. The option ‘Any’ is used again in the input
field.
Select the profile from the database and confirm with the button ‘OK’.
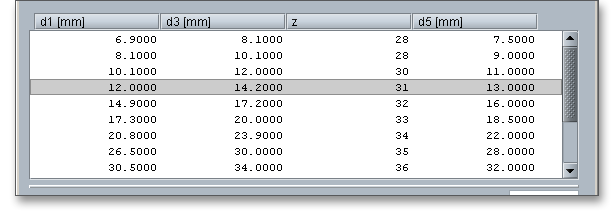
Please note: You can sort the selection list in the database by clicking on the column header. To sort the
profiles in reverse order, click on the column header again. A black arrow appears. The arrow makes the
orientation much easier for you.
In case you cannot find the right profile you are looking for in our extensive database, simply define your individual profile. Activate the option ‘User-defined’. If you select this option, the input fields will be enabled, so that you can enter your own input values. Please confirm these inputs with the button ‘OK’ and the profile, including your own values, will be applied.
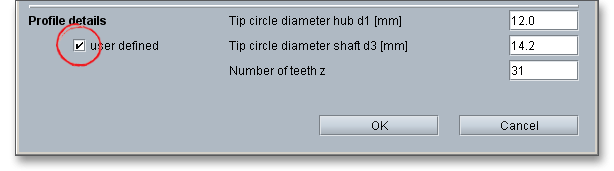
Splined shafts has equally spaced teeth around the circumference parallel to the shafts axis of rotation. This type of profile is used in case of transmission of large forces, especially in case of alternating forces or impact forces. Splined shaft are replaceable and centers the hub on the shaft very accurately. The manufacturing cost of splined shafts is low. Splines are cut on the shaft by milling and on the hub by broaching. The calculation module ‘Splined shaft’ allows the strength calculation of serrated shafts according to DIN ISO 14 light and medium series, DIN 5464 heavy series, DIN 5471 and DIN 5472 for machine tools. The calculation is based on Niemann ‘Maschinenelemente’ Vol. 1, 2001.
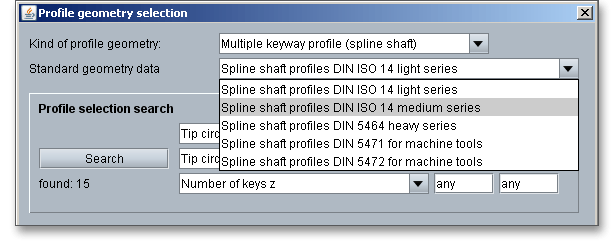
A centric position of the hub on the shaft is achieved by:
You can refine the profile geometry selection by including specific parameters to find the right profile quicker. The following parameters can be defined for a certain range:
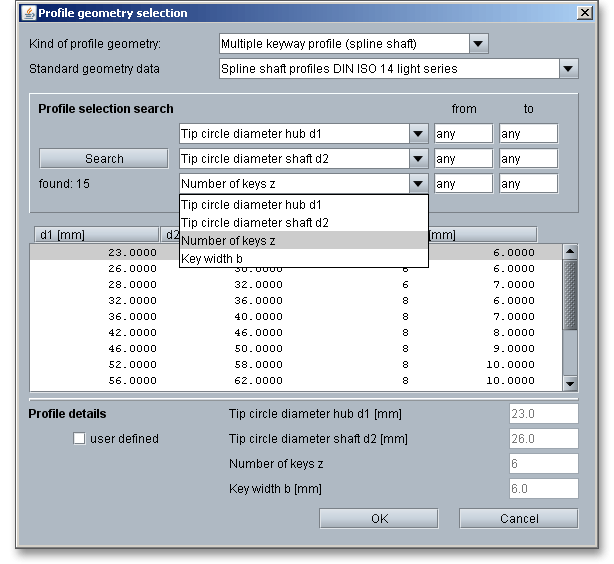
Please enter your values. Use the Tab key to jump from field to field. All the inputs are applied. Click on the button ‘Search’ to start the profile selection search. The number of found profiles will be displayed below the ‘Search’ button. You can sort the selection list in the database by clicking on the column header. To sort the profiles in reverse order, click on the column header again. A black arrow appears. The arrow makes the orientation much easier for you.
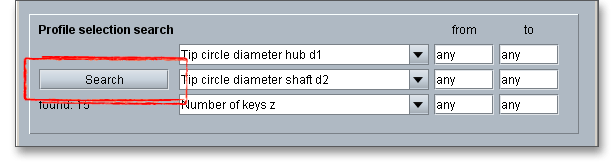
Please note: To narrow your search, type more values in the search box. This way, you have to decide between
a few profiles and you will find the right profile faster. If you have already entered values into the input fields and
want to change your entry for any reason (e.g., any tip circle diameter again), please delete the value
and click into another input field or use the Tab key. The option ‘Any’ is used again in the input
field.
In case you cannot find the right profile you are looking for in our extensive database, simply define your individual profile. Activate the option ‘User-defined’. If you select this option, the input fields will be enabled, so that you can enter your own input values. Please confirm these inputs with the button ‘OK’ and the profile, including your own values, will be applied.
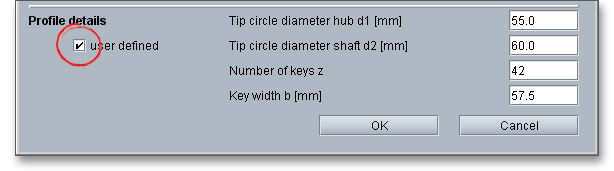
eAssistant provides two unit systems: the metric system and the U.S. customary unit system. You can quickly switch between the units. To select the unit system, click the button ‘Options’ and decide for a unit. It is also possible to change the unit by clicking the label field. When you click the label field, a context menu will open providing all available units within the unit system. The change should take effect immediately. All settings will be saved to the calculation file. As soon as you select a unit, the current field value will be converted automatically into the chosen unit.

The application factor \(K_{A}\) evaluates the external dynamic forces that affect the gearing. These additional forces are largely dependent on the characteristics of the driving and driven machines as well as the masses and stiffness of the system, including shafts and couplings used in service.
| Application Factors \(K_{A}\) According to DIN 3990-1: 1987-121
| ||||
| Working Characteristics | Working Characteristics of the Driven Machine | |||
| of the Driving Machine | Uniform | Light shocks | Moderate shocks | Heavy shocks |
| Uniform | 1.0 | 1.25 | 1.5 | 1.75 |
| Light shocks | 1.1 | 1.35 | 1.6 | 1.85 |
| Moderate shocks | 1.25 | 1.5 | 1.75 | 2.0 |
| Heavy shocks | 1.5 | 1.75 | 2.0 | 2.25 or higher |
| 1 from: DIN 3990 Part 1, December 1987, p. 55, table A1
| ||||
| Examples for Driving Machines with Various Working Characteristics
| |
| According to DIN 3990-1: 1987-12 | |
| Working | Characteristics |
| Uniform | Electric motor (e.g. d.c. motor), steam or gas turbine with uniform operation1 and small rarely occurring starting torques |
| Light shocks | Steam turbine, gas turbine, hydraulic or electric motor (large, frequently occurring starting torques) |
| Moderate shocks | Multiple cylinder internal combustion engines |
| Heavy shocks | Single cylinder internal combustion engines |
| 1 Based on vibration tests or on experience gained from similar installations.
| |
| Examples of Working Characteristics of Driven Machines
| |
| According to DIN 3990-1: 1987-12 | |
| Working Characteristics | Driven Machines |
| Uniform | Steady load current generator; uniform loaded conveyor belt or platform conveyor; worm conveyor; light lifts; packing machinery; feed drives of machine tools; ventilators; lightweight centrifuges; centrifugal pumps; agitators and mixers for light liquids or uniform density materials; shears; presses; stamping machines1; vertical gear; running gear2 |
| Light shocks | Non-uniformly (i.e. with piece or batched components) loaded conveyor belts or platform conveyors; machine tool main drives; heavy lifts; crane slewing gear; industrial and mine ventilator; heavy centrifuges; centrifugal pumps; agitators and mixers for viscous liquids or substances of non-uniform density, multi-cylinder piston pumps, distribution pumps; extruders (general); calenders; rotating kilns; rolling mill stands3 (continuous zinc and aluminium strip mills, wire and bar mills) |
| Moderate shocks | Rubber extruders; continuously operating mixers for rubber and plastics; ball mills (light); wood-working machine (gang saw, lathes); billet rolling mills3,4; lifting gear; single cylinder piston pumps |
| Heavy shocks | Excavators (bucket wheel drives), bucket chain drives; sieve drives; power shovels; ball mills (heavy); rubber kneaders; crushers (stone, ore); foundry machines; heavy distribution pumps; rotary drills; brick presses; debarking mills; peeling machines; cold strip3,5; briquette presses; breaker mills |
| 1 Nominal torque: maximum cutting, pressing or stamping torque
| |
| 2 Nominal torque: maximum starting torque
| |
| 3 Nominal torque: maximum rolling torque, 4Torque from current limitation
| |
| 5 \(K_{A}\) up to 2.0 because of frequent strip cracking
| |
Load peaks occur when the torque clearly exceeds the equivalent torque \(T_{eq}\). Special cases may occur due to starting impacts, short-circuit torques, emergency breaking torques, abrupt blockings etc. The frequency \(N_{L}\) of the load peaks has to be estimated during the entire operating time. The calculation module allows you to consider a number of load peaks for your calculation. If you want to use this option, just activate ‘Consider load peaks’. Click the listbox to select the number of load peaks.
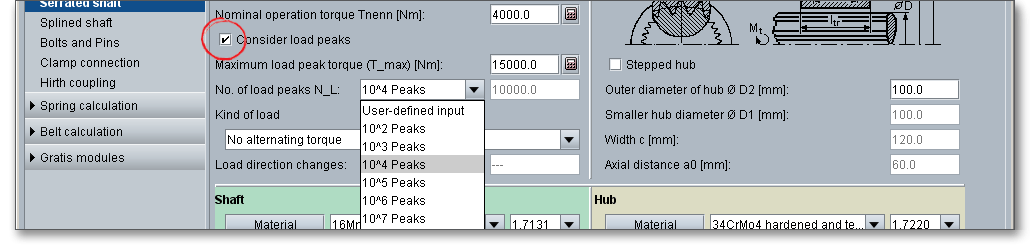
It is also possible to define an own number of load peaks. Select the entry ‘User-defined input’. The input field
next to the listbox is enabled and you can add your value.
For a single load peak, depending on the ductility of the material, the 1.3 to 1.5 times the permanent surface
pressure is allowed. The load peak frequency factor \(f_{L}\) evaluates the influence of the load peaks on the maximum
surface pressure. If you click on the ‘Calculator’ button next to the input field, you will get a suggestion for an
appropriate value. The calculation of the value is carried out so that the given minimum safety of ‘1.2’ is
fulfilled.
Please note: A maximum load peak torque is greater than the equivalent torque \(T_{eq}\) that results from the
multiplication of the nominal torque and application factor.
The progress of \(f_{L}\) for ductile and brittle materials over the frequency is shown in figure 5 according to DIN 6892.
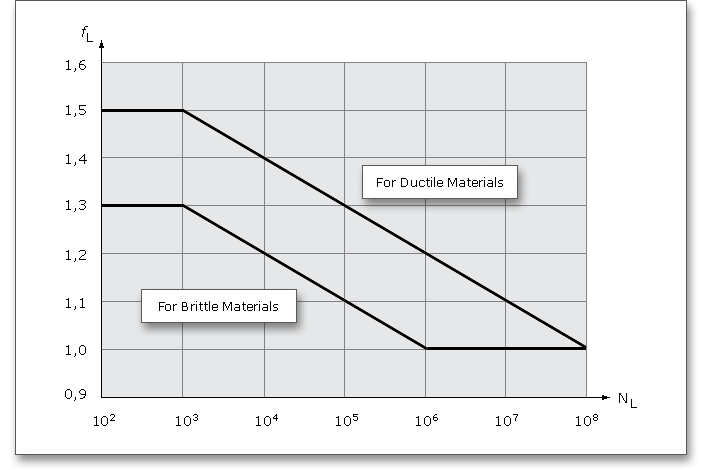
Click the listbox to define the kind of load for your calculation. Decide between:

In case you have an alternating torque with a slow or fast increase, then the load direction change is automatically activated. You will find the entry ‘User defined’ in the listbox. If you select this option, the input field will be enabled, so that you can enter your own input value for the load direction change.
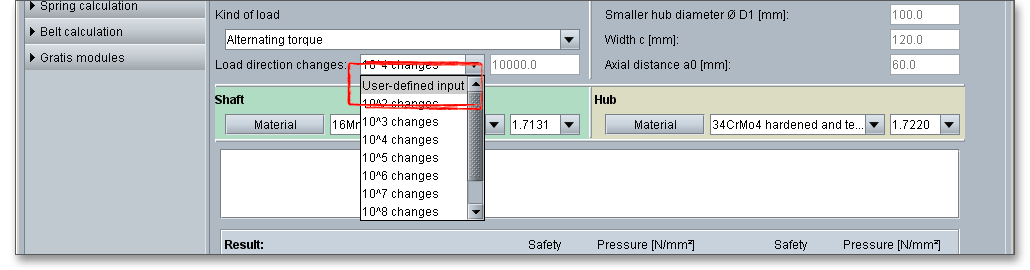
The load direction changing factor \(f_{W}\) is dependent upon the frequency \(N_{W}\) of changes of load direction. The following figure according to DIN 6892 illustrates the relationship between \(f_{W}\) and \(N_{W}\) for alternating torques.
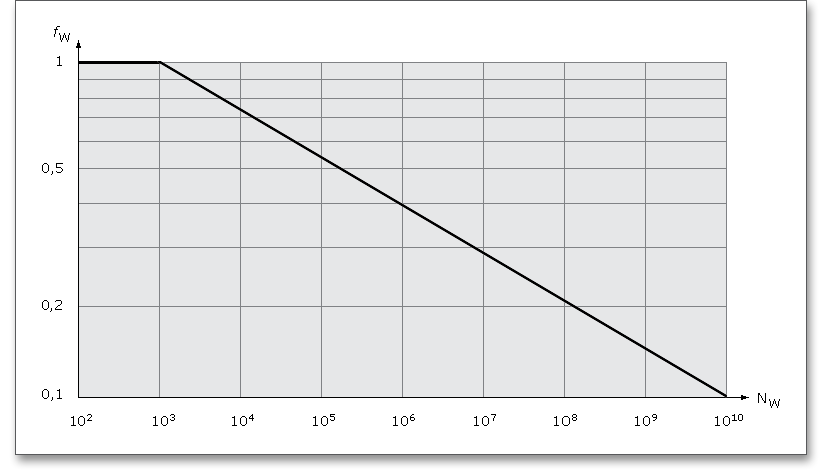
A stepped hub can be taken into account. If you enable this option, you can define a smaller hub diameter \(D_{1}\), the width \(c\) as well as the axial distance \(a_{0}\). Use the graphical representation to make it easier to find these parameters. With these inputs, the load distribution factor \(K_{lambda}\) is determined for a different load in and output according to DIN 6892.
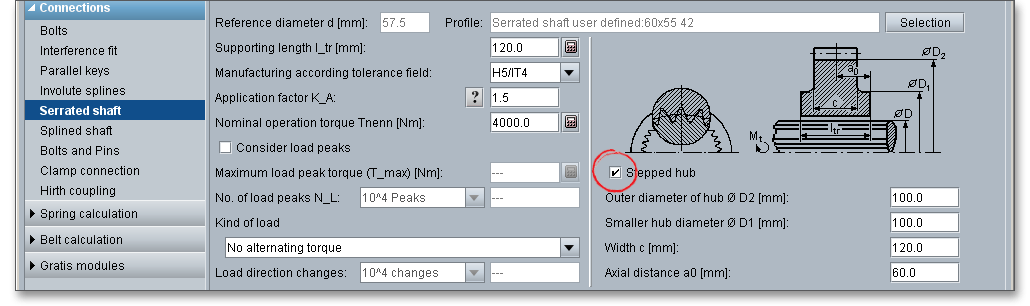
Based on these input values, the load distribution factor according to DIN 6892 is determined for a different load input and output.
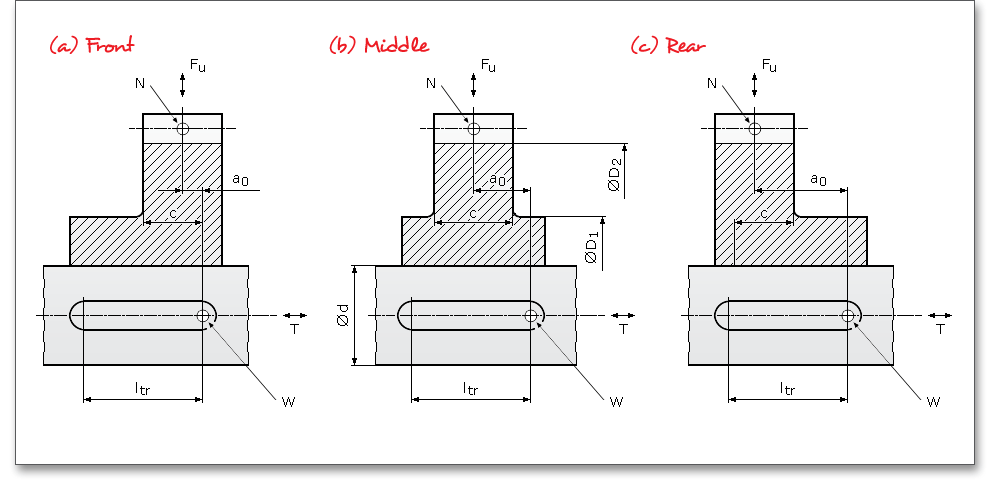
For a stepped hub, it means (see above figure):
| \(D_{1}\) | Small outer diameter of stepped hub |
| \(D_{2}\) | Large outer diameter of stepped hub |
| \(a_{0}\) | Distance between the axial cutting planes through N and W |
| \(c\) | Width of the hub with \(D_{2}\) within the carrying part of the parallel key, i.e., \(c \leq l_{tr}\) |
| Point \(N\): | Idealized point of load input and load output in hub |
| Point \(W\): | Indicates the begin of load input and load output between shaft and parallel key |
Select an appropriate material for the shaft and hub directly from the listbox. Clicking the button ‘Material’ opens the material database.
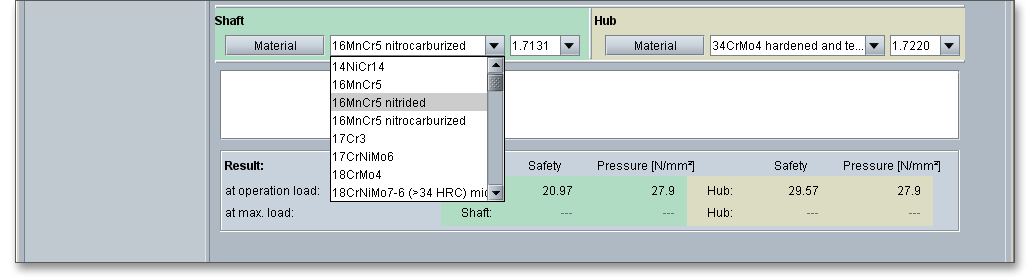
The material database provides some detailed information on the several kinds of material. If the listbox is active, the two arrow keys ‘Up’ and ‘Down’ of your keyboard allows you to search through the database, so you can compare the different values with each other.
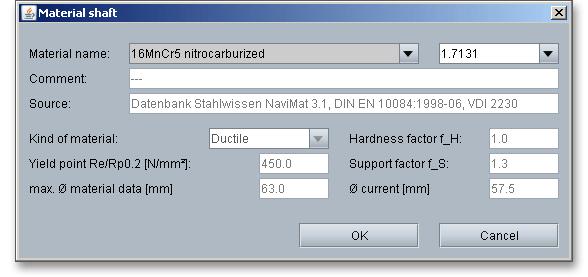
In case there is no material that will fulfill the design requirements, then simply define your individual material. Select the option ‘User-defined input’ and all inputs and options are activated and you can specify your individual material very easily. Your inputs will be saved to the calculation file. Please be advised that changing the material will delete your defined inputs and you have to enter the inputs again.
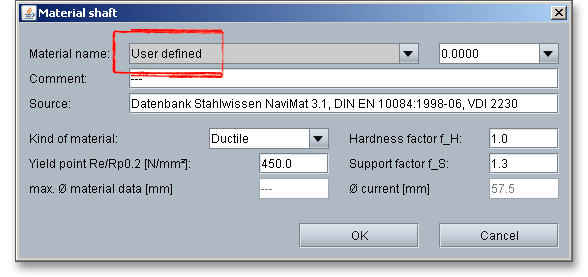
Using the support factor \(f_{S}\), a supporting effect can be considered that occurs for compressive stress components.
From experience, the supporting effect for hubs is larger due to the higher stressed material volume than for
shafts and parallel keys.
The hardness influence factor \(f_{H}\) is determined from the ratio of surface strength to core strength for
case-hardened components. By the hardness influence factor, an increasing of the permissible surface pressure
is considered.
Please note: In case you select ‘User-defined input’ from the material selection, you can define an individual
support factor \(f_{S}\).
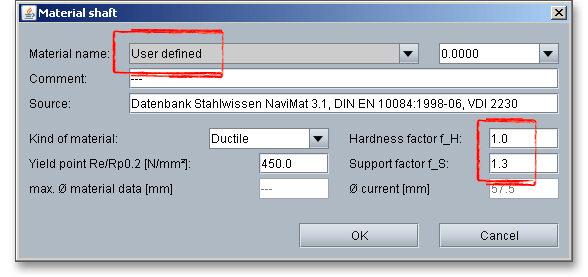
The following table provides values for the support and hardness factor according to DIN 6892.
| Support and Hardness Influence Factors for Different Materials According to DIN 68922
| |||
| Part | Material | \(f_{S}\) | \(f_{H}\) |
| Shaft | Structural steel according DIN EN 10025 | 1,3 - 1,7 | 1,0 |
| Heat-treated steel according DIN EN 10083-1 and DIN EN 10083-2 | 1,3 - 1,7 | 1,0 | |
| Case-hardened steel according DIN 17210 | 1,3 - 1,7 | 1,15 | |
| Gray cast iron with lamellar graphite according DIN EN 1563 | 1,3 - 1,7 | 1,0 | |
| Steel casting according DIN 1681 | 1,3 - 1,7 | 1,0 | |
| Gray cast iron with lamellar graphite according DIN EN 1561 | 1,1 - 1,4 | - | |
| Hub | Structural steel according DIN EN 10025 | 1,5 | 1,0 |
| Heat-treated steel according DIN EN 10083-1 und DIN EN 10083-2 | 1,5 | 1,0 | |
| Case-hardened steel according DIN 17210 | 1,5 | 1,15 | |
| Gray cast iron with spheroidal graphite according DIN EN 1563 | 1,5 | 1,0 | |
| Steel casting according DIN 1681 | 1,5 | 1,0 | |
| Gray cast iron with lamellar graphite according DIN EN 1561 | 2,0 | - | |
| 2 from: DIN 6892:2012-08, p. 25, appx B, table B.1. Support and Hardness Influence
Factors for Different Materials
| |||
The calculation module provides a message window. This message window displays detailed information, helpful hints or warnings about problems. One of the main benefits of the program is that the software provides suggestions for correcting errors during the data input. If you check the message window carefully for any errors or warnings and follow the hints, you are able to find a solution to quickly resolve calculation problems.

The quick info feature gives you additional information about all input fields and buttons. Move the mouse pointer to an input field or a button, then you will get some additional information. This information will be displayed in the quick info line.
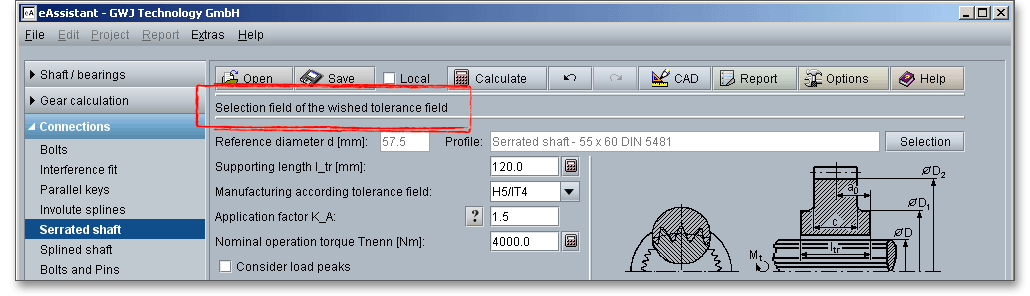
All important calculation results will be calculated during every input and will be displayed in the result panel. A recalculation occurs after every data input. Any changes that are made to the user interface take effect immediately. Press the Enter key or move to the next input field to complete the input. Alternatively, use the Tab key to jump from field to field or click the ‘Calculate’ button after every input. Your entries will be also confirmed and the calculation results will displayed automatically. If the result exceeds certain values, the result will be marked red.

After the completion of your calculation, you can create a calculation report. Click on the ‘Report’ button.

You can navigate through the report via the table of contents that provides links to the input values, results and figures. This calculation report contains all input data, the calculation method as well as all detailed results. The report is available in HTML and PDF format. The calculation report saved in HTML format, can be opened in a web browser or in Word for Windows.
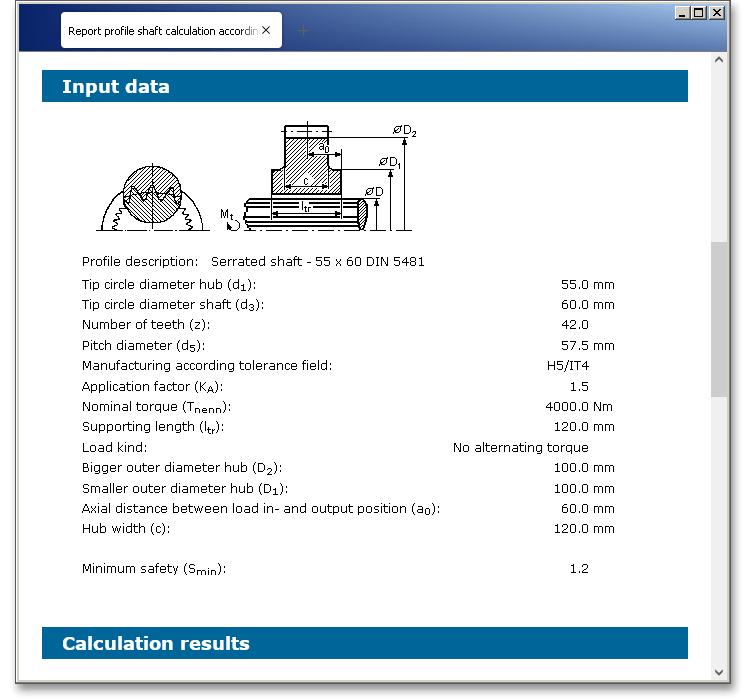
You may also print or save the calculation report:
When the calculation is finished, it is easy to save the calculation. You can save your calculation either to the eAssistant server or to your computer. Click on the button ‘Save’.

Before you can save the calculation to your computer, you need to activate the checkbox ‘Local’ in the calculation module. A standard Windows dialog for saving files will appear. Now you will be able to save the calculation to your computer.
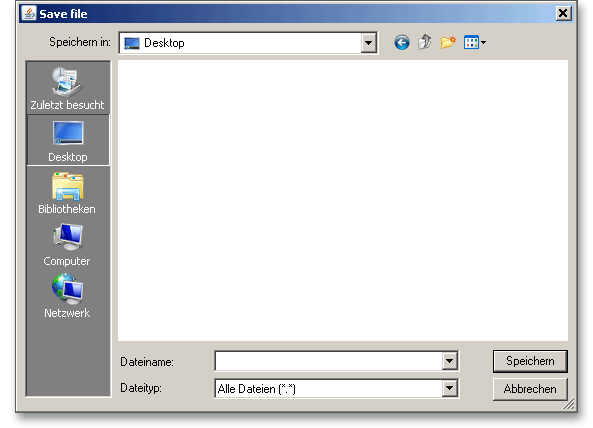
In case you do not activate the option in order to save your files locally, then a new window is opened and you can save the calculation to the eAssistant server. Please enter a name into the input field ‘Filename’ and click on the button ‘Save’.
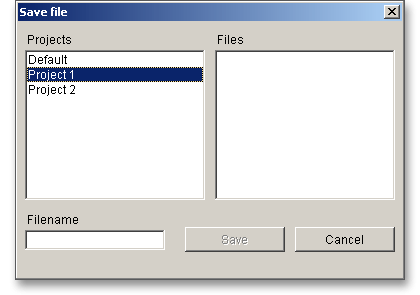
The button for the dimensioning functions is marked by a calculator symbol and is located next to
the input fields. If you click on the dimensioning buttons, you get a suggestion for an appropriate
input value. The calculation of the value is carried out so that the given minimum safety is fulfilled.
The default value for the minimum safety is set to ‘1.2’. Clicking the button ‘Options’ allows you to
change this value. The following dimensioning functions (calculator button) provide you with optimal
support:
|
|
Dimensioning of the supporting length at min. safety
|
|
|
Dimensioning of the nominal operation torque at min. safety
|
|
|
Dimensioning of the max. load peak torque at min. safety
|
Please determine the torque which fulfills the demanded safety of ‘1.2’. Click on the dimensioning button next to the input field for the torque.
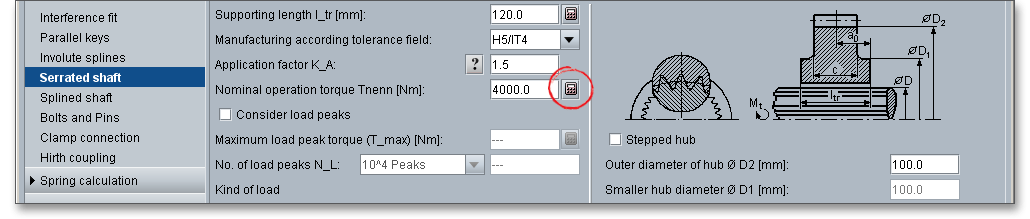
Now the maximum torque is determined.
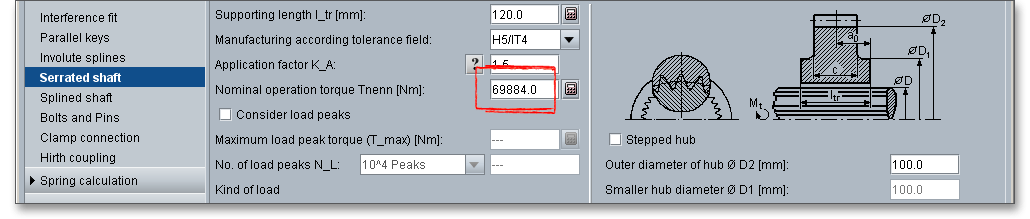
The minimum safety is displayed in the result panel. If you enter a higher value than ‘69,884 Nm’, the safety has
fallen below. The result is marked in red. Click on the dimensioning function again and the value, which fulfills
the minimum safety for the maximum torque, is displayed.
The button ‘Undo’ allows you to reset your input to an older state. The button ‘Redo’ reverses the undo.

The top menu bar of the calculation module provides the button ‘CAD’. The eAssistant plugin for various CAD
systems (e.g., SOLIDWORKS, Solid Edge, Autodesk Inventor) enables you to combine calculation and design
very easily and fast. Based on your eAssistant calculation, you can generate shafts as well hubs of splined shaft
and serrated shaft connections as a 3D part within seconds.
Click the button ‘CAD’ and select the appropriate CAD system from the list, for example SOLIDWORKS or Solid
Edge.
Open your CAD system. The top menu bar of the CAD system shows a button called ‘eAssistant’. Please click this button to start the generation of the 3D model.
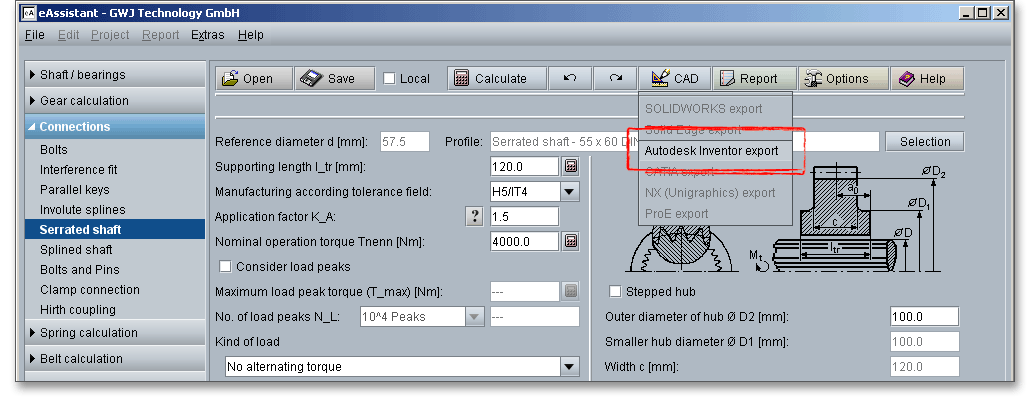
Please note: Before you can start using the CAD plugin, you need to download and install the plugin from our
web site www.eAssistant.eu.
A simple mouse-click allows to add all necessary manufacturing data of a gear wheel to the drawing.
In case you need further information about the eAssistant CAD plugin, please feel free to contact us. The web
site www.eAssistant.eu also contains detailed information. There you can also find the CAD plugin manuals
for the various CAD systems.
Click the button ‘Options’ in order to change the default settings.

You can change the unit system, the minimum safety or number of the decimal places in the report. To make a permanent change to the calculation module, you can save your settings to a template file.
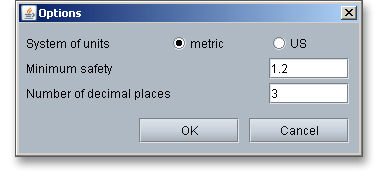
We have prepared the following example to guide you through the calculation module and to show you some
general functions. This calculation example is based on: G. Niemann, H. Winter, B.-R. Hoehn:
Maschinenelemente Band I: Konstruktion von Verbindungen, Lagern, Wellen. Springer Verlag, 3rd Edition,
2001: p. 857 Example 4: Splined shaft for lifting gear.
Please login with your user name and your password. To start the calculation module for splined shafts, please click the menu item ‘Connections’ on the left side and then select ‘Splined shaft’.
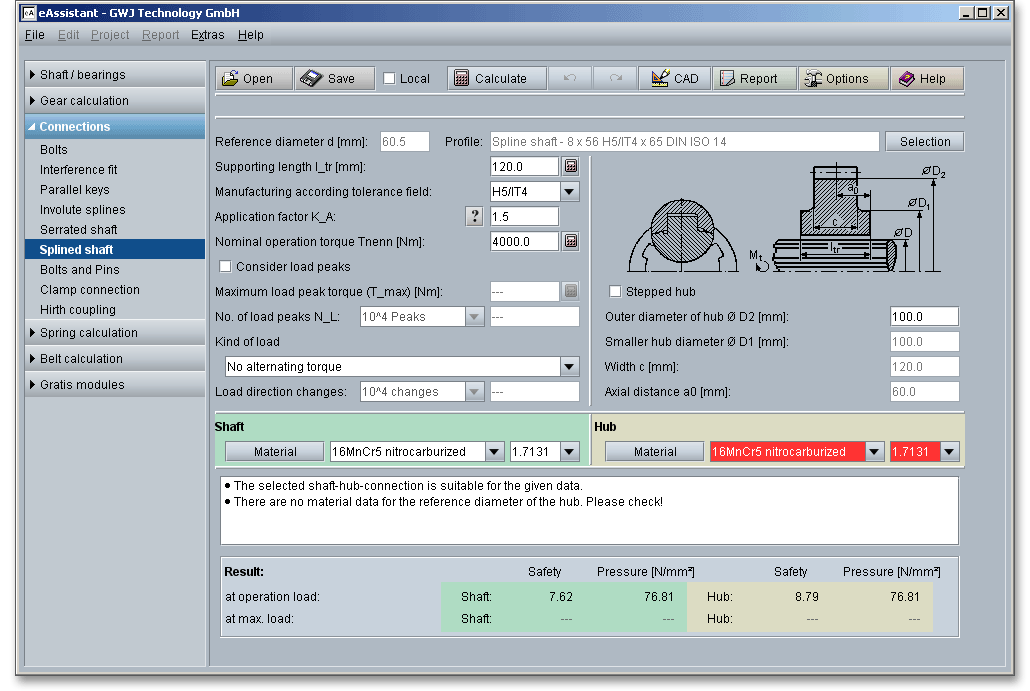
A splined shaft connection with a splined shaft according to DIN ISO 14 is given. The safety against pressure is required. For our calculation example the following input values are given:
| Diameter \(d_{1}\) | = 32 mm |
| Diameter \(d_{2}\) | = 38 mm |
| Number of keys | = 8 |
| Key width | = 6 |
| Supporting length \(l_{tr}\) | = 40 mm |
| Manufacturing according to tolerance field | = H7/IT7 |
| Application factor | = 1 |
| Nominal operation torque \(T_{nenn}\) | = 2,400 Nm |
| Maximum load peak torque \(T_{max}\) | = 2,400 Nm with number of load peaks \(>10^{7}\) |
| No alternating torque |
| Outer diameter of hub \(D_{2}\) | = 45 mm |
| Material shaft | = C45 hardened and tempered |
| Material hub | = C45 hardened and tempered |
In order to find the right profile, click the button ‘Selection’.

Select from the listbox ‘Standard geometry data’ the splined shaft profile according to DIN ISO 14 medium series.
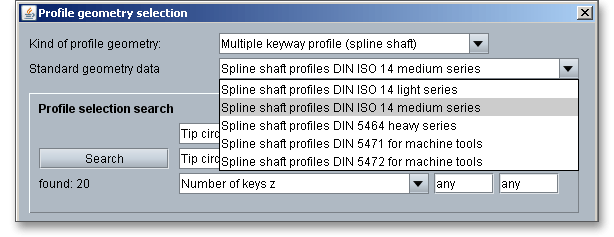
You can narrow your search by entering certain parameters in order to find the right profile quicker. Just add the diameter \(d_{1}\), the number of keys as well the key width. Click on the button ‘Search’.
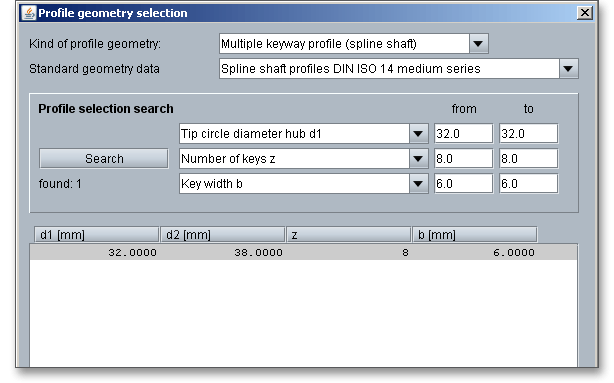
After clicking the button ‘Search’, only one profile remains. Please select the profile and click the button ‘OK’.

Enter ‘40 mm’ for the supporting length \(l_{tr}\).

Click the listbox in order to choose the tolerance field ‘H7/IT7’.

The field ‘Profile’ displays the previously selected tolerance field.

Please add the application factor as well as the nominal operation factor \(T_{nenn}\).

Activate the load peaks und enter ‘2,400’ for the maximum load peak torque \(T_{max}\).
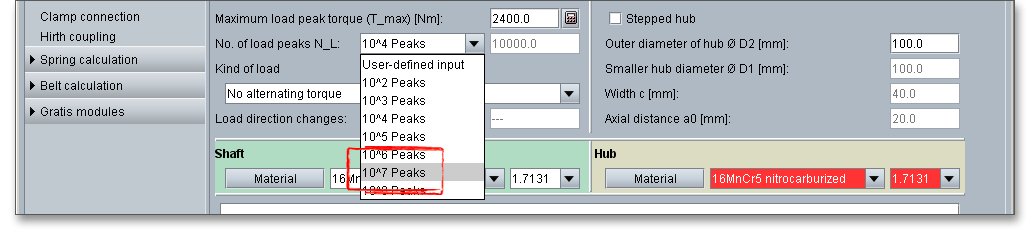
Select the number of load peaks from the listbox.

There is no change in load direction, so enter the default setting ‘No alternating torque’ for the kind of load.

Enter the value ‘45 mm’ for the outer diameter of the hub.

Select the material ‘C45 hardened and tempered’ for the shaft.

Please note: In case you need further information on the material, click on the button ‘Material’.
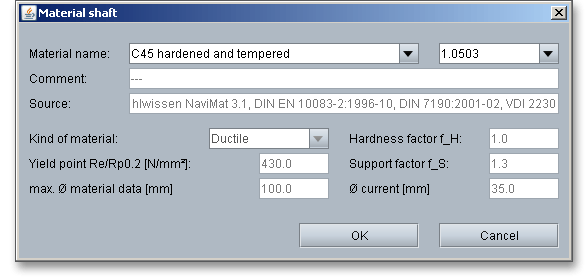
Select the hub material ‘C45 hardened and tempered’ from the listbox.

All results (safeties at operation load and maximum load, the pressures for shaft and hub) will be calculated during every input and will be displayed in the result panel. A recalculation occurs after every data input. Any changes that are made to the user interface take effect immediately.

For our calculation example the splined shaft is sufficiently dimensioned. In addition, the message window contains the hint that this shaft-hub-connection is suitable and can be used.

After the completion of your calculation, you can create a calculation report. Click on the ‘Report’ button. You can navigate through the report via the table of contents that provides links to the input values, results and figures. This calculation report contains all input data, the calculation method as well as all detailed results. The report is available in HTML and PDF format. The calculation report saved in HTML format, can be opened in a web browser or in Word for Windows.

You may also print or save the calculation report:
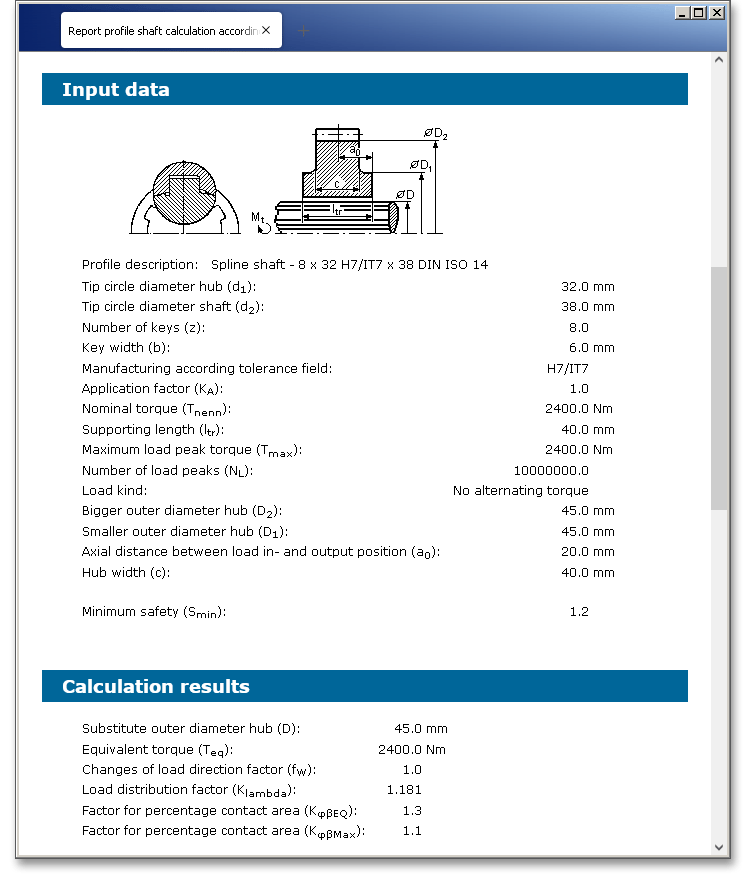
When the calculation is finished, it is easy to save the calculation. You can save your calculation either to the eAssistant server or to your computer. Click on the button ‘Save’.

Before you can save the calculation to your computer, you need to activate the checkbox ‘Local’ in the calculation module. A standard Windows dialog for saving files will appear. Now you will be able to save the calculation to your computer.
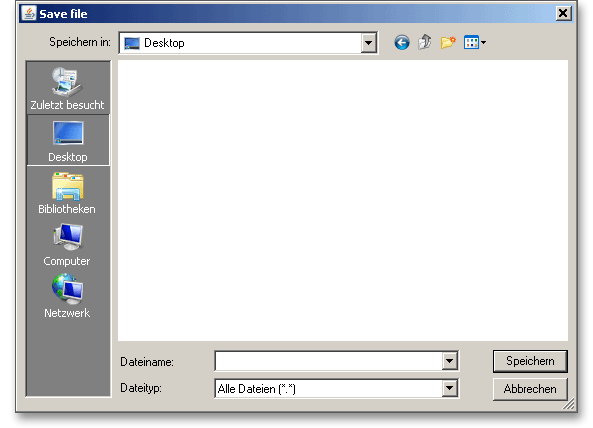
In case you do not activate the option in order to save your files locally, then a new window is opened and you can save the calculation to the eAssistant server. Please enter a name into the input field ‘Filename’ and click on the button ‘Save’.
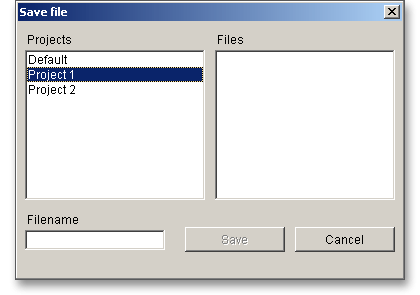
Our manual is improved continually. Of course we are always interested in your opinion, so we would like to know what you think. We appreciate your feedback and we are looking for ideas, suggestions or criticism. If you have anything to say or if you have any questions, please let us know via phone +49 (0) 531 129 399-0 or email eAssistant@gwj.de.