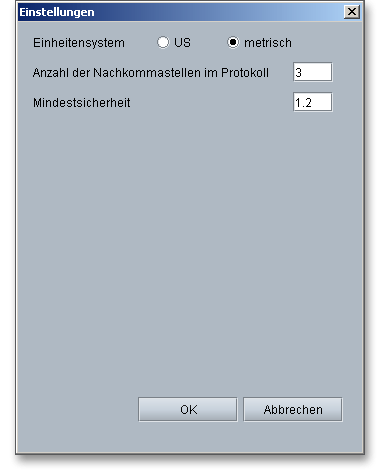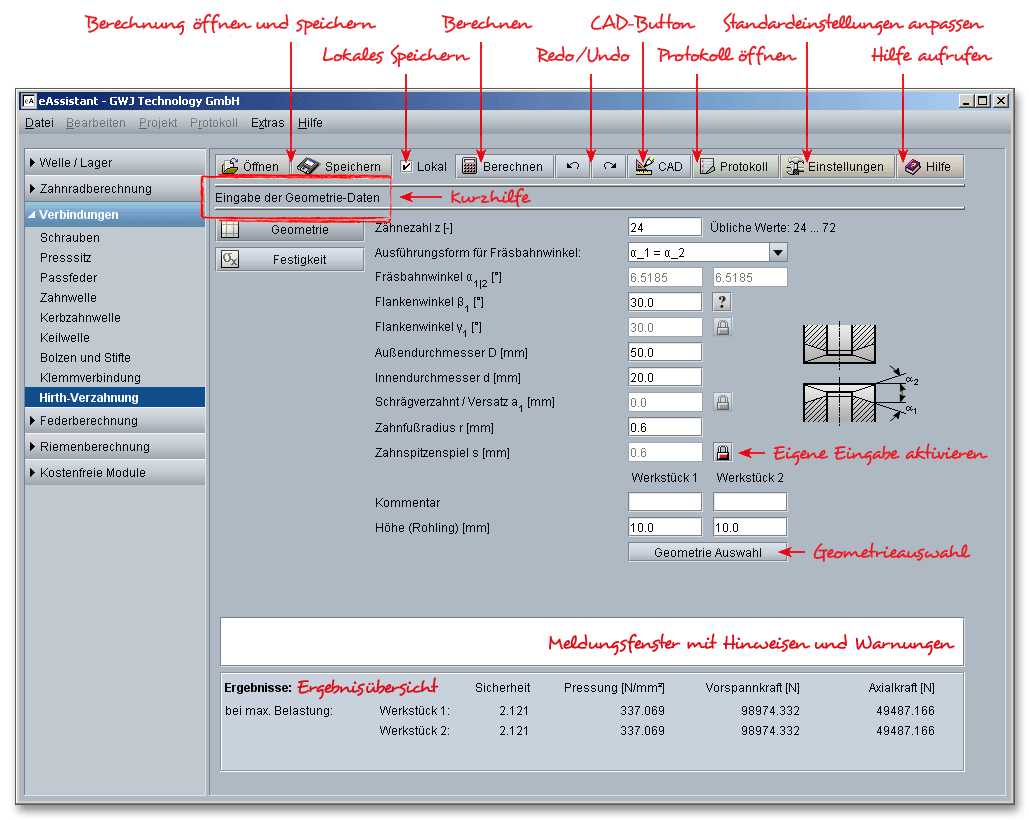
[Nächstes Kapitel] [vorangehendes Kapitel] [vorangehendes Kapitel (SeitenEnde)] [SeitenEnde] [Inhalt]
Melden Sie sich auf der Startseite www.eAssistant.eu mit Ihrem Benutzernamen und Ihrem Passwort an. Um das Berechnungsmodul für Hirth-Verzahnungen zu starten, klicken Sie in der Baumstruktur auf der linken Seite auf den Menüpunkt „Verbindungen“ und anschließend auf „Hirth-Verzahnung“.
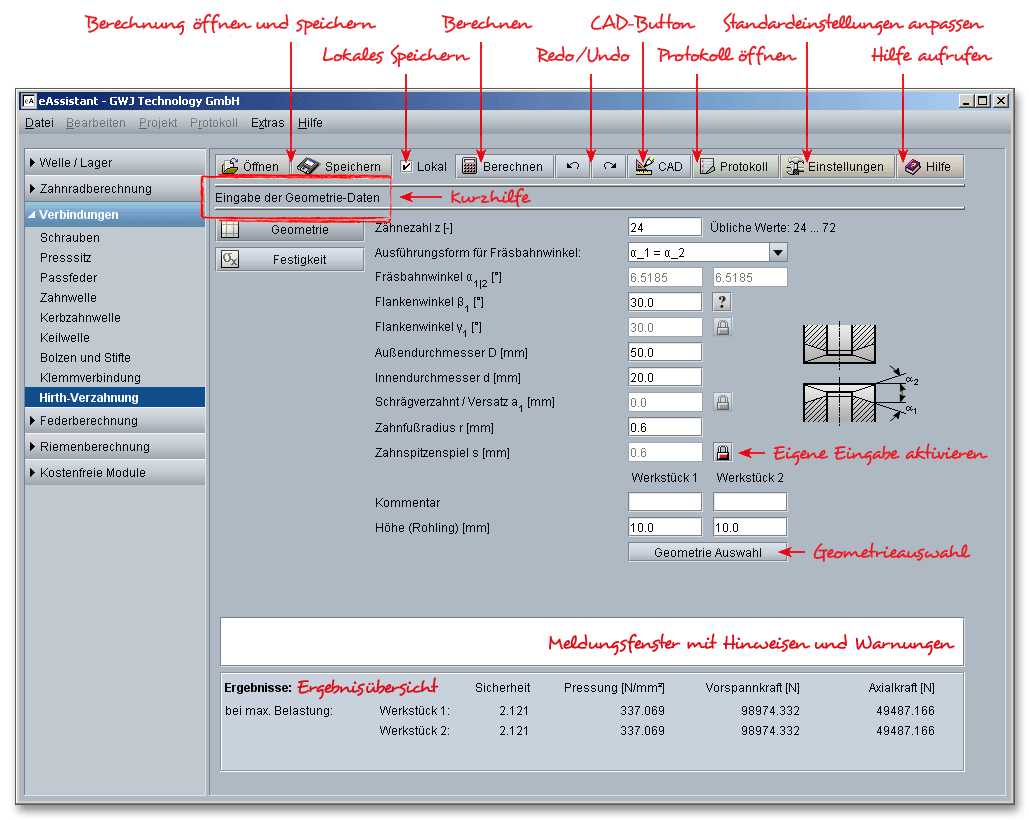
Die Hirth-Verzahnung (oder auch Stirnzahnverbindung) mit geraden, dreieckförmigen Zähnen gehört zu den Welle-Nabe-Verbindungen und ist ein formschlüssiges, selbstzentrierendes und leicht lösbares Verbindungselement. Diese Art von Verzahnung kommt in vielen Bereichen des Maschinenbaus zum Einsatz, um zum Beispiel Wellen, Scheiben, Rotoren, Räder und Kurbeln präzise miteinander zu verbinden, dabei exakt zu positionieren und um hohe Drehmomente zu übertragen. Eine Hirth-Verzahnung bietet eine Reihe an Vorteilen: zum einen ist sie sehr robust und zur Übertragung von Stoß- und Wechselkräften geeignet, zum anderen sehr platzsparend aufgrund der kleinen Baugröße. Die Montage und Demontage gestaltet sich einfach und schnell. Bei der Montage zentrieren sich die Teile selbst. Die Verzahnung kann mit sehr hoher Wiederholgenauigkeit demontiert und erneut montiert werden. Durch die modernen Werkzeugmaschinen und Fertigungsverfahren lässt sich die Verzahnung auch kostengünstig herstellen. Dabei kommen u.a. Schleifen und Fräsen zum Einsatz.
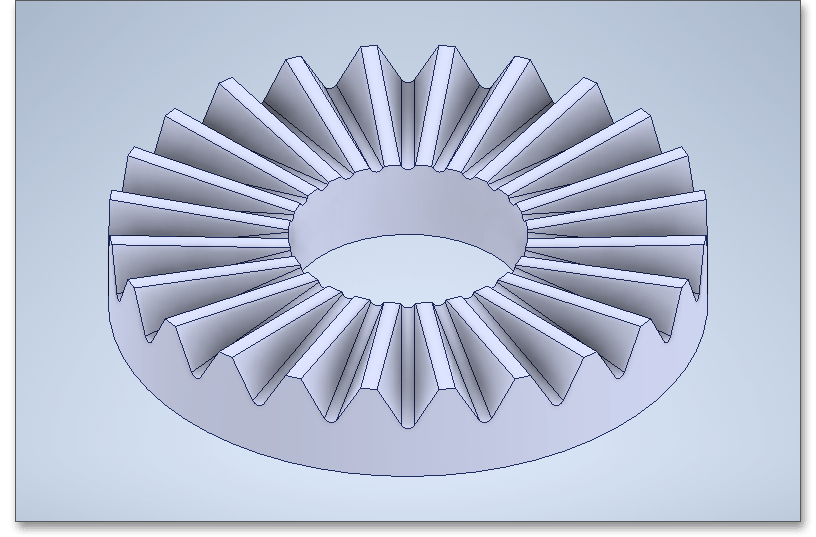
Eine Hirth-Verbindung ist wie folgt aufgebaut: In die Stirnflächen der beiden zu verbindenden Teile ist je eine
radiale Verzahnung gefräst, der verbindende Bolzen spannt die beiden Werkstücke zusammen.
Zahnflanken, Zahnscheitel und Zahngründe laufen in der Mitte der zu kuppelnden Welle zusammen.
Infolge der Keilform der radial gestellten Zähne tritt beim Zusammenspannen eine Zentrierwirkung
auf.
Das eAssistant-Modul für Hirth-Verzahnungen berechnet automatisch die Geometrie mit der Eingabe aus Zähnezahl, Außen- und Innendurchmesser, Flankenwinkel und Zahnfußradius.
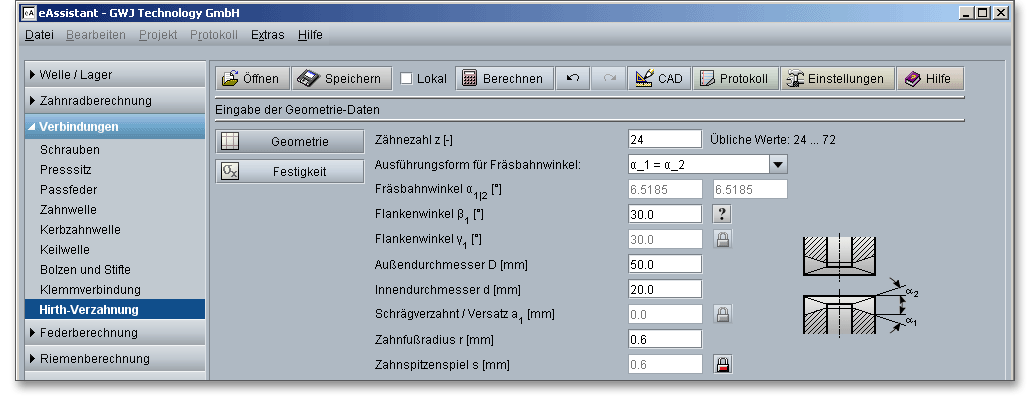
Für die Wahl der Zähnezahl sind meist mehrere Faktoren entscheidend: Bauraum, Anwendung, Werkstoff, Beanspruchung sowie das zu übertragende Drehmoment. Je nach Größe des Außendurchmessers werden 12, 24, 36, 48, 72 oder 96 Zähne gefräst (in Sonderfällen auch 144 oder 192 Zähne) und bei Bedarf auch anschließend geschliffen. Im Zweifelsfall wird die höhere Zähnezahl vorgezogen. Anbei finden Sie einige Empfehlungswerte:
| Außendurchmesser | Zähnezahl |
| bis 30 mm | 12 Zähne |
| von 30 bis 60 mm | 24 oder 36 Zähne |
| von 60 bis 120 mm | 36 oder 48 Zähne |
| über 120 mm | 72 oder 96 Zähne |
Der Fräsbahnwinkel \(\alpha \) ist der Winkel zwischen Fräsbahn bzw. Zahngrundkante und einer Ebene senkrecht zur Werkstückachse. Aus der Listbox lassen sich standardmäßig drei verschiedene Ausführungen wählen:
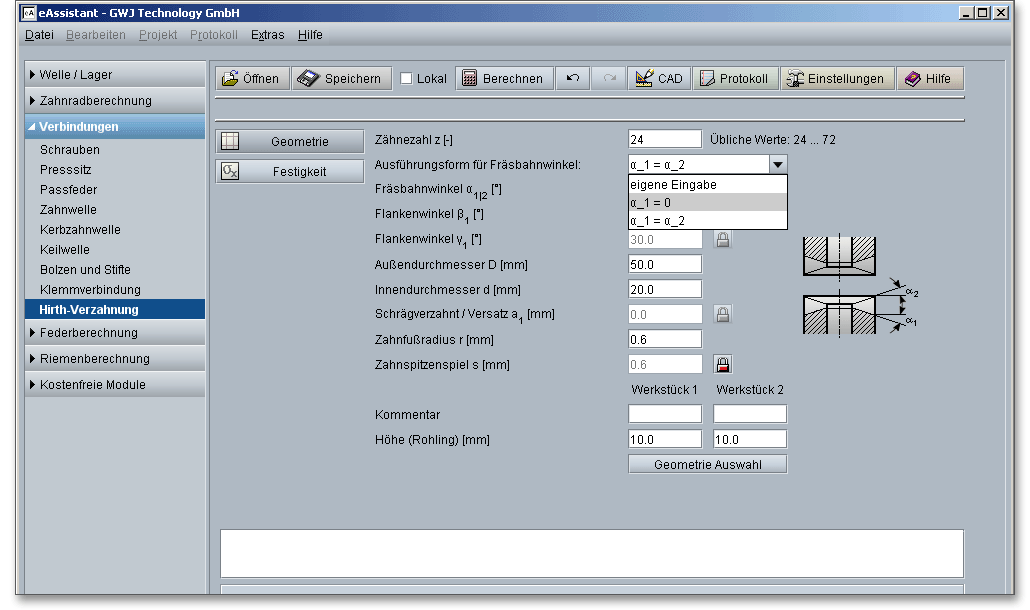
\(\beta \)und \(\gamma \) sind die Flankenwinkel der Zähne, gemessen in einer Ebene senkrecht zur Fräsrichtung. Diese Winkel muss das Werkzeug (Fräser, Hobelmesser) ausweisen. Meistens werden die Zähne mit beidseitig gleichen Flankenwinkeln ausgeführt, doch kommen auch Fälle vor, wo man den Zähnen beidseitig verschiedene Flankenwinkel gibt. Die folgende Abbildung zeigt das Zahnprofil, welches bei Abwicklung des äußeren Durchmessers einer Hirth-Verzahnung entsteht.
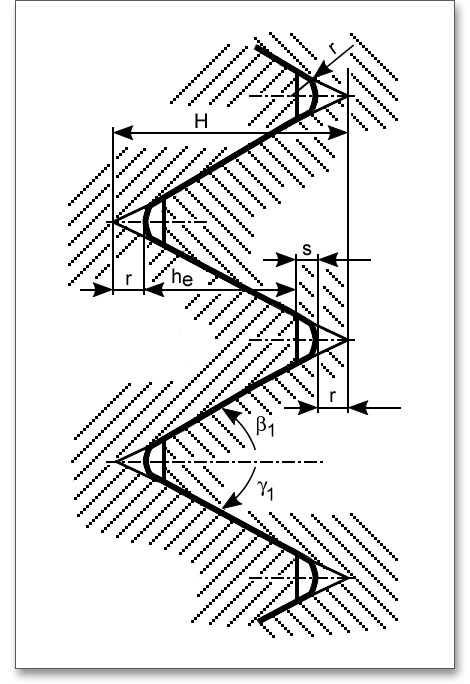
Eine Hirth-Verzahnung kann mit gerad- oder schräggefrästen Zähnen ausgeführt werden. Das Modul
ermöglicht momentan nur geradgefräste Hirth-Verzahnungen.
Im Zahngrund wird ein Radius vorgesehen, der aus Herstellungsgründen über die ganze Länge der Zahngrundkante konstant sein muss. An der Zahnspitze wird eine Abflachung vorgesehen, deren Breite ebenfalls längs des ganzen Zahnkopfes konstant ist. Hier sind einige Empfehlungswerte für den Zahnfußradius \(r\) sowie das Zahnspitzenspiel \(s\).
| Zahnfußradius \(r\)[mm] | 0,3 | 0,6 | 0,9 |
|
| Zahnspitzenspiel \(s\)[mm] | 0,4 | 0,6 | 0,9 |
|
Zusätzlich können Sie das Eingabefeld für das Zahnspitzenspiel über die Schloss-Funktion manuell freischalten und Ihren eigenen Wert eingeben. Klicken Sie erneut auf den Schloss-Button, wird wieder der Standardwert gesetzt.
Klicken Sie auf den Button „Geometrie Auswahl“, um übliche Abmessungen für Hirth-Verzahnungen aus einer integrierten Datenbank auszuwählen. Hier sind Durchmesser von 50 bis 900 mm wählbar – jeweils mit passender Zähnezahl, Innendurchmesser und Zahnfußradius.
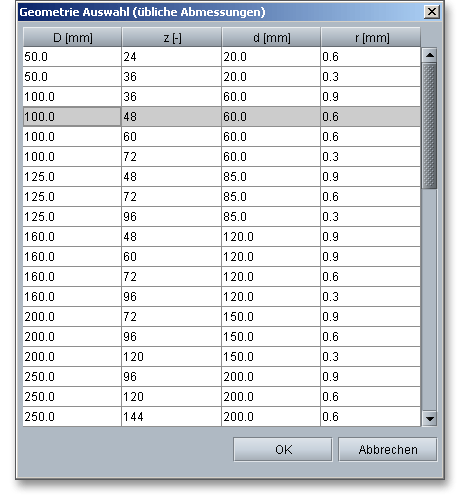
Die zulässigen Pressungen der Hirth-Verzahnung berechnen sich aus den Werkstoffeigenschaften analog der DIN 6892 für Passfederverbindungen.
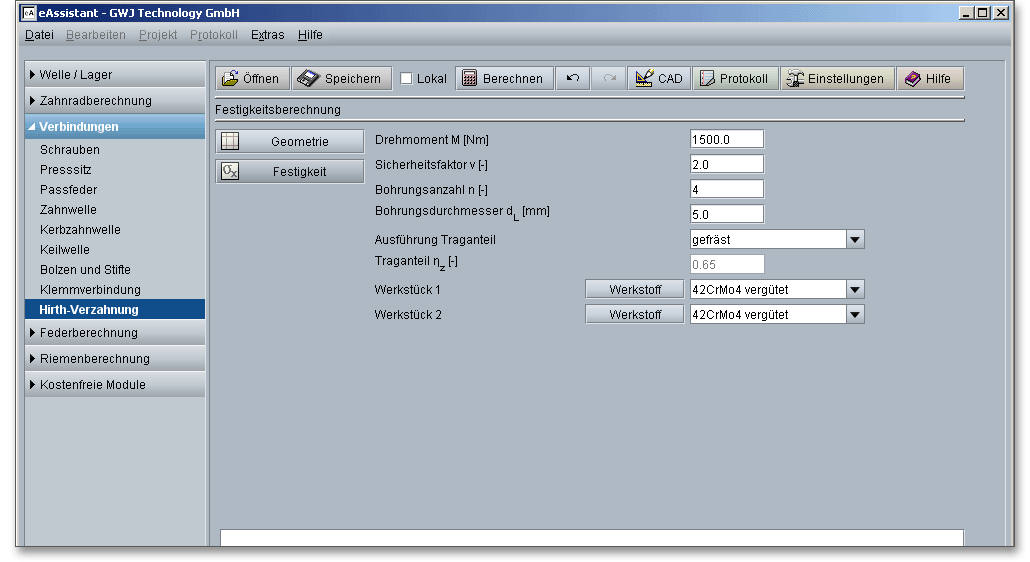
Zur Hirth-Verzahnung lassen sich Bohrungen sowie ein Bohrungsdurchmesser hinzufügen. Diese reduzieren die für die Drehmomentübertragung zur Verfügung stehende Flankenfläche.
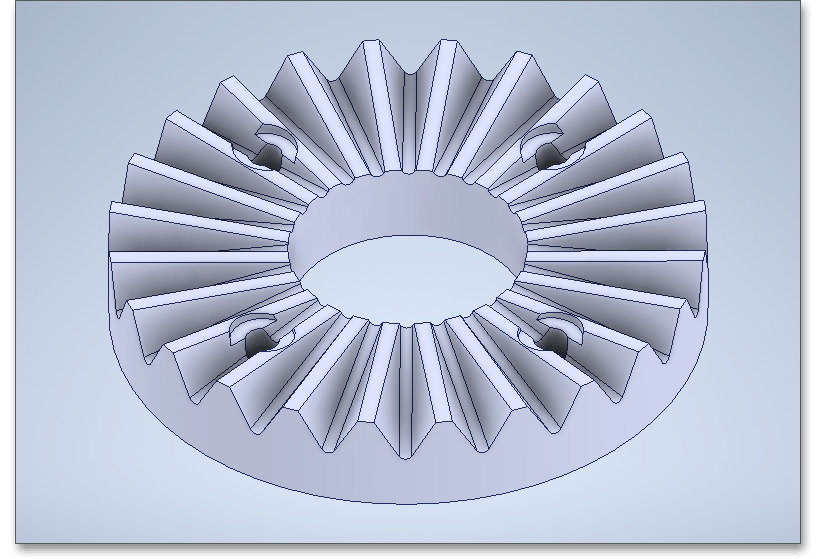
Infolge von Fertigungsabweichungen verteilt sich die Flankenpressung nicht gleichmäßig auf alle Zähne (d.h. über den Umfang). Dies wird durch den Anteilfaktor berücksichtigt. Während in gefräster Ausführung ein Traganteil bis ca. 65% erreicht werden kann, wird bei geschliffener Ausführung ein Traganteil bis zu 75% erreicht. Dadurch erhöht sich nicht nur die Genauigkeit, sondern auch das übertragbare Drehmoment.
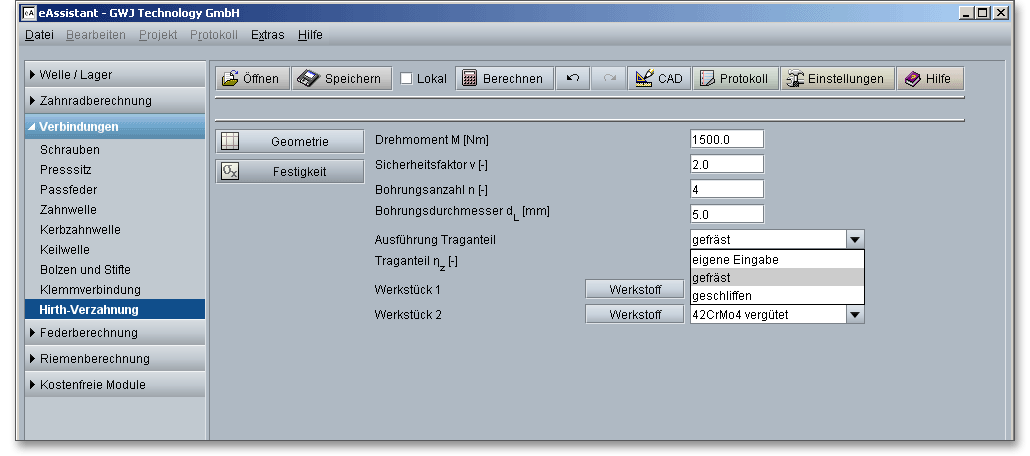
Wählen Sie in der Listbox die Option „eigene Eingabe“, dann haben Sie die Möglichkeit, einen eigenen Traganteil festzulegen. Bestätigen Sie Ihre Eingaben mit der Enter-Taste.
Wählen Sie einen Werkstoff direkt aus der Listbox oder klicken Sie auf den Button „Werkstoff“, um in die Werkstoffdatenbank zu gelangen.
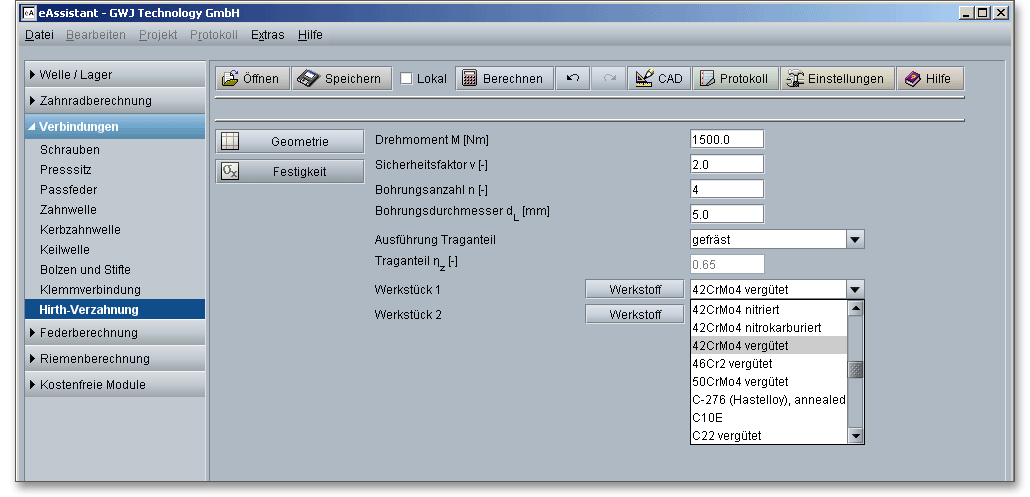
In der Werkstoffdatenbank erhalten Sie detaillierte Informationen zu den einzelnen Werkstoffen. Klicken Sie sich mit Hilfe der Cursor-Taste nach unten durch die Listbox. Somit lassen sich die einzelnen Werkstoffe anhand ihrer Eigenschaften schnell miteinander vergleichen.
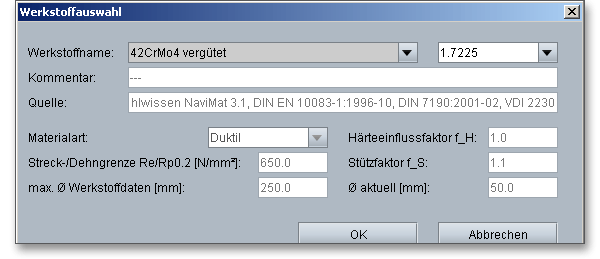
Weiterhin können die Werkstoffdaten auch individuell vorgegeben werden. Wählen Sie hierzu in der Listbox unter „Werkstoff“ den Eintrag „Eigene Eingabe“ aus.
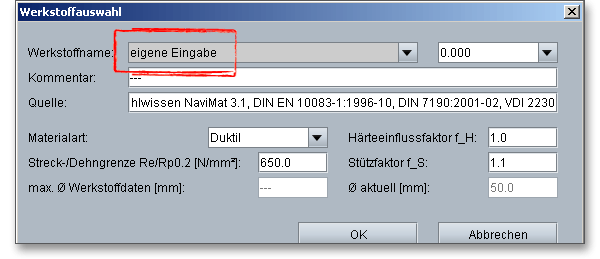
Die Eingabefelder werden aktiviert und Sie können einen eigenen Werkstoff vorgeben. Dabei können Sie zum
Beispiel Werkstoffart, Streckgrenze, Stützfaktor oder auch Härteeinflussfaktor definieren. Bestätigen Sie
anschließend mit dem „OK“-Button.
Das Berechnungsmodul enthält ein Meldungsfenster, in denen Informationen, Hinweise oder Warnungen aufgelistet werden. Die eAssistant-Software erkennt bereits während der Dateneingabe auftretende Fehler und zeigt Ihnen sogleich Lösungsvorschläge im Meldungsfenster an. Wenn Sie die verschiedenen Hinweise und Warnungen beachten und befolgen, lassen sich schnell Fehler in Ihrer Berechnung beheben.

Bewegen Sie den Mauszeiger über ein Eingabefeld oder über einen Button, so erhalten Sie zusätzliche Informationen, die Ihnen in der Kurzhilfezeile angezeigt werden.
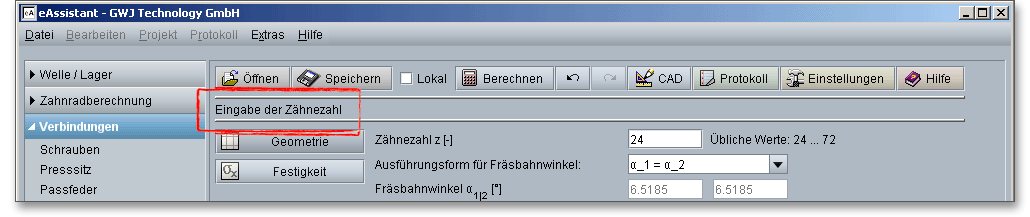
Infolge der Zahnflankenneigung ergibt sich eine Axialkraft, im zusammengepressten Zustand stützen sich die Zähne bei ausreichender Vorspannkraft gegenseitig ab. Die Ergebnisse für die Sicherheit, Axialkraft, Pressung und Vorspannkraft werden bereits während jeder Eingabe berechnet und immer aktuell im Ergebnisfeld angezeigt.

Es wird nach jeder abgeschlossenen Eingabe neu durchgerechnet. Dadurch werden jegliche Veränderungen
der Eingabewerte auf die Ergebnisse schnell sichtbar. Werden die Mindestsicherheiten nicht erfüllt, so wird das
Ergebnis mit einer roten Markierung angezeigt. Grundsätzlich können Sie jede Eingabe mit der Enter-Taste
oder mit einem Klick in ein neues Eingabefeld abschließen. Alternativ können Sie mit der Tab-Taste durch
die Eingabemaske springen oder nach jeder Eingabe auf den Button „Berechnen“ klicken. Auch
hierbei werden die Werte entsprechend übernommen und die Ergebnisse sofort in der Übersicht
angezeigt.
Nach Abschluss Ihrer Berechnungen haben Sie die Möglichkeit, ein Protokoll zu generieren. Klicken Sie dazu auf den Button „Protokoll“, um das Protokoll zu öffnen.

Das Protokoll enthält ein Inhaltsverzeichnis. Hierüber lassen sich die gewünschten Ergebnisse schnell aufrufen. Es werden Ihnen alle Eingaben sowie Ergebnisse aufgeführt. Das Protokoll steht Ihnen im HTML- und im PDF-Format zur Verfügung. Sie können das erzeugte Protokoll zum Beispiel im HTML-Format abspeichern, um es später in einem Web-Browser wieder oder im Word für Windows zu öffnen. Das Berechnungsprotokoll lässt sich speichern oder drucken:
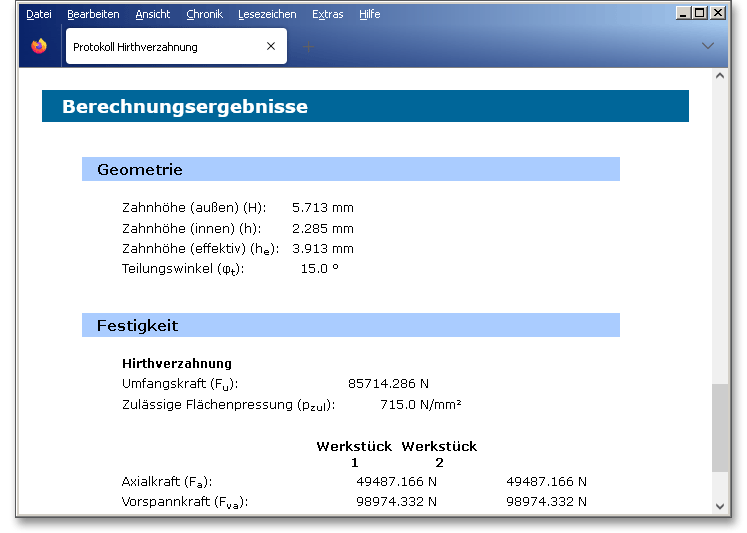
Nach der Durchführung Ihrer Berechnung können Sie diese speichern. Sie haben dabei die Möglichkeit, entweder auf dem eAssistant-Server oder auf Ihrem Rechner zu speichern. Klicken Sie auf den Button „Speichern“ in der obersten Zeile des Berechnungsmoduls.

Um die Berechnung lokal auf Ihrem Rechner zu speichern, müssen Sie die Option „Lokal“ im Berechnungsmodul aktivieren.
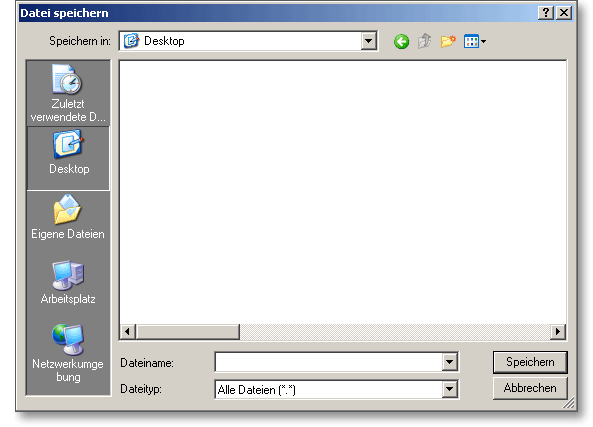
Haben Sie diese Option nicht aktiviert, so öffnet sich ein neues Fenster und Sie können Ihre Berechnung in Ihrem eAssistant-Konto auf dem eAssistant-Server speichern. Geben Sie unter „Dateiname“ den Namen Ihrer Berechnung ein und klicken Sie auf den Button „Speichern“.
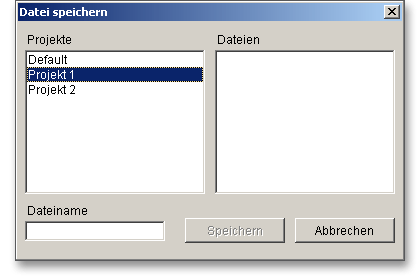
Mit dem Button „Zurück“ können Sie vorhergegangene Eingaben zurücksetzen. Wenn Sie eine rückgängiggemachte Eingabe wiederherstellen wollen, dann klicken Sie auf den Button „Vorwärts“.

In der obersten Zeile des Berechnungsmoduls finden Sie den Button „CAD“.

Auf Basis Ihrer Berechnung lässt sich über diesen Button die Hirth-Verzahnung mit Hilfe der
eAssistant-CAD-Plugins in einem 3D-CAD-System, wie zum Beispiel SOLIDWORKS, Solid Edge oder Autodesk
Inventor, erzeugen.
Auf Basis Ihrer Berechnung kann mit dem eAssistant CAD-PlugIn die Hirth-Verzahnung featurebasiert im 3D automatisch erstellt werden. Klicken Sie auf den Button „CAD“, anschließend wählen Sie das entsprechende CAD-System für den Export aus.
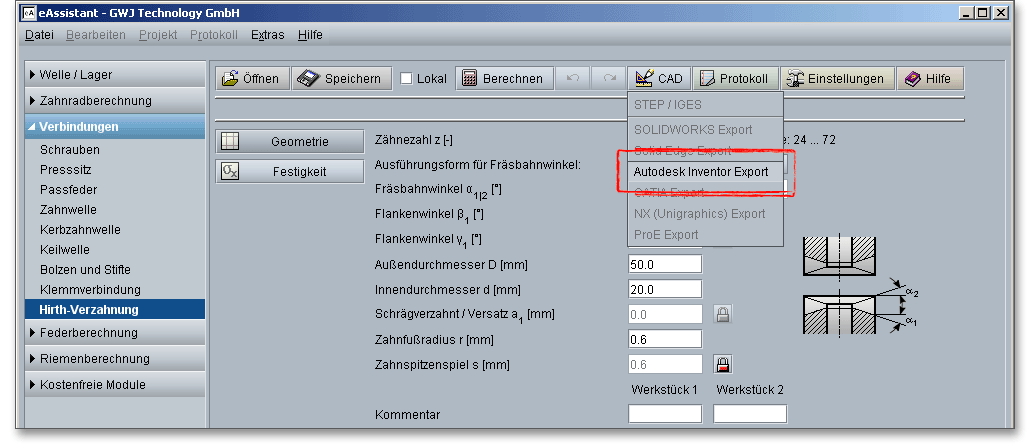
Öffnen Sie jetzt ein CAD-System. Über einen integrierten Menüpunkt „eAssistant“ im CAD-System können
Sie mit der Generierung der berechneten Verzahnung starten.
Hinweis: Das entsprechende eAssistant CAD-PlugIn muss bereits auf Ihrem CAD-Rechner installiert sein. Das
Plugin steht zum Download auf unserer Webseite www.eAssistant.eu bereit.
Zu den entsprechenden 2D-Ableitungen der Zahnräder können jederzeit per Mausklick auch die Herstelldaten
auf eine Zeichnung plaziert werden.
Hinweis: Benötigen Sie nähere Informationen zum eAssistant CAD-Plugin, so können Sie sich
jederzeit gern an uns wenden. Weitere Einzelheiten erfahren Sie auch über unsere Webseite
www.eAssistant.eu oder in dem Hilfe-Manual zum eAssistant CAD-PlugIn, welches Sie auch auf der
Webseite finden können.
Klicken Sie auf den Button „Einstellungen“ in der obersten Zeile des Berechnungsmoduls. Diese Option gibt Ihnen die Möglichkeit, Standardeinstellungen im Berechnungsmodul zu ändern.

Sie können hier die Mindestsicherheit sowie das Einheitensystem verändern. Außerdem lässt sich die Anzahl der im Protokoll angegebenen Nachkommastellen anpassen.