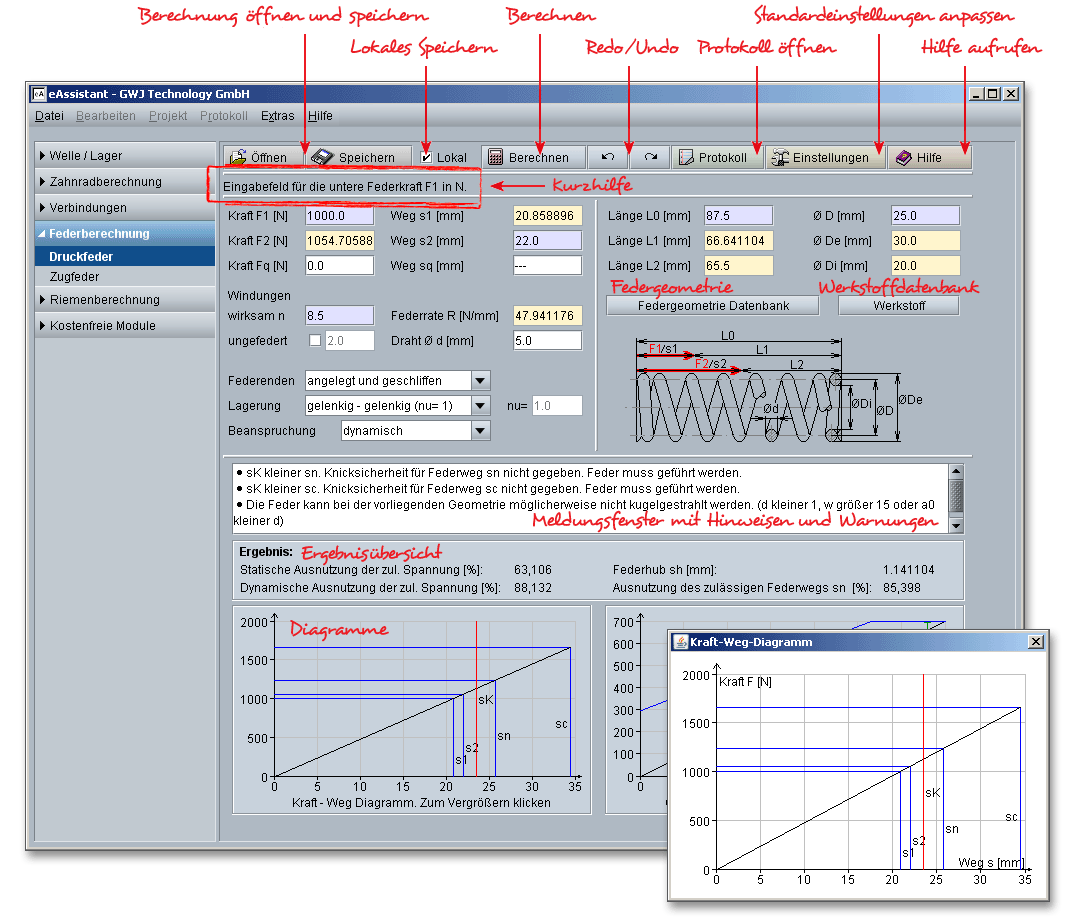
[Nächstes Kapitel] [vorangehendes Kapitel] [vorangehendes Kapitel (SeitenEnde)] [SeitenEnde] [Inhalt]
Melden Sie sich auf der Startseite www.eAssistant.eu mit Ihrem Benutzernamen und Ihrem Passwort an. Um das Berechnungsmodul für Druckfedern zu starten, klicken Sie in der Baumstruktur auf der linken Seite auf den Menüpunkt „Federberechnung“ und anschließend auf „Druckfeder“.
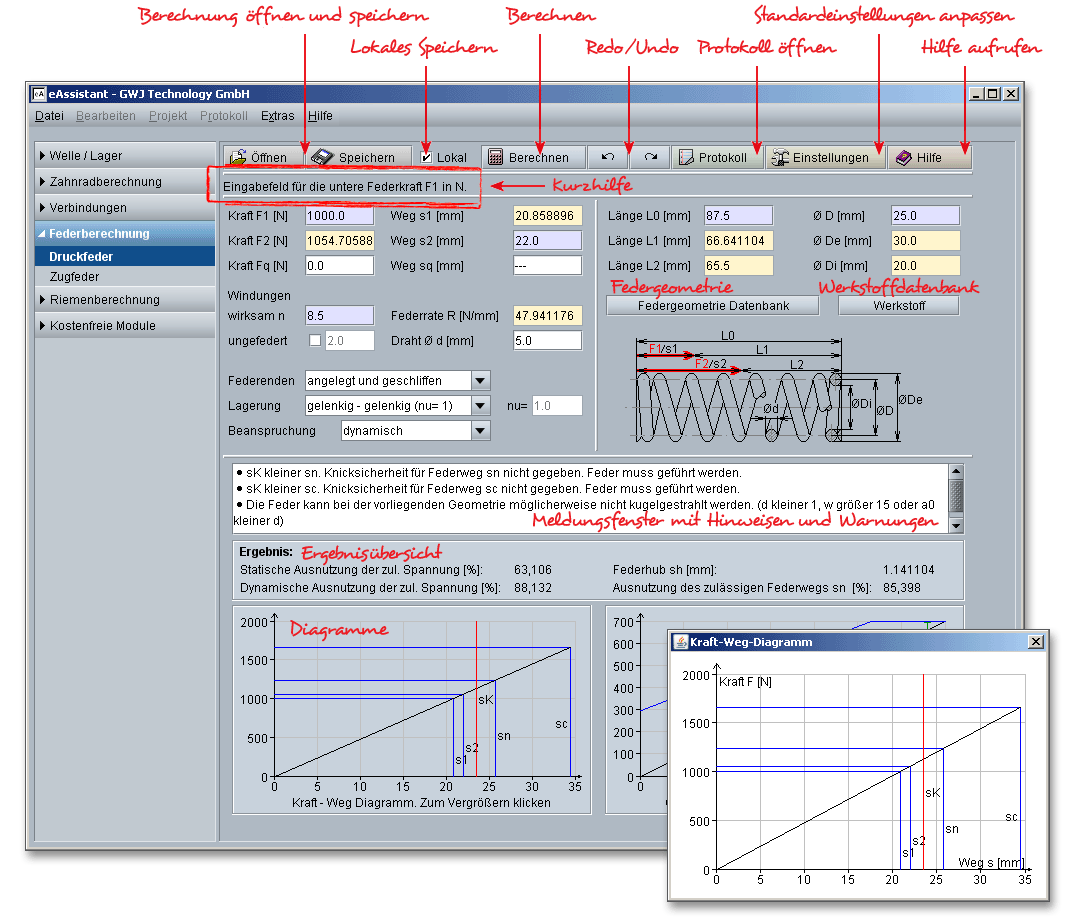
Die Feder ist ein mechanisches Teil, das bei Verformung Energie speichert und bei Entspannung die Energie wieder abgibt. Eine Druckfeder wirkt einem axialen Druck entgegen.
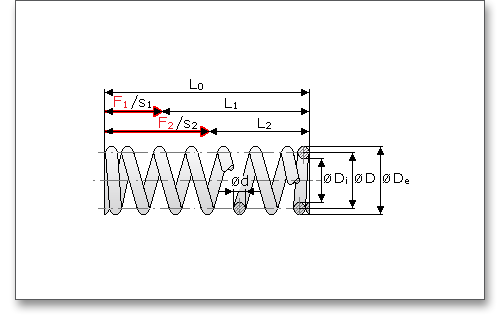
Bei der Druckfederberechnung nach DIN EN 13906-1 können die Federkräfte oder Wege oder eine Kombination aus beiden Größen für die Berechnung vorgegeben werden. Die weiteren Größen für die Beschreibung der Druckfedergeometrie wie Längen, Durchmesser und Windungen können Sie manuell eingeben oder über die Geometriedatenbank gemäß DIN 2098 auswählen. Geben Sie alle Werte manuell ein, besteht für Sie die Möglichkeit, Sonderdruckfedern zu berechnen. Dabei werden während der manuellen Definition der Federgeometrie je nach vorgegebenen Eingabewert die von diesem Wert abhängigen Daten automatisch berechnet.
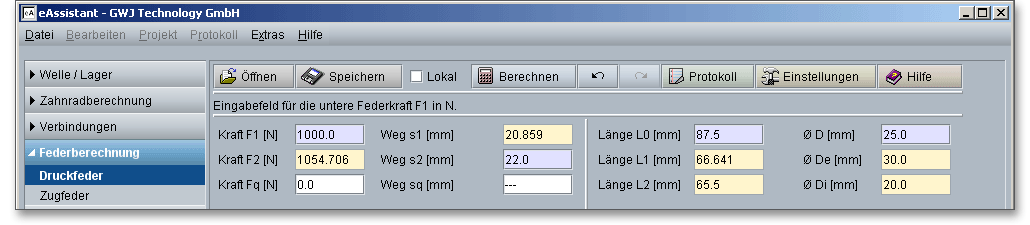
Für die Eingabe der Kräfte und Wege bestehen die folgenden Möglichkeiten:
|
|
Eingabe der Kräfte
|
|
|
Eingabe der Wege
|
|
|
Eingabe von Kraft und Weg
|
Zur besseren Orientierung der Größen, die in Abhängigkeit zueinander stehen, sind die jeweiligen
Eingabefelder farblich gekennzeichnet. Das jeweils dazugehörige Eingabefeld wird gelb gekennzeichnet. Somit
ist sofort erkennbar, wie sich die Werte zueinander verhalten und wie sie sich verändern.
Wird eine axial belastete Feder mit parallel geführten Enden zusätzlich quer zu ihrer Achse belastet, so tritt eine Querfederung mit örtlicher Spannungserhöhung auf (DIN EN 13906-1: Juli 2002, S. 10).
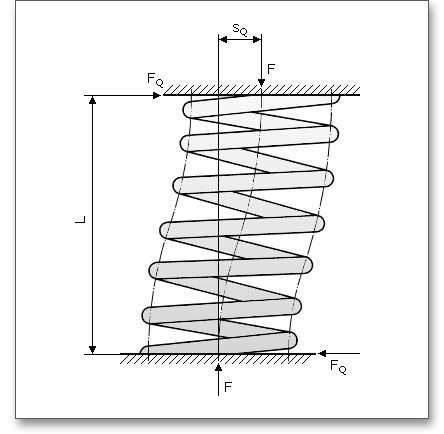
Berücksichtigen Sie hier die Querfederung. Geben Sie entweder die Kraft oder den Weg ein.
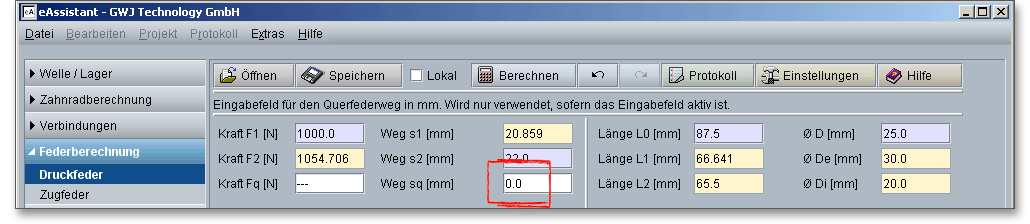
Die Anzahl der wirksamen Windungen \(n\) kann hier manuell eingegeben werden. Über diese manuelle Eingabe besteht für Sie die Möglichkeit der Auslegung von Sonderdruckfedern. Aktivieren Sie die Option „ungefedert“, dann können Sie einen Wert für die Anzahl der ungefederten Windungen manuell vorgeben.

Geben Sie entweder einen Wert für die Windungen \(n\) oder für die Federrate \(R\) vor. Auch hier sind die
Eingabefelder für diese zwei Größen farblich gekennzeichnet. Geben Sie zum Beispiel eine Anzahl von
wirksamen Windungen vor, wird dazu automatisch die Federrate bestimmt und das Eingabefeld für die
Federrate färbt sich gelb. Geben Sie die Federrate vor, wird das Feld für die Windungen gelb
dargestellt.
Hinweis: Wenn Sie auf den Button „Einstellungen“ in der oberen Zeile des Berechnungsmoduls klicken, dann haben Sie die Möglichkeit, die Toleranzen für den Federdrahtdurchmesser zu berücksichtigen. Wählen Sie über eine Listbox DIN 2076 B/C und DIN 2077 oder den Eintrag „Benutzerdefiniert“. Bei der Auswahl „Benutzerdefiniert“ lässt sich eine individuelle Drahdurchmessertoleranz angeben.
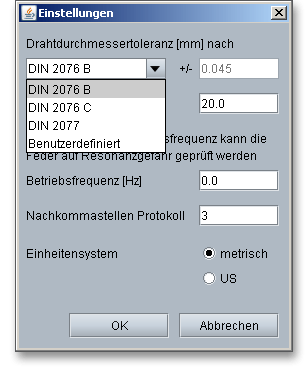
Wählen Sie in der Listbox zwischen den verschiedenen Federenden aus:
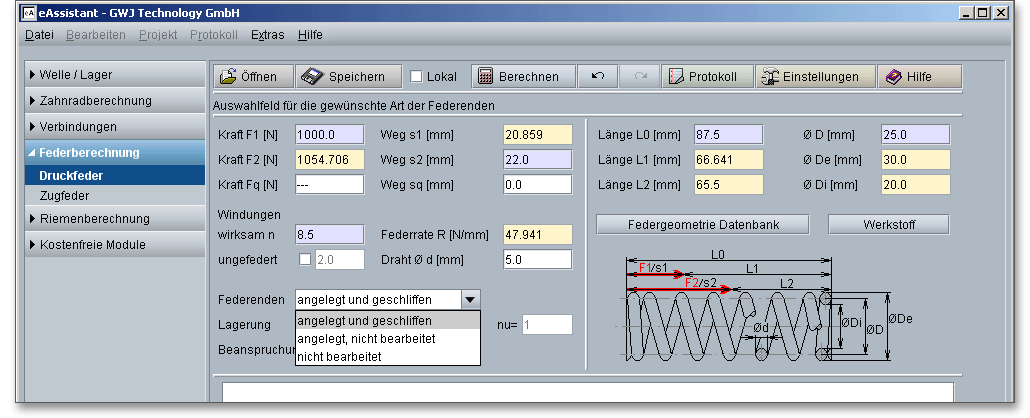
Einige Federn können ausknicken. Die zugehörige Federlänge wird als Knicklänge \(L_{k}\) und der bis dahin zurückgelegte Federweg als Knickfederweg \(s_{K}\) bezeichnet. Ein Einfluss der Federendenlagerung wird durch den Lagerungsbeiwert \(\nu \) berücksichtigt.
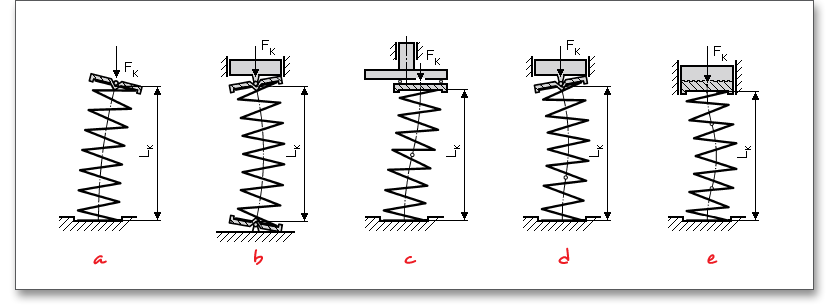
Über eine Listbox stehen Ihnen die folgenden Lagerungsarten zur Verfügung:
Hinweis: Wählen Sie in der Listbox „per Eingabe“ aus, dann können Sie einen eigenen Lagerungsbeiwert \(\nu \) eingeben.
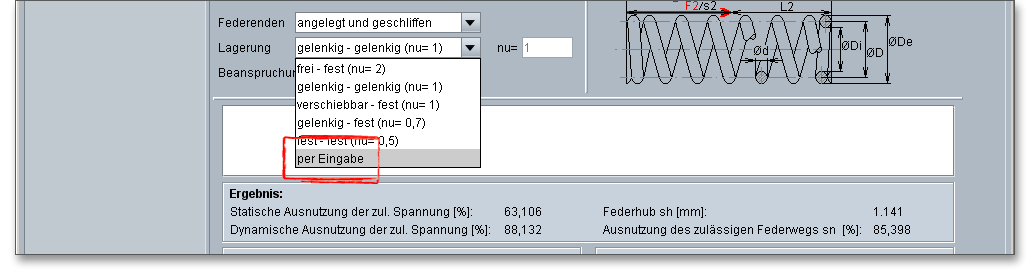
Vor einer Berechnung sollte geklärt werden, ob es sich bei der vorgesehenen Beanspruchungsart um statische bzw. quasistatische oder um dynamische Beanspruchung handelt. Die Berechnungsdurchführung in diesem Modul ist sowohl für eine dynamische als auch statisch/quasistatische Beanspruchung möglich. Als statische Beanspruchung bei Federn gilt:
Als quasistatische Beanspruchung bei Federn gelten:

Als dynamische Beanspruchungen bei Federn gelten zeitlich veränderliche Beanspruchungen mit Lastspielzahlen über \(10^{4}\) und Hubspannungen über 0,1 \(\times \) Dauerhubfestigkeit bei:
Je nach der verlangten Lastspielzahl \(N\) ohne Bruch unterscheidet man:
\(N \geq 2 \times 10^{6}\)für warmgeformte Federn
Hierbei ist die Hubspannung kleiner als die Dauerhubfestigkeit.
\(N < 2 \times 10^{6}\)für warmgeformte Federn
Hierbei ist die Hubspannung größer als die Dauerhubfestigkeit und kleiner als die Zeithubfestigkeit.
Geben Sie hier die Werte für die Länge sowie Durchmesser der Feder an. Auch hier sind die Eingabefelder zur besseren Orientierung farblich gekennzeichnet, um deren Abhängigkeit voneinander zu verdeutlichen.
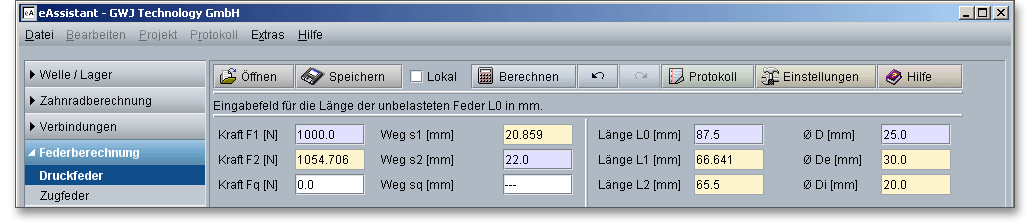
Alle Größen für die Beschreibung der Druckfedergeometrie wie die Längen, Durchmesser und Windungen können entweder manuell eingegeben werden oder stehen Ihnen über eine Geometriedatenbank gemäß DIN 2098 zur Auswahl. Das bedeutet, Sie haben die Möglichkeit sich über diese Norm-Federgeometrieauswahl eine Feder vorschlagen zu lassen. Definieren Sie zuerst Ihre Belastungen, klicken Sie anschließend auf den Button „Federgeometrie Datenbank“.
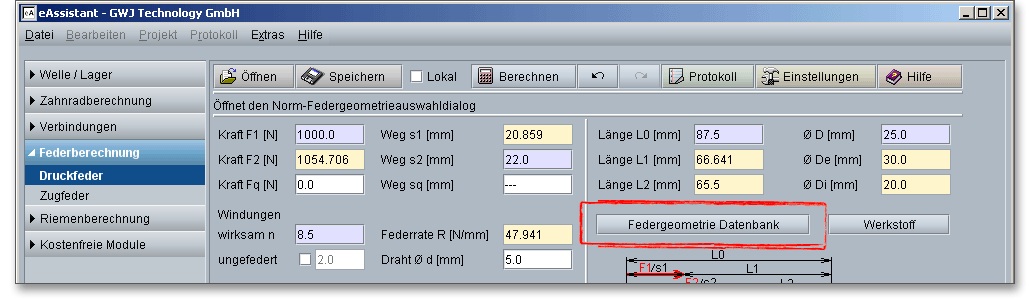
In dieser Datenbank erhalten Sie übersichtlich alle Federgeometrien, die für Ihren Anwendungsfall geeignet sind. Wählen Sie aus dieser Liste die jeweilige Feder aus und bestätigen Sie mit dem Button „OK“.
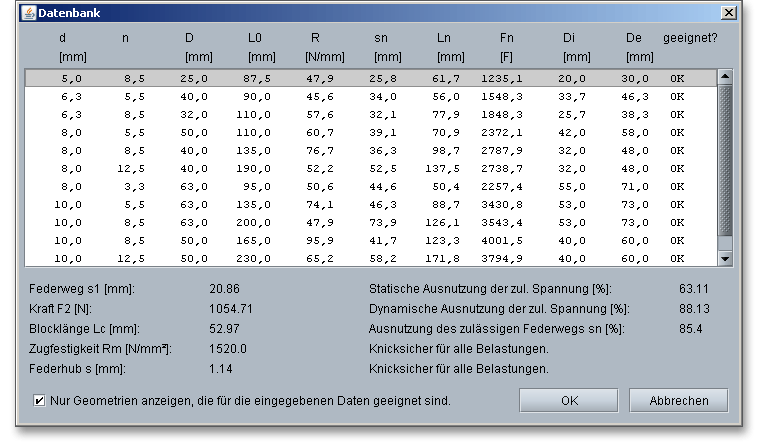
Hinweis: Standardmäßig ist die Option „Nur Geometrien anzeigen, die für den aktuellen Anwendungsfall geeignet sind.“ aktiviert. Möchten Sie sich jedoch alle Geometrien anzeigen lassen, dann deaktivieren Sie bitte diese Option.

Klicken Sie auf den Button „Werkstoff“, so können Sie Federwerkstoffe direkt aus der Werkstoffdatenbank auswählen. Sie können Werkstoffe manuell eingeben und somit einen eigenen Federwerkstoff definieren. Somit besteht für Sie die Möglichkeit, Sonderwerkstoffe in die Berechnung einzubeziehen.
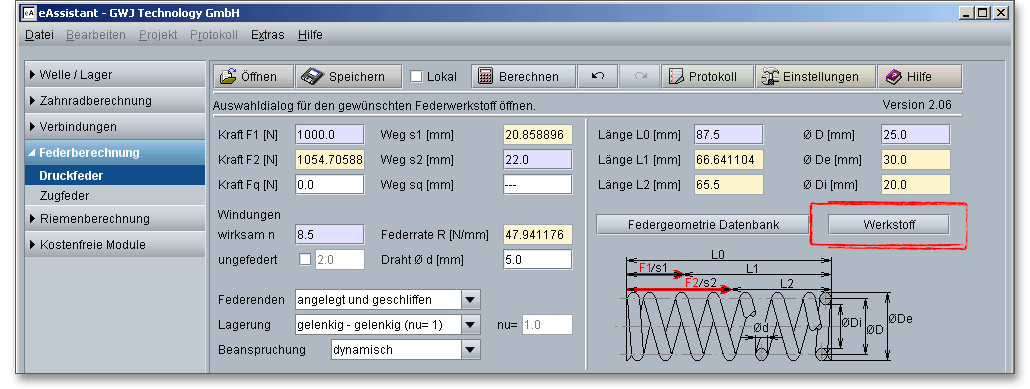
Wählen Sie aus der Listbox einen Werkstoff aus. Hier erhalten Sie außerdem alle weiteren Informationen zum jeweiligen Werkstoff. Mit den Pfeiltasten „nach oben“ und „nach unten“ Ihrer Tastatur können Sie die unterschiedlichen Werkstoffe und deren Eigenschaften durchsuchen und so schnell und übersichtlich miteinander vergleichen.
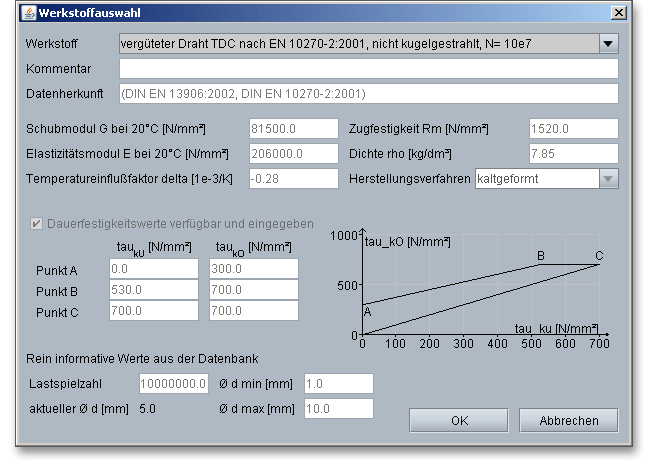
Befindet sich Ihr gewünschter Werkstoff nicht in der Liste, wählen Sie in aus Listbox den Eintrag „Benutzerdefiniert“. Hier können Sie anschließend Ihre individuellen Eingaben definieren sowie einen Kommentar hinzufügen. Je nach Herstellverfahren des gewählten Werkstoffes, also warmgewalzt oder kaltgeformt, erfolgt die Berechnung der Toleranzen gemäß DIN 2095 oder DIN 2096. Als weiterer Zusatz erfolgt die Berechnung der Eigenfrequenz der Feder.
Um diese Eingaben zu bestätigen, klicken Sie auf den Button „OK“. Klicken Sie jetzt wieder auf den Button „Werkstoff“, dann öffnen sich Ihre benutzerdefinierten Eingaben. Wählen Sie allerdings im Modul einen anderen Werkstoff aus der Listbox aus, gehen Ihre definierten Angaben verloren. Diese müssen Sie anschließend erneut eingeben.
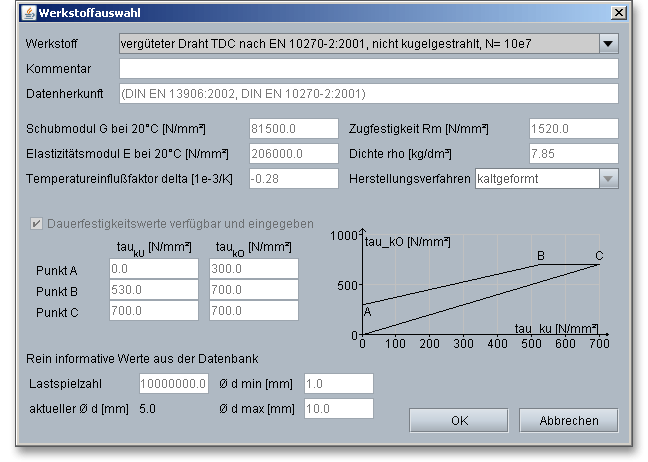
Im eAssistant gibt es zwei Einheitensysteme: das metrische System sowie das US-amerikanische Einheitensystem. Die Funktion der Einheitenumschaltung ermöglicht es, einfach und schnell zwischen beiden Systemen zu wechseln. Um das entsprechende Einheitensystem auszuwählen, klicken Sie auf den Button „Einstellungen“ im Berechnungsmodul, anschließend können Sie sich für ein Einheitensystem entscheiden.
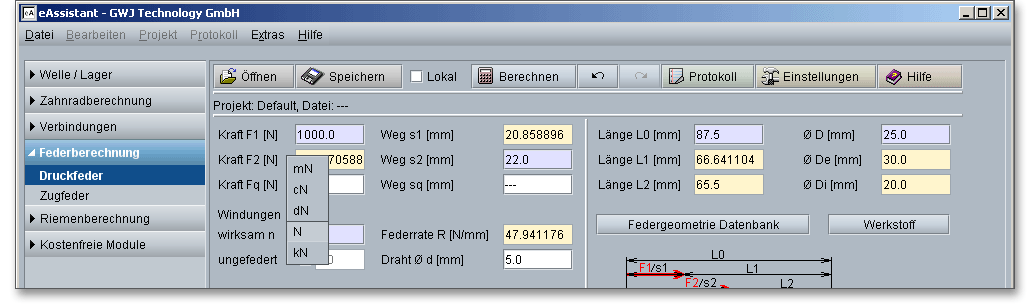
Die Einheit lässt sich direkt für jeden Eingabewert einzeln innerhalb des jeweiligen Einheitensystems ändern. Klicken Sie dazu einfach auf die Beschriftung des entsprechenden Eingabefeldes und wählen Sie aus dem Kontextmenü die Einheit aus. Alle Einstellungen werden mit in der Berechnungsdatei gespeichert. Die Änderung der Maßeinheit sehen Sie sofort in der Bezeichnung des Eingabefeldes. Der aktuelle Feldwert wird dabei in die entsprechende Einheit umgerechnet.
Mit dem Button „Zurück“ können Sie vorhergegangene Eingaben zurücksetzen. Wenn Sie eine rückgängiggemachte Eingabe wiederherstellen wollen, dann klicken Sie auf den Button „Vorwärts“.

Das Berechnungsmodul enthält ein Meldungsfenster, in denen Informationen, Hinweise oder Warnungen aufgelistet werden. Die eAssistant-Software erkennt bereits während der Dateneingabe auftretende Fehler und zeigt Ihnen sogleich Lösungsvorschläge im Meldungsfenster an. Wenn Sie die verschiedenen Hinweise und Warnungen beachten und befolgen, lassen sich schnell Fehler in Ihrer Berechnung beheben.

Bewegen Sie den Mauszeiger über ein Eingabefeld oder über einen Button, so erhalten Sie zusätzliche Informationen, die Ihnen in der Kurzhilfe angezeigt werden.
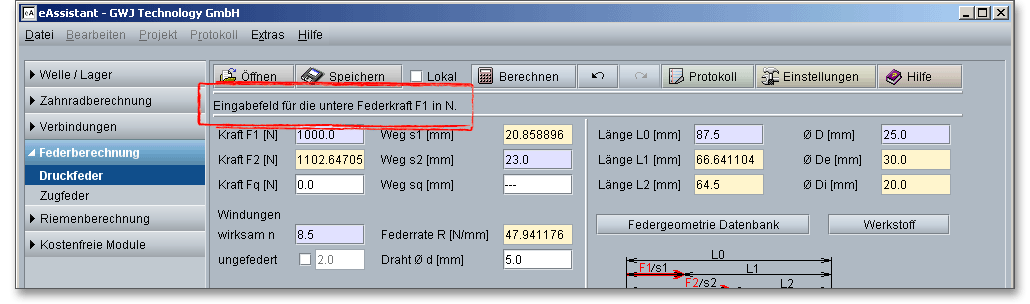
Die Ergebnisse werden bereits während jeder Eingabe berechnet und immer aktuell im Ergebnisfeld angezeigt. Es wird nach jeder abgeschlossenen Eingabe neu durchgerechnet. Dadurch werden jegliche Veränderungen der Eingabewerte auf die Ergebnisse schnell sichtbar. Werden die Mindestsicherheiten nicht erfüllt, so wird das Ergebnis mit einer roten Markierung angezeigt. Grundsätzlich können Sie jede Eingabe mit der Enter-Taste oder mit einem Klick in ein neues Eingabefeld abschließen. Alternativ können Sie mit der Tab-Taste durch die Eingabemaske springen oder nach jeder Eingabe auf den Button „Berechnen“ klicken. Auch hierbei werden die Werte entsprechend übernommen und die Ergebnisse sofort in der Übersicht angezeigt.

Neben den Ergebnissen stehen Ihnen auch das Kraft-Weg- und das Goodman-Diagramm zur Verfügung. Das Goodman-Diagramm wird nur bei einer dynamischen Belastung dargestellt. Mit einem Mausklick auf die jeweilige Diagrammfläche lassen sich die Diagramme vergrößert darstellen.
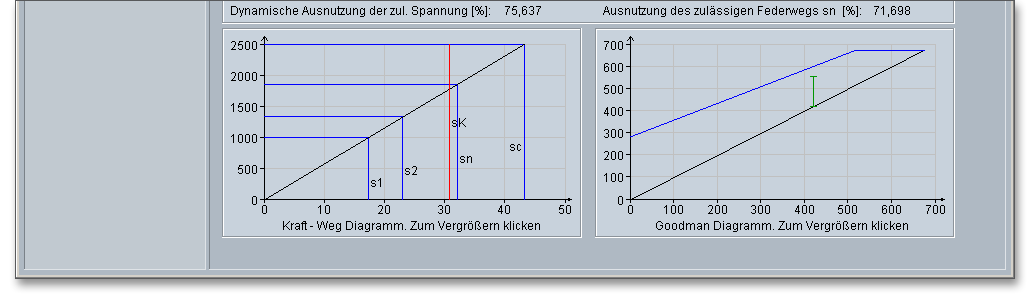
Nach Abschluss Ihrer Berechnungen haben Sie die Möglichkeit, ein Protokoll zu generieren. Klicken Sie dazu auf den Button „Protokoll“, um das Protokoll zu öffnen.

Das Protokoll enthält ein Inhaltsverzeichnis. Hierüber lassen sich die gewünschten Ergebnisse schnell aufrufen. Es werden Ihnen alle Eingaben sowie Ergebnisse aufgeführt. Das Protokoll steht Ihnen im HTML- und im PDF-Format zur Verfügung. Sie können das erzeugte Protokoll zum Beispiel im HTML-Format abspeichern, um es später in einem Web-Browser wieder oder im Word für Windows zu öffnen.
Das Berechnungsprotokoll lässt sich drucken oder speichern:
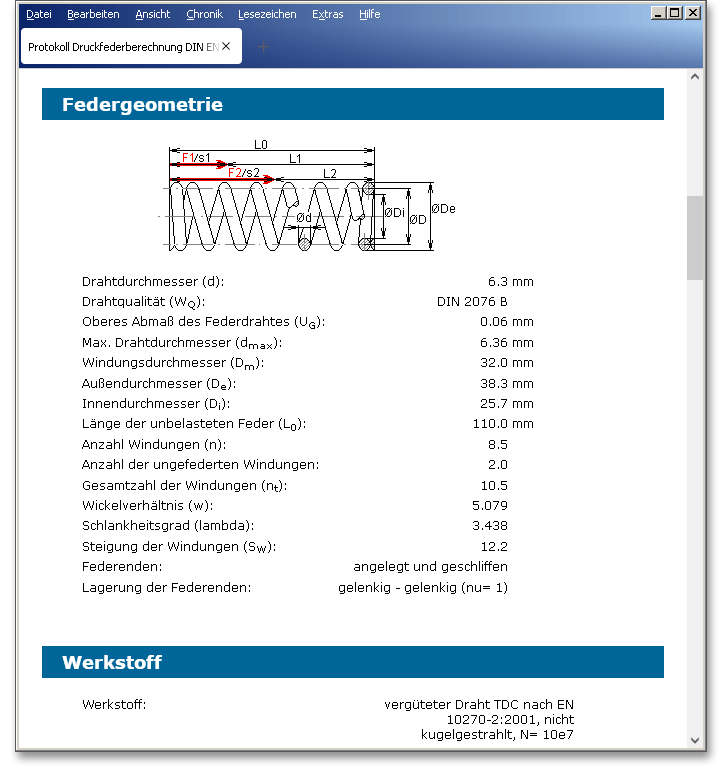
Nach der Durchführung Ihrer Berechnung können Sie diese speichern. Sie haben dabei die Möglichkeit, entweder auf dem eAssistant-Server oder auf Ihrem Rechner zu speichern. Klicken Sie auf den Button „Speichern“ in der obersten Zeile des Berechnungsmoduls.

Um die Berechnung lokal auf Ihrem Rechner zu speichern, müssen Sie die Option „Lokal“ im Berechnungsmodul aktivieren.
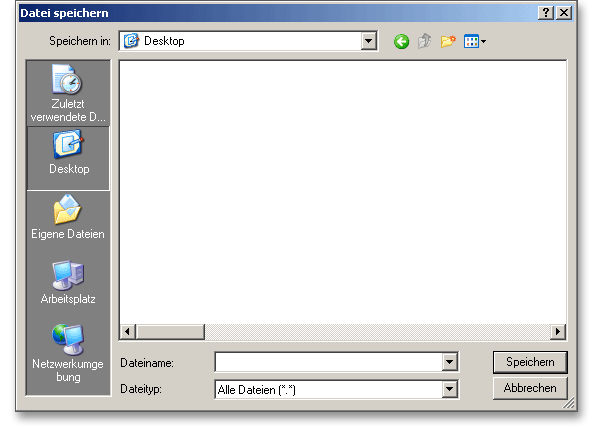
Haben Sie diese Option nicht aktiviert, so öffnet sich ein neues Fenster und Sie können Ihre Berechnung auf dem eAssistant-Server speichern. Geben Sie unter „Dateiname“ den Namen Ihrer Berechnung ein und klicken Sie auf den Button „Speichern“.
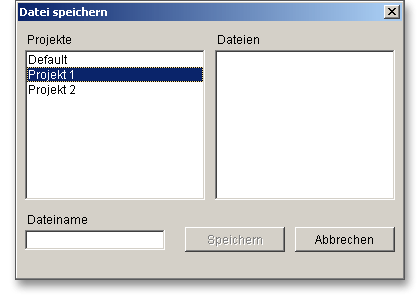
Klicken Sie auf den Button „Einstellungen“ in der oberen Zeile des Berechnungsmoduls.

Hier finden Sie verschiedene Standardeinstellungen, die Sie individuell anpassen können:
Drahdurchmessertoleranz nach:
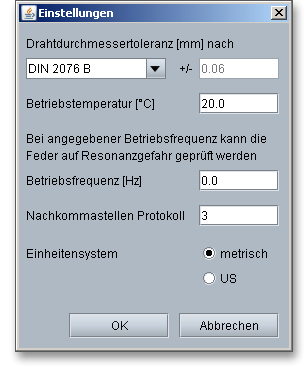
Melden Sie sich auf der Startseite www.eAssistant.eu mit Ihrem Benutzernamen und Ihrem Passwort an. Um das Berechnungsmodul für Druckfedern zu starten, klicken Sie in der Baumstruktur auf der linken Seite auf den Menüpunkt „Federberechnung“ und anschließend auf „Druckfeder“.
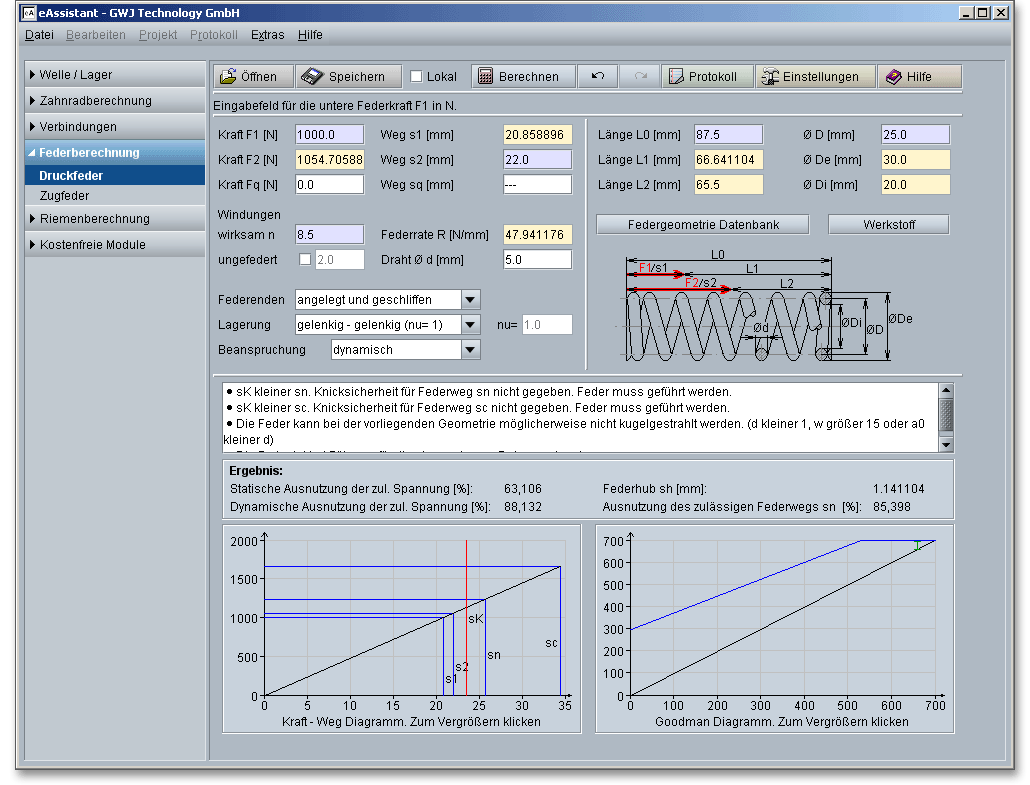
Die kaltgeformte Druckfeder 4 x 32 x 120 aus patentiert gezogenem Federstahldraht mit
| Drahtdurchmesser \(d\) | = 4 mm |
| Federdurchmesser \(D\) | = 32 mm |
| Windungen \(n\) | = 8.5 |
| Federlänge \(L_{0}\) | = 120 mm |
| wird abwechselnd mit |
| Federkraft \(F_{1}\) | = 300 N |
| Federkraft \(F_{2}\) | = 500 N |
| belastet. Wie groß sind die Federrate R, die korrigierte Schubspannung \(\tau _{k2}\) bei \(F_{2}\) = 500 N und der Federhub \(s_{h}\)? |
Starten Sie mit der Eingabe der Federkräfte \(F_{1}\) und \(F_{2}\). Während Sie die Werte für die Federkräfte eingeben, werden Ihnen sofort die dazugehörigen Federwege berechnet und auch farblich gekennzeichnet.
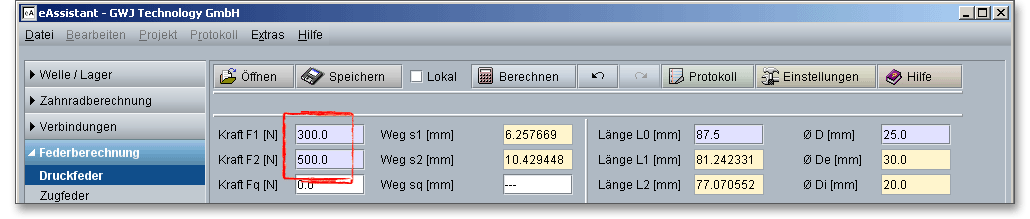
Geben Sie hier die Anzahl der Windungen \(n\) sowie den Drahtdurchmesser \(d\) ein. Die Einstellungen für die Federenden, die Lagerung sowie für die Beanspruchung werden nicht verändert.
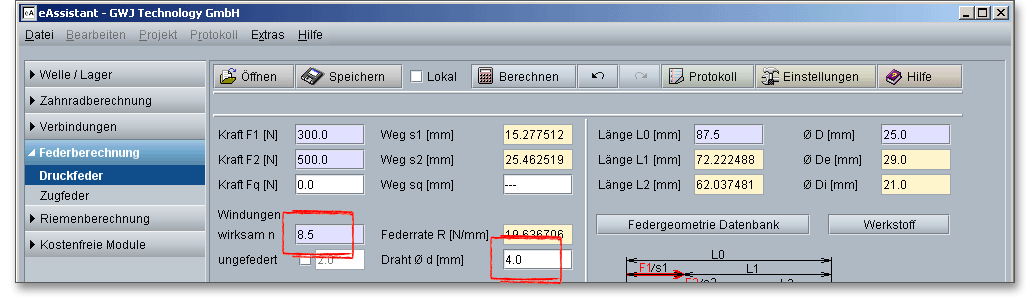
Geben Sie die Federlänge \(L_{0}\) und den Federdurchmesser \(D\) ein.
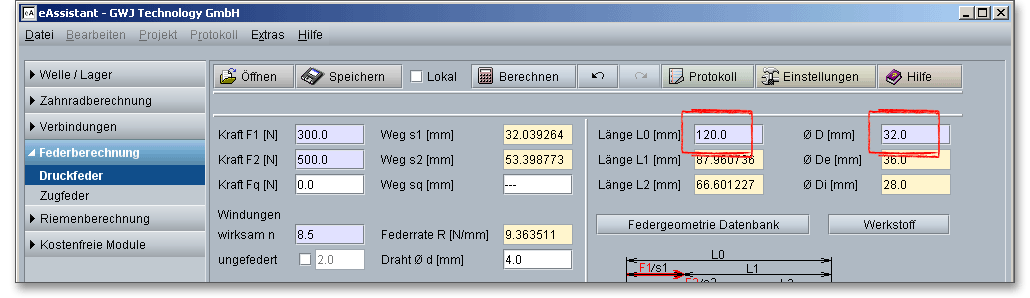
Um den gewünschten Werkstoff für diese Druckfeder auszuwählen, klicken Sie auf den Button „Werkstoff“.
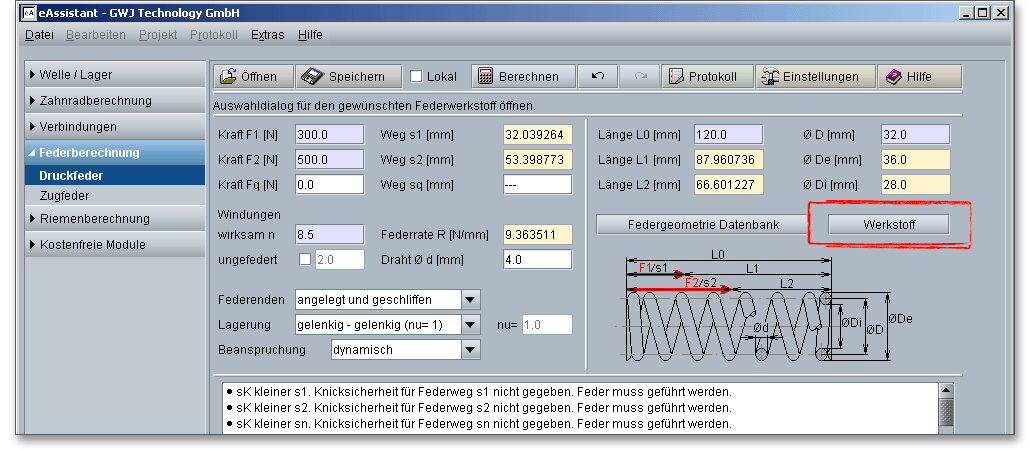
Wählen Sie aus der Listbox den Werkstoff „patentiert gezogener Draht, kugelgestrahlt“ aus.
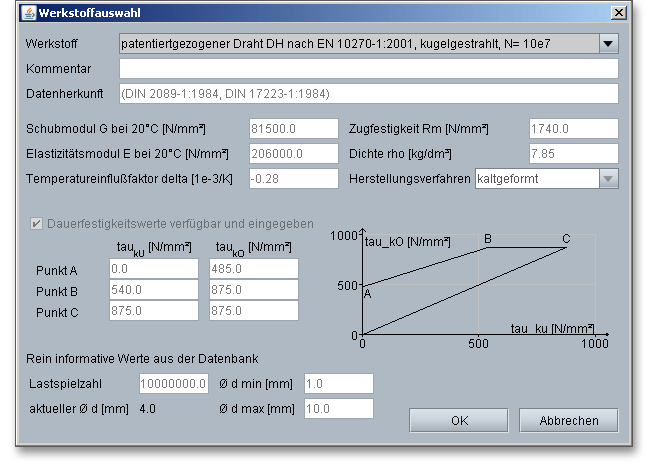
Die Ergebnisse, wie zum Beispiel die statische und dynamische Ausnutzung der Spannung, werden bereits während jeder Eingabe berechnet und immer aktuell im Ergebnisfeld angezeigt. Es wird nach jeder abgeschlossenen Eingabe neu durchgerechnet. Dadurch werden jegliche Veränderungen der Eingabewerte auf die Ergebnisse schnell sichtbar. Werden die Mindestsicherheiten nicht erfüllt, so wird das Ergebnis mit einer roten Markierung angezeigt. Grundsätzlich können Sie jede Eingabe mit der Enter-Taste oder mit einem Klick in ein neues Eingabefeld abschließen. Alternativ können Sie mit der Tab-Taste durch die Eingabemaske springen oder nach jeder Eingabe auf den Button „Berechnen“ klicken. Auch hierbei werden die Werte entsprechend übernommen und die Ergebnisse sofort in der Übersicht angezeigt.
Die Federrate \(R\) beträgt = 9,363511 N/mm und wird oberhalb des Eingabefeldes zum Drahtdurchmesser angezeigt.
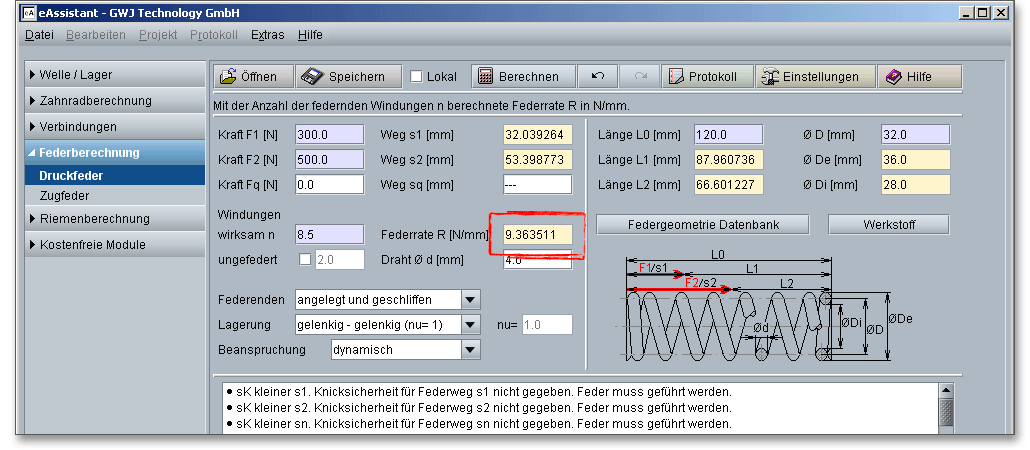
Klicken Sie auf den Button „Protokoll“. Im Protokoll finden Sie das Ergebnis für die Schubspannung. Die Schubspannung \(\tau _{k2}\) beträgt = 636,62 N/mm\(^{2}\).
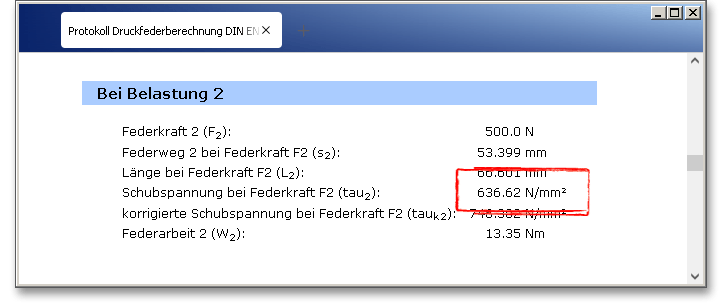
In dem Ergebnisfeld in der Hauptmaske des Berechnungsmodul finden Sie das Ergebnis für den Federhub. Der Federhub \(s_{h}\) beträgt rund 21,36 mm.

Ihre Ergebnisse werden übersichtlich in den Diagrammen dargestellt. Klicken Sie mit der Maus auf eines der Diagramme, so wird dieses vergrößert dargestellt.
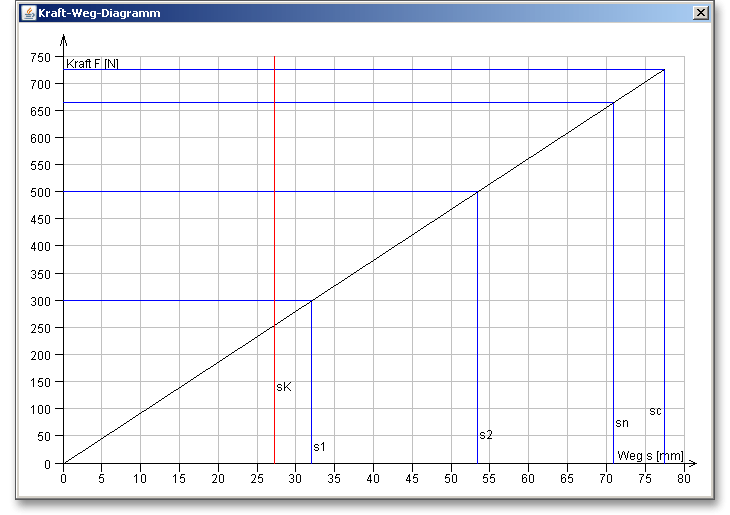
Nach Abschluss Ihrer Berechnung haben Sie die Möglichkeit, ein Protokoll zu erzeugen. Klicken Sie dazu auf den Button „Protokoll“.

Das Protokoll enthält ein Inhaltsverzeichnis. Hierüber lassen sich die gewünschten Ergebnisse schnell aufrufen. Es werden Ihnen alle Eingaben sowie Ergebnisse aufgeführt. Das Protokoll steht Ihnen im HTML- und im PDF-Format zur Verfügung. Sie können das erzeugte Protokoll zum Beispiel im HTML-Format abspeichern, um es später in einem Web-Browser wieder oder im Word für Windows zu öffnen. Das Berechnungsprotokoll lässt sich drucken oder speichern:
Nach der Durchführung Ihrer Berechnung können Sie diese speichern. Sie haben dabei die Möglichkeit, entweder auf dem eAssistant-Server oder auf Ihrem Rechner zu speichern. Klicken Sie auf den Button „Speichern“ in der obersten Zeile des Berechnungsmoduls.

Um die Berechnung lokal auf Ihrem Rechner zu speichern, müssen Sie die Option „Lokal“ im Berechnungsmodul aktivieren.
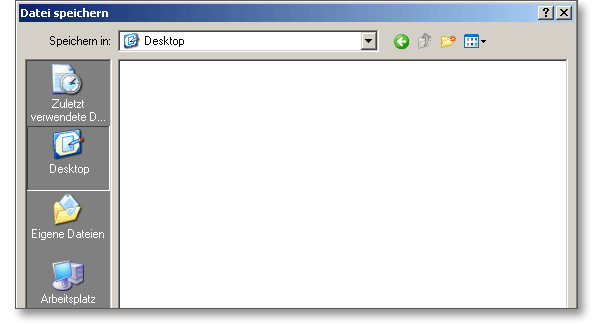
Haben Sie diese Option nicht aktiviert, so öffnet sich ein neues Fenster und Sie können Ihre Berechnung auf dem eAssistant-Server speichern.
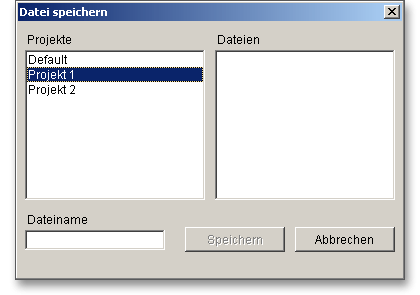
Haben Sie diese Option nicht aktiviert, so öffnet sich ein neues Fenster und Sie können Ihre Berechnung auf dem eAssistant-Server speichern. Geben Sie unter „Dateiname“ den Namen Ihrer Berechnung ein und klicken Sie auf den Button „Speichern“.
Für weitere Fragen, Informationen oder auch Anregungen stehen wir Ihnen jederzeit gern zur Verfügung. Sie erreichen unser Support-Team über die E-Mail eAssistant@gwj.de oder unter der Telefon-Nr. +49 (0) 531 129 399-0.