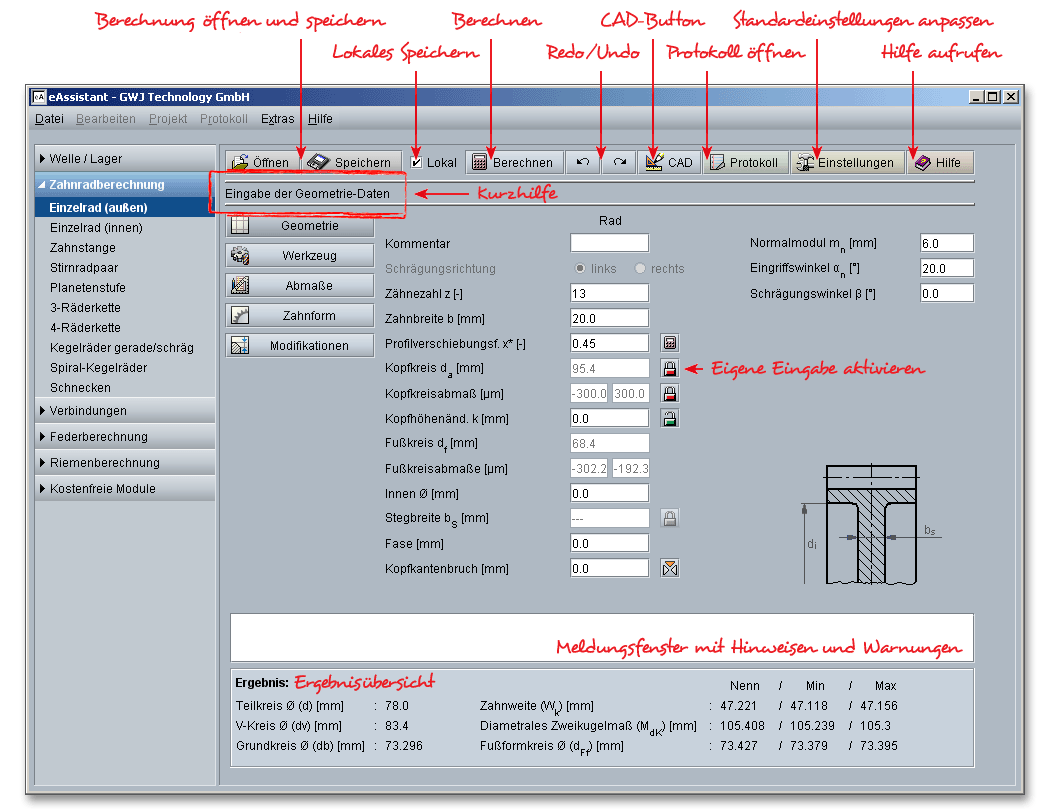
[Nächstes Kapitel] [vorangehendes Kapitel] [vorangehendes Kapitel (SeitenEnde)] [SeitenEnde] [Inhalt]
Melden Sie sich auf der Startseite www.eAssistant.eu mit Ihrem Benutzernamen und Ihrem Passwort an. Um das Berechnungsmodul zu starten, klicken Sie in der Baumstruktur auf der linken Seite auf den Menüpunkt „Zahnradberechnung“ und anschließend auf „Einzelrad (außen)“ bzw. „Einzelrad (innen)“.
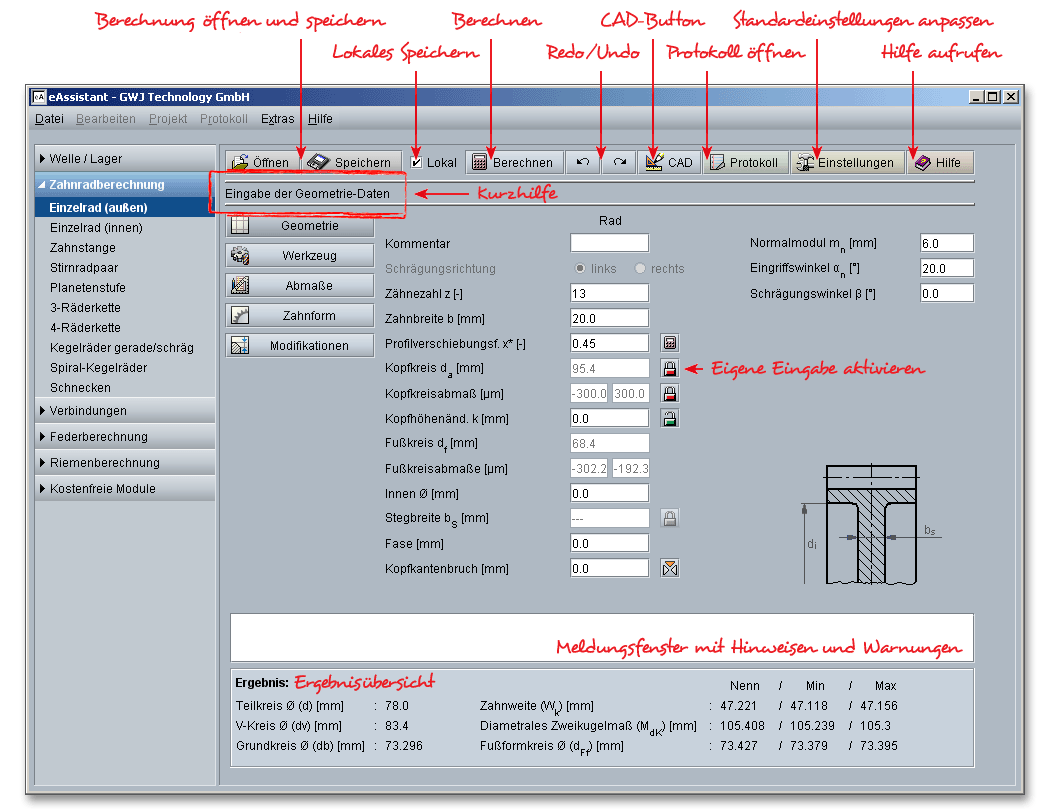
Dieses Modul ermöglicht die einfache und schnelle Berechnung der Geometrie von einzelnen Stirnrädern nach DIN 3960, DIN 3961, DIN 3964, DIN 3967, DIN 3977 und DIN 868. Es werden gerad- und schrägverzahnte Außenstirnräder und Innenstirnräder bzw. Hohlräder unterstützt. Als Ergebnis werden Geometrie, Prüfmaße sowie Toleranzen inklusive der Zahnform eines außen- bzw. innenverzahnten Einzelstirnrades ermittelt. Um ein innenverzahntes Einzelstirnrad zu berechnen, öffnen Sie bitte das Modul „Einzelstirnrad (innen)“.
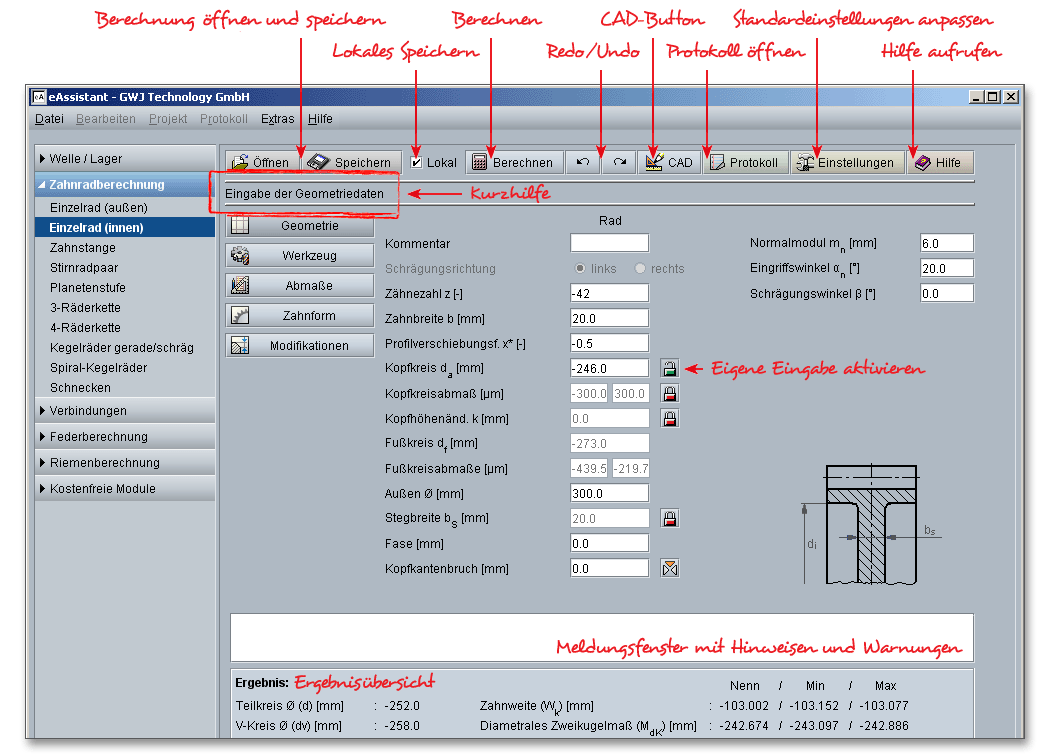
Die Ergebnisse werden bereits während jeder Eingabe berechnet und immer aktuell im Ergebnisfeld angezeigt.
Es wird nach jeder abgeschlossenen Eingabe neu durchgerechnet. Dadurch werden jegliche Veränderungen
der Eingabewerte auf die Ergebnisse schnell sichtbar. Grundsätzlich können Sie jede Eingabe mit der
Enter-Taste oder mit einem Klick in ein neues Eingabefeld abschließen. Alternativ können Sie mit der
Tab-Taste durch die Eingabemaske springen oder nach jeder Eingabe auf den Button „Berechnen“ klicken.
Auch hierbei werden die Werte entsprechend übernommen und die Ergebnisse sofort in der Übersicht
angezeigt.
Der Normalmodul \(m_{n}\) ist eine Grundgröße der Verzahnungsgeometrie. Der Modul bestimmt die Größe der Verzahnung. Das bedeutet, dass sich mit dem Modul proportional alle Verzahnungsabmessungen vergrößern. Der Modul ist definiert als Quotient aus Teilkreisdurchmesser \(d\) und Zähnezahl \(z\) und wird in \(mm\) angegeben. Um die Vielfalt der Verzahnungen einzuschränken, wurde der Modul genormt (siehe Tabellen). Die Berechnung im eAssistant ist mit beliebigen Modulen, auch mit mehreren Nachkommastellen, möglich.
| Modulreihen in mm nach DIN 780 Reihe 1 (Teil 1)
| |||||||
| 0,05 | 0,06 | 0,08 | 0,10 | 0,12 | 0,16 | 0,20 | 0,25 |
| 0,3 | 0,4 | 0,5 | 0,6 | 0,7 | 0,8 | 0,9 | 1 |
| Modulreihen in mm nach DIN 782 Reihe 1 (Teil 2)
| ||||||||
| 1,25 | 1,5 | 2 | 2,5 | 3 | 4 | 5 | 6 | 8 |
| 10 | 12 | 16 | 20 | 25 | 32 | 40 | 50 | 60 |
| Modulreihen in mm nach DIN 780 Reihe 2 (Teil 1)
| ||||||||
| 0,055 | 0,07 | 0,09 | 0,11 | 0,14 | 0,18 | 0,22 | 0,28 | 0,35 |
| 0,45 | 0,55 | 0,65 | 0,75 | 0,85 | 0,95 | 1,125 | 1,375 | 1,75 |
| Modulreihen in mm nach DIN 780 Reihe 2 (Teil 2)
| |||||||
| 2,25 | 2,75 | 3,5 | 4,5 | 5,5 | 7 | 9 | 11 |
| 14 | 18 | 22 | 28 | 36 | 45 | 55 | 70 |
Mit wachsendem Abstand vom Grundkreis wächst auch die Schräglage der Evolvente bzw. der Profilwinkel \(\alpha _{y}\).
Erfahrungsgemäß ist ein Eingriffswinkel \(\alpha _{n}\) (am Teilkreis) von 20\(^{\circ }\) günstig. Öffnen Sie das Berechnungsmodul, ist
standardmäßig ein Eingriffswinkel von 20\(^\circ \) eingestellt.
Bei einer Schrägverzahnung sind die Zähne gegenüber der Achsrichtung um den Winkel \(\beta \) geneigt. Bei einer
Geradverzahnung beträgt \(\beta \) = 0\(^{\circ }\), bei Schrägverzahnungen kann \(\beta \) bis zu 45\(^{\circ }\) betragen. 45\(^{\circ }\) ist auch der
Maximalwert, der in das Eingabefeld für den Schrägungswinkel eingetragen werden kann. Bei einer
Außenverzahnung kämmt ein rechtssteigendes Rad mit einem linkssteigenden Gegenrad. Bei
Innenradpaarungen müssen die Flankenrichtungen von Ritzel und Rad übereinstimmen.
Bei Schrägzahnrädern verlaufen die Flankenlinien als Schraubenlinien und die Achsen der im Eingriff befindlichen Räder sind parallel. Der Vorteil der Schrägstirnräder gegenüber Geradstirnrädern besteht darin, dass der Eingriff, auf einer Seite des Zahnes beginnend, sich allmählich über die Zahnbreite ausdehnt. Abhängig von dem Übersetzungsverhältnis und dem Raddurchmesser sind gleichzeitig mehrere Zähne im Eingriff. Die Berührung der einzelnen Zähne erfolgt längs einer Linie, die schräg über den Zahn verläuft. Durch den Eingriff werden die Zähne allmählich be- und entlastet. Die Mindestzähnezahl ist geringer als bei Rädern mit geraden Zähnen. Schrägverzahnte Stirnräder laufen gleichmäßiger und können hohe Zahnkräfte übertragen.
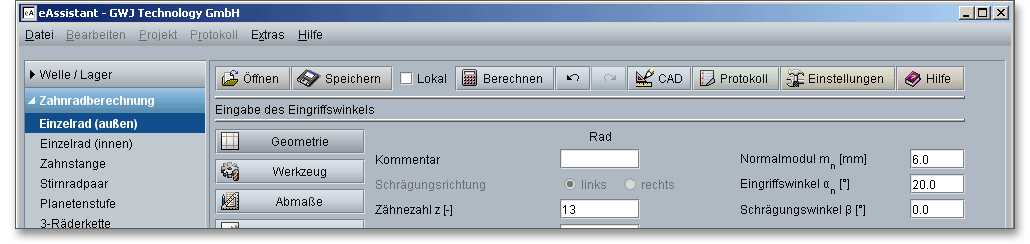
Hier haben Sie die Möglichkeit, die Schrägungsrichtung anzugeben. Wenn zwei außenverzahnte Schrägstirnräder gepaart werden, müssen beide Verzahnungen den gleichen, aber entgegengesetzt gerichteten Schrägungswinkel \(\beta \) besitzen. Bei einer Außenradpaarung haben die gepaarten Verzahnungen unterschiedliche Steigungsrichtungen und bei einer Innenradpaarung gleiche Steigungsrichtung bei jeweils gleichem Schrägungswinkel.
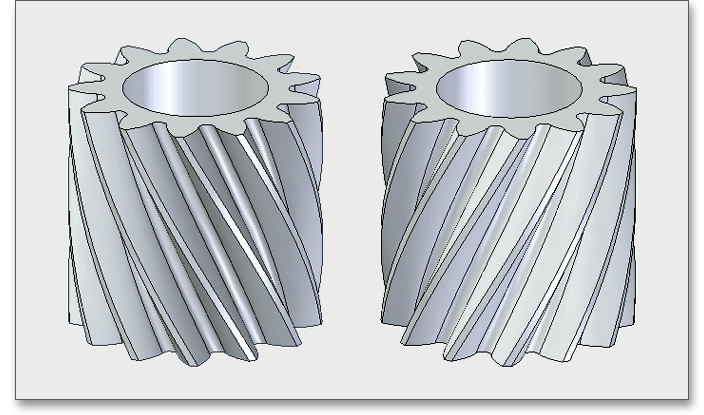
Wenn Sie einen Schrägungswinkel eingeben, dann aktiviert sich die Auswahlmöglichkeit für die Schrägungsrichtung und die entsprechende Checkbox lässt sich auswählen.
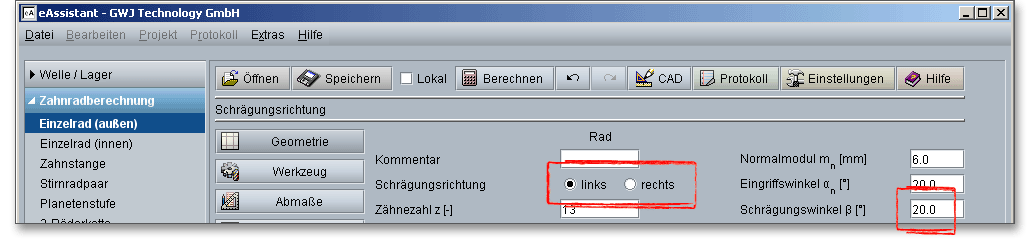
Die Zähnezahl eines Rades ist die Anzahl vorhandener Zähne, die sich auf dem vollen Radumfang befinden. Bei Außenverzahnungen wird die Zähnezahl für die Stirnräder positiv definiert. Bei einer Innenverzahnung muss die Zähnezahl negativ definiert werden.
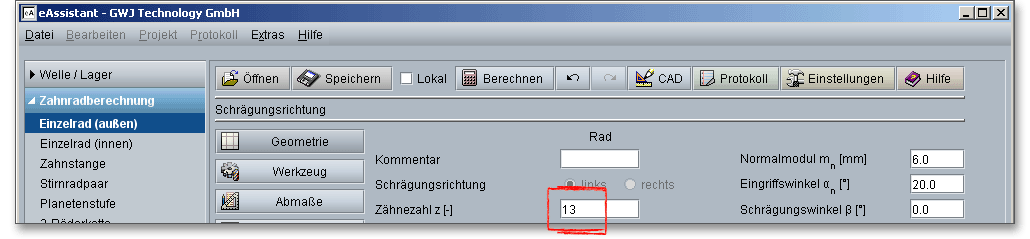
Je kleiner der Betrag der Zähnezahl ist, umso größer ist der Einfluss der Profilverschiebung. Öffnen Sie das Berechnungsmodul für das außenverzahnte Einzelstirnrad, dann ist die Zähnezahl standardmäßig positiv definiert, im Modul für das innenverzahnte Einzelstirnrad ist die Zähnezahl standardmäßig negativ eingetragen. Informationen zur Zähnezahl bei Innenverzahnungen erhalten Sie in dem Kapitel 6.8.3 „Besonderheiten bei Innenverzahnungen“.
Die Zahnbreite \(b\) ist der Abstand der beiden Stirnflächen auf der Bezugsfläche einer Verzahnung.
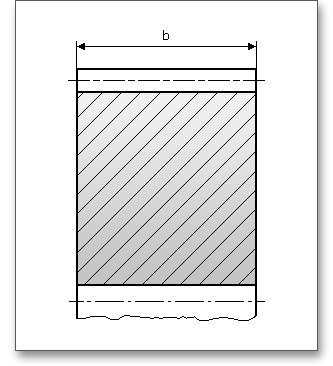
In der folgenden Tabelle finden Sie Richtwerte zur Zahnbreite \(b\) sowie zu den Mindestzähnezahlen \(z\).
| Richtwerte für Zahnbreiten \(b\) und Mindestzähnezahlen \(z\) von Stirnrädern1
| ||
| Zähne geschnitten | Zahnräder auf steifen Wellen, die in Wälzlagern oder vorzüglichen Gleitlagern laufen, starrer Unterbau | \(b \leq 30\ldots 40\cdot {m}\) |
| Zahnräder in normalen Getriebekästen, Wälz- oder Gleitlagerung | \(b \leq 25\cdot {m}\) | |
| Zahnräder auf Stahlkonstruktionen, Trägern u. dgl. | \(b \leq 15\cdot {m}\) | |
| Zahnräder mit bester Lagerung in Hochleistungsgetrieben | \(b \leq 2\cdot {d_{1}}\) | |
| Zähne roh gegossen | fliegend gelagerte Zahnräder | \(b \leq 10\cdot {m}\) |
| Zahnräder mit großen
Umfangsgeschwindigkeiten \((\upsilon > 4m/s)\) und erheblicher Kraftleistung, wenn
\(\varepsilon _{\alpha } > 1,5\) | \(z_{1} \geq 16\) | |
| Zahnräder mit mittleren Umfangsgeschwindigkeiten \((\upsilon = 0,8\ldots 4m/s)\) | \(z_{1} \geq 12\) | |
| Zahnräder mit kleinen Umfangsgeschwindigkeiten \((\upsilon < 0,8m/s)\) oder bei geringer
Kraftleistung für untergeordnete Zwecke | \(z_{1} \geq 10\) | |
| Außenradpaare grundsätzlich | \(z_{1} + z_{2} \geq 24\) | |
| Innenpaare grundsätzlich | \(z_{2} \geq z_{1} + 10\) | |
| 1 Tabelle aus: Karl-Heinz Decker: Maschinenelemente: Gestaltung und Berechnung, 1992, S. 506,
Tab.: 23.2
| ||
Eine Verschiebung des genutzten Profilbereichs gegenüber der Normallage wird Profilverschiebung genannt. Durch die Profilverschiebung wird die Zahnform beeinflusst. Die Berechnung für den Kopfkreisdurchmesser \(d_{a}\) bzw. für den Fußkreisdurchmesser \(d_{f}\) enthält den Profilverschiebungsfaktor \(x\). Bei der Profilverschiebung wird das Werkzeug um den Betrag \(x \cdot m\) vom Teilkreis in Richtung Kopfkreis ab -oder zugerückt. Nach DIN 3960 ist die Profilverschiebung
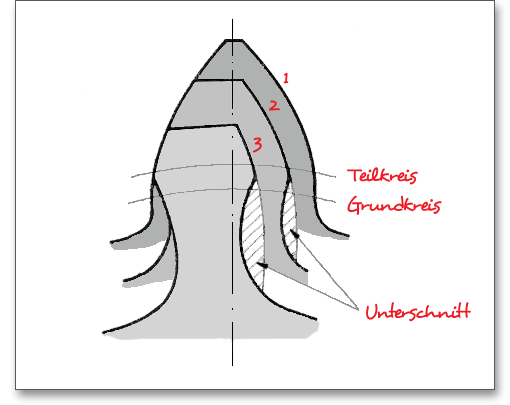
Hier haben Sie die Möglichkeit, den Profilverschiebungsfaktor auszulegen bzw. zu optimieren. Um den Profilverschiebungsfaktor zu optimieren, klicken Sie auf das Taschenrechner-Symbol. Zusaetzlich zu der Option „eigene Eingabe“ stehen die beiden nachfolgenden Optionen zur Auswahl: „Geometrisches Minimum“ und „Geometrisches Maximum“. Dabei werden die möglichen Grenzwerte der Profilverschiebung, d.h. die minimale und maximale ausführbare Profilverschiebung hinsichtlich Unterschnittgrenze und Spitzengrenze ermittelt.

Der Kopfkreisdurchmesser \(d_{a}\) ist von dem Modul abhängig und wird so automatisch vom Programm
berechnet. Ändern Sie die Profilverschiebung, dann ändert sich auch der Kopfkreis. Nun besteht die
Möglichkeit, diesen Kopfkreisdurchmesser mit Hilfe des Schloss-Buttons freizuschalten, um somit
den Kopfkreisdurchmesser leicht zu modifizieren. Beachten Sie, dass der Kopfkreisdurchmesser
zusätzlich auch die Kopfhöhenänderung beeinflusst. Klicken Sie erneut auf den Button, wird
das Eingabefeld wieder deaktiviert und der nach DIN berechnete Wert eingesetzt. Falls Sie ein
Sonderwerkzeug einsetzen, kann der Kopfkreisdurchmesser auch durch eine Werkzeuganpassung geändert
werden.
Das Kopfkreisabmaß wird automatisch nach DIN ermittelt. Auch hier können Sie auf das Schloss-Symbol
klicken, um die Eingabefelder manuell freizuschalten und Ihre eigenen Werte einzugeben. Klicken Sie erneut
auf das Schloss-Symbol, wird das Eingabefeld wieder deaktiviert und die Abmaße jeweils nach der DIN
bestimmt.
Die Kopfhöhenänderung \(k\) wird automatisch vom Programm so gesetzt, dass genügend Kopfspiel vorhanden ist. Bei Außenverzahnungen ist der Kopfhöhenänderungsfaktor \(k \le 0\), bei Innenverzahnungen setzt man häufig \(k = 0\), um Eingriffsstörungen zu vermeiden. Klicken Sie auf das Schloss-Symbol, so können Sie die Eingabefelder manuell freischalten und Ihre eigenen Werte eingeben. Durch eine Kopfhöhenänderung beeinflussen Sie den Kopfkreis und das Kopfspiel.
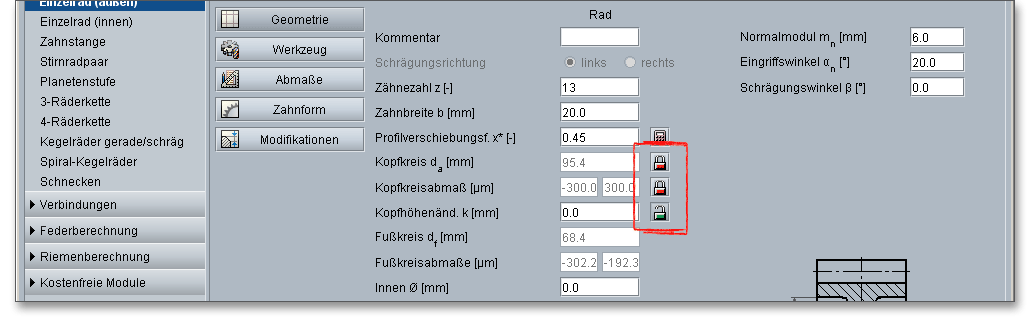
Der Fußkreisdurchmesser \(d_{f}\) ist eine Größe, die von dem jeweiligen Modul, der Profilverschiebung und der
Kopfhöhe des Werkzeug-Bezugsprofils abhängig ist und somit vom Programm berechnet wird. Der
Fußkreisdurchmesser ergibt sich also aus der Berechnung.
Die Abmaße für den Fußkreis ergeben sich aus Ihrer Berechnung und werden hier automatisch ausgeführt. Die Abmaße sind abhängig von den Zahndickentoleranzen. Werden diese zum Beispiel für das Rad auf „0“ gesetzt, so ergeben sich die Fußkreisabmaße für das Rad auch zu „0“.
Hier haben Sie die Möglichkeit, einen Innendurchmesser bei einer Außenverzahnung bzw. einen Außendurchmesser bei einer Innenverzahnung einzugeben. Beachten Sie bitte dabei, dass der Innendurchmesser kleiner als der Fußkreisdurchmesser \(d_{f}\) sein muss. Ist der Innendurchmesser jedoch größer als \(d_{f}\), dann wird automatisch vom Programm der Maximalwert für den Innendurchmesser eingesetzt. Sie erhalten dazu auch einen entsprechenden Hinweis im Meldungsfenster. Bitte beachten Sie auch die Hinweise zur Zahnkranzdicke unter 6.18 „Einstellungen“.
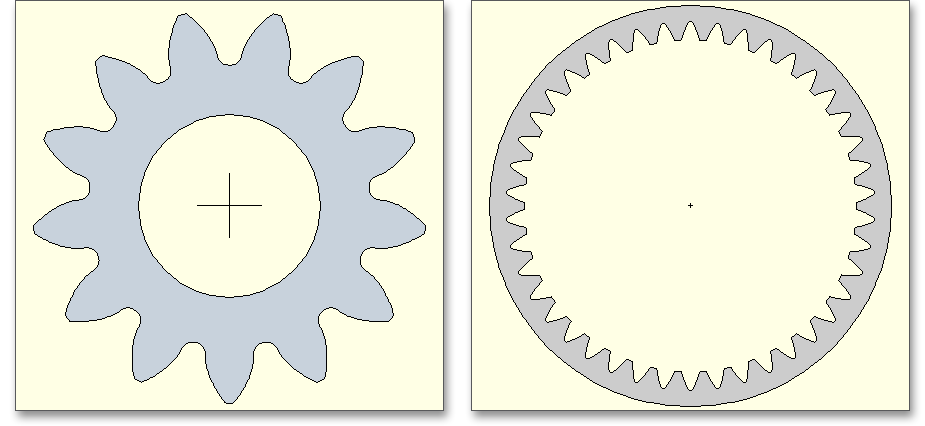
Die Breite eines Steges kann hier berücksichtigt werden. Zur Orientierung finden Sie neben dem Eingabefeld eine graphische Darstellung. Es besteht für Sie die Möglichkeit, die Stegbreite über den Schloss-Button zu verändern.

Noch ist der Schloss-Button deaktiviert. Definieren Sie eine Bohrung, also geben Sie einen Innen- oder Außendurchmesser in das dafür vorgesehene Eingabefeld ein, dann wird der Schloss-Button aktiviert und die Stegbreite zunächst auf den gleichen Wert wie die Radbreite gesetzt. Ist die Stegbreite kleiner als die Radbreite, wird die Radkörpersteifigkeit beeinflusst, die über den Radkörperfaktor \(C_{R}\) mit in die Berechnung einfließt. Daraus ergeben sich veränderte Zahnfedersteifigkeiten, welche wiederum Auswirkungen auf die Tragfähigkeit haben.

Berücksichtigen Sie hier eine Fase je Zahnende. Diese reduziert die rechnerische Zahnbreite bei der Tragfähigkeitsberechnung von Zahnfuß und -flanke.
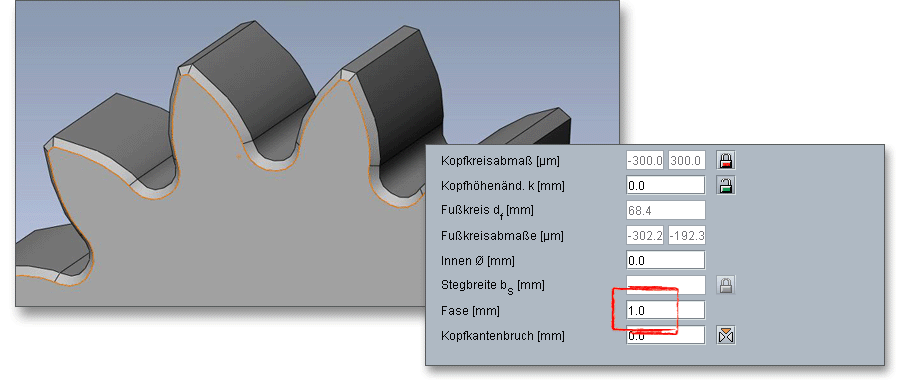
Die Kopfkanten eines Zahnrades werden häufig abgerundet oder mit einem Kantenbruch versehen. Bei der Berechnung können Sie den Kopfkantenbruch berücksichtigen. Ein Kopfkantenbruch ist eine zu gleichen Teilen auf Kopffläche und Kopfflanke verteilte Schutzfase entlang der Kopfkanten. Ein Kopfkantenbruch bietet sich an, um zum Beispiel Eingriffsstörungen zu beheben. Alternativ zum Kopfkantenbruch kann eine Kopfabrundung vorgegeben werden. Diese kann entweder analog dem Kopfkantenbruch als Radialbetrag oder direkt als Radius definiert werden.
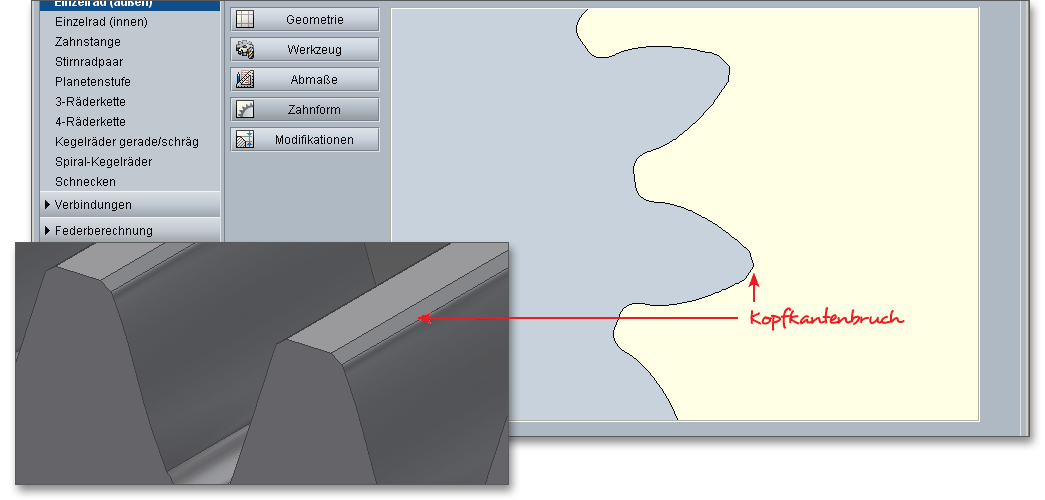
Hinweis: Wenn Sie die Geometrie für das einzelne Stirnrad definieren, können Sie sich jeweils die dazugehörige Zahnform im Ausschnitt oder in der Totale über den Button „Zahnform“ ansehen. Klicken Sie auf den Button „Geometrie“, gelangen Sie wieder zurück zur Geometrieeingabe.
Alternativ zum Kopfkantenbruch kann eine Kopfabrundung vorgegeben werden. Diese kann entweder analog dem Kopfkantenbruch als Radialbetrag oder direkt als Radius definiert werden. Die entsprechende Auswahl ist durch den farbigen Pfeil gekennzeichnet. Beim Kopfradius wird direkt der Radius eingegeben, beim Kopfradius (Rad.) wird der Radialbetrag eingetragen. Geben Sie den Kopfradius direkt als Wert ein, dann erhalten Sie im Berechnungsprotokoll den dazugehörigen Radialbetrag.
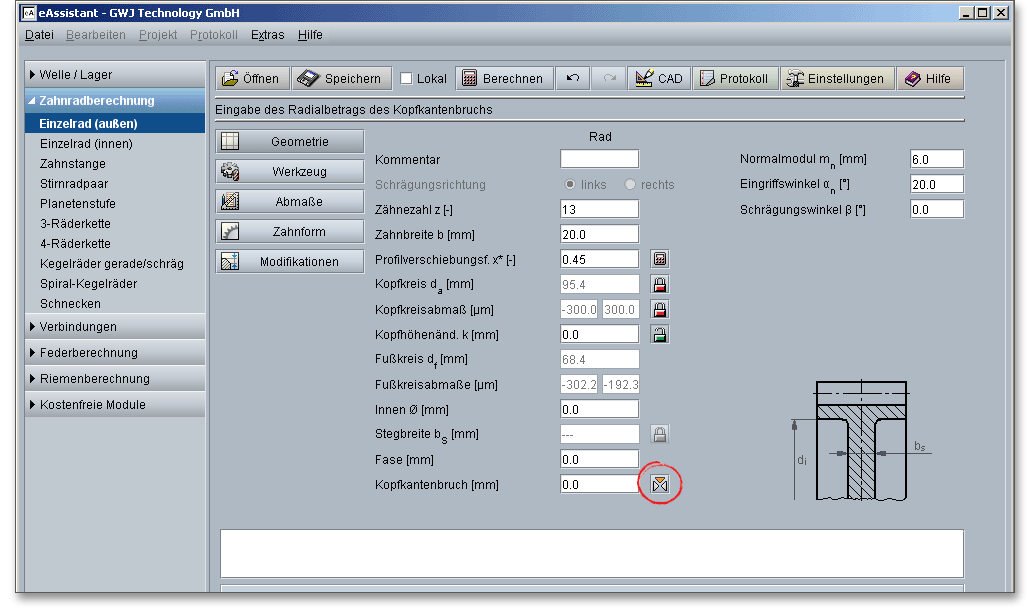
Bei Kopfkantenrundung oder Kopfkantenbruch ist der Kopf-Formkreisdurchmesser um den doppelten Radialbetrag \(h_{K}\) kleiner als der Kopfkreisdurchmesser.
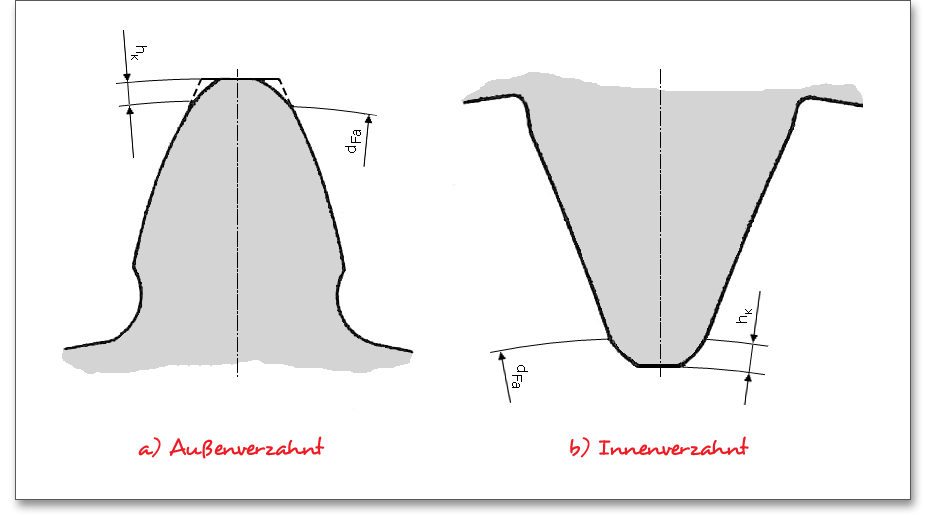
Die Wahl des Herstellverfahrens richtet sich nach Werkstoff, Baugröße, Stückzahl, Radart (Außen- oder Innenräder) und Genauigkeit. Außerdem muss man die Gesetzmäßigkeiten des vorgesehenen Verfahrens bei der Konstruktion berücksichtigen. Im Berechnungsmodul des eAssistant wird zwischen dem Wälzfräsen sowie dem Wälzstoßen unterschieden.
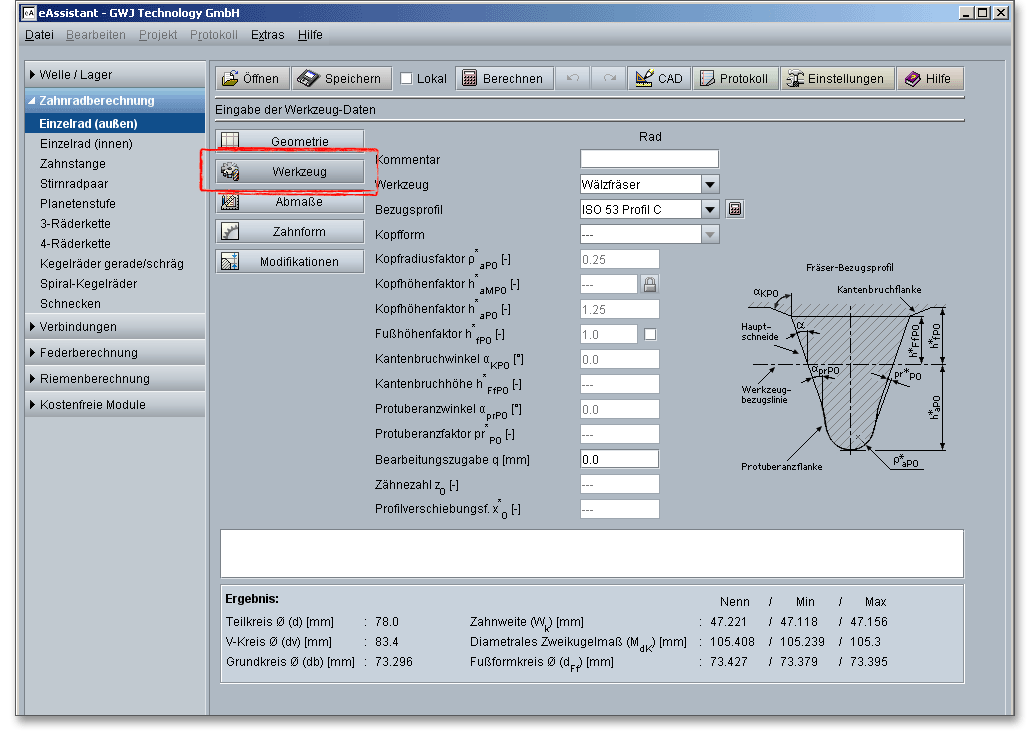
Hinweis: Wie schon im Bereich der Geometrieeingabe haben Sie auch hier die Möglichkeit, bei dem Rad eine
kurze Bemerkung oder eine kurze Beschreibung hinzuzufügen. Die Bemerkung erscheint später im
Berechnungsprotokoll.
Über eine Listbox können Sie die Werkzeuge „Wälzfräser“ oder „Schneidrad“ für die Berechnung der Zahnform auswählen. In der Listbox steht Ihnen außerdem die „Konstruierte Evolvente“ zur Verfügung. Die Wahl des Werkzeuges richtet sich im Wesentlichen nach der Radart (Außen- oder Innenräder). Außenverzahnungen werden spanend meist mit einem Wälzfräser hergestellt. Für Innenverzahnungen nutzt man üblicherweise Schneidräder (siehe Kapitel 6.9 „Fertigung von Hohlrädern“).

Das Wälzfräsen ist das am häufigsten angewendete Verfahren für die Verzahnungsvor- und fertigbearbeitung von Außenverzahnungen. Eine hohe Flexibilität und Produktivität sind die Vorteile des Wälzfräsens. Den Wälzfräser kann man als schneidende Zahnstange betrachten. Die Schneidzähne haben Trapezprofil und sind in einer Schraubenlinie auf einem Grundzylinder angeordnet. Beim Fräsen ist die Achse des Wälzfräsers geneigt, so dass die Schraubengänge in Richtung der Flankenlinie des zu fräsenden Rades verlaufen. Der Wälzfräser und das Rad führen kontinuierliche Drehbewegungen aus, so dass sich das Rad nach einer Umdrehung des Fräsers weiterdreht. Zusätzlich führt der Fräser die Vorschubbewegung längs der Zahnbreite parallel zur Werkstückachse aus.
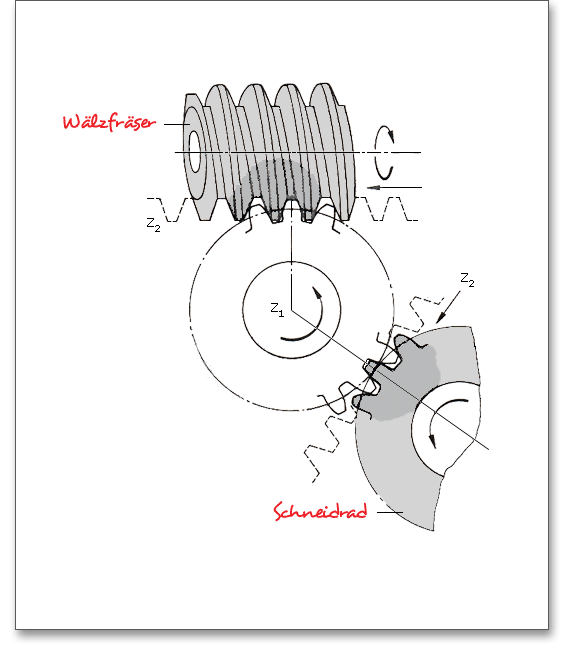
Beim Wälzstoßen wird als Werkzeug ein gerad- oder schrägverzahntes Schneidrad verwendet. Das Wälzstoßen ist ein kontinuierliches Verzahnverfahren, das nach dem Wälzprinzip arbeitet. Ein Stößel, auf dem das Schneidrad befestigt ist, führt parallel zur Radachse eine auf- und abwärtsgehende Bewegung aus. Das in Flanken hinterschliffene Schneidrad schneidet hierbei nur bei der Abwärtsbewegung. Nach dem Rückhub, d.h., wenn das Schneidrad in oberer Stellung außer Eingriff ist, führen Schneidrad und Werkstück schrittweise eine Wälzbewegung aus. Bei Geradstirnrädern verzahnt ein Schneidrad alle Räder gleichen Moduls, bei Schrägstirnrädern nur alle Räder gleichen Moduls und gleichen Schrägungswinkel. Das Wälzstoßverfahren ist besonders für kleine Zahnbreiten und Innenverzahnungen bzw. Hohlräder geeignet.
Neben dem „Wälzfräser“ und dem „Schneidrad“ können Sie auch die „Konstruierte Evolvente“ als Werkzeug auswählen. Mit der konstruierten Evolvente wird Ihnen die Zahnformberechnung für innenverzahnte Stirnräder ermöglicht, welche mit Schneidrädern nicht mehr herstellbar sind. Dies trifft insbesondere für Anwendungen in der Feinwerktechnik zu. Mit dieser Werkzeugart ist auch die Zahnformerzeugung mit einem konstanten Fußrundungsradius möglich.

Zur Orientierung erhalten Sie eine graphische Darstellung. Für den Wälzfräser erhalten Sie das Fräser-Bezugsprofil, für das Schneidrad das Schneidrad-Zahnprofil.
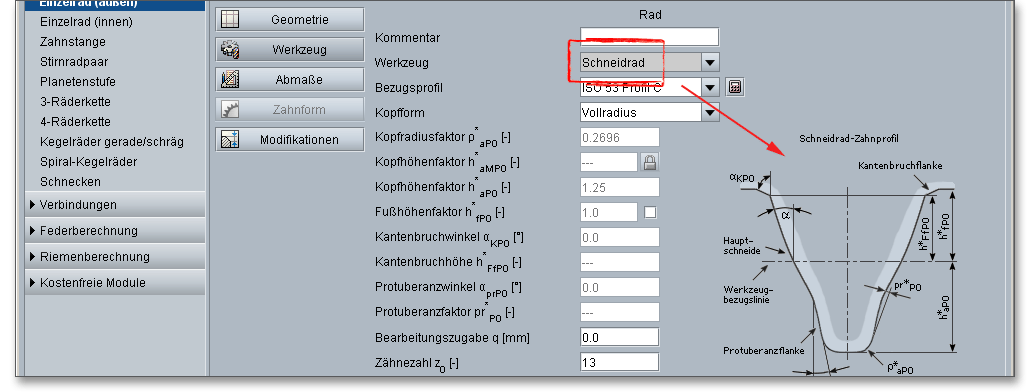
Um zwei Zahnräder miteinander paaren zu können, müssen ihre Bestimmungsgrößen aufeinander abgestimmt werden. Nach DIN 867 dient ein Zahnstangenprofil für alle Räder als Bezugsprofil. Das geradflankige Profil der Zahnstange eignet sich für die Festlegung der geometrischen Grundgrößen. Das Bezugsprofil ist dabei so aufgebaut, dass die Räder einer Paarung das gleiche Bezugsprofil haben. Werden die Zahnköpfe des Bezugsprofils um das Kopfspiel \(c\) verlängert, dann wird das Bezugsprofil auch als Werkzeugprofil aufgefasst. Es schneidet oder walzt dann allerdings das Gegenprofil ein.
Die folgenden genormten Werkzeug-Bezugsprofile stehen Ihnen für die Berechnung zur Verfügung und können über die Listbox ausgewählt werden:

Neben diesen Werkzeug-Bezugsprofilen können Sie außerdem aus der Listbox sogenannte Protuberanzwerkzeuge auswählen. Mit diesen Werkzeugen kann bei der Herstellung ein Unterschnitt bzw. eine Restunterwühlung erzeugt werden, so dass beim anschließenden Schleifen der Zahnflanken Schleifkerben vermieden werden können (mehr Informationen zur Protuberanz erhalten Sie in dem Abschnitt 6.3.6 „Protuberanz“).

Über die Listbox lassen sich die folgenden Beispiele für Protuberanzprofile auswählen:
Hinweis: Wenn Sie in der Listbox „Eigene Eingabe“ wählen, werden die Faktoren für den Kopfrundungsradius, die Kopfhöhe und die Fußhöhe aktiviert. Sie können so schnell das Werkzeug-Bezugsprofil individuell vorgeben.

Für den Fall, dass Sie mit Sonderwerkzeugen arbeiten, bietet die eAssistant-Software Ihnen hier eine einfache und komfortable Lösung. Wie bereits oben erwähnt, kann das Werkzeug-Bezugsprofil in der Listbox über „Eigene Eingabe“ festgelegt werden.
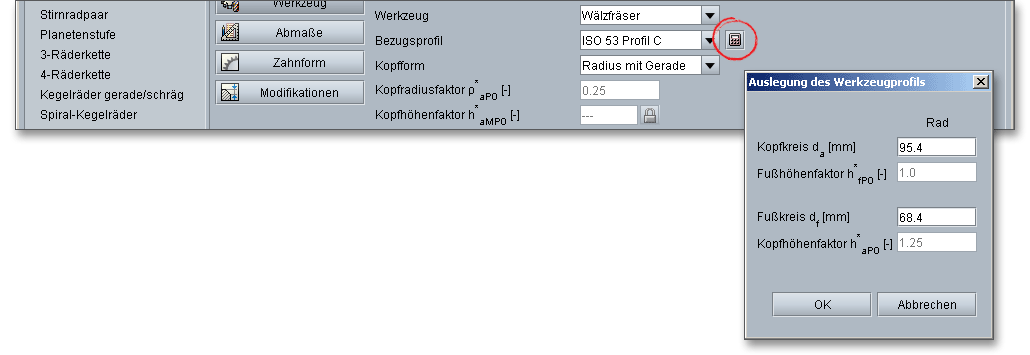
Klicken Sie auf den Taschenrechner-Button, dann können Sie den Kopfkreis sowie den Fußkreis für das Rad
ändern und sich die dafür notwendigen Kopf- und Fußhöhenfaktoren des Werkzeug-Bezugsprofils
vorschlagen lassen. Übernehmen Sie diesen Eingabewert mit dem Button „OK“, so erscheint in
der Listbox der Eintrag „Eigene Eingabe“. Die Kopfhöhenänderung wird dabei auf den Wert
„0“ gesetzt.
Wählen Sie für die Kopfform „Vollradius“ oder „Radius mit Gerade“ aus der Listbox aus.
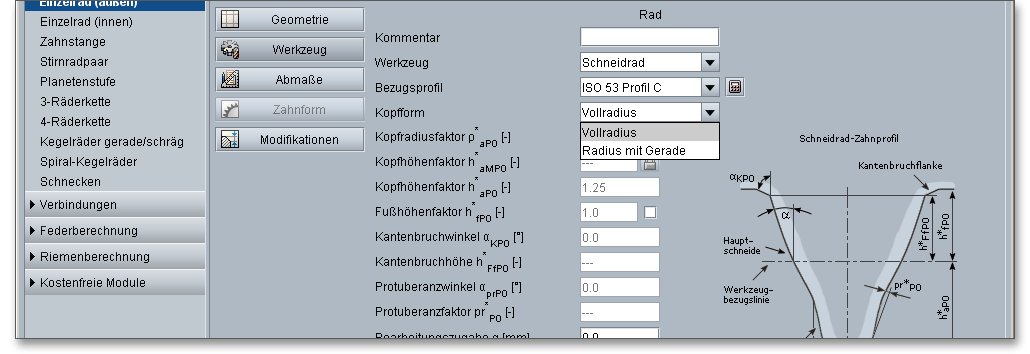
eAssistant bietet eine Funktionalität für Werkzeuge mit verschobener Profilbezugslinie. Neben dem Kopfhöhenfaktor \(h^{*}_{aMP0}\) des verschobenen Profils wird auch der Fußhöhenfaktor \(h^{*}_{fMP0}\) mit angezeigt und im Protokoll ausgegeben. Zusätzlich kann dieser über die Schloss-Funktion so vorgegeben werden, dass der Fußhöhenfaktor \(h^{*}_{fP0}\) des umgerechneten nicht verschobenen Bezugsprofils gemäß Definition DIN 867 immer 1,0 ist.
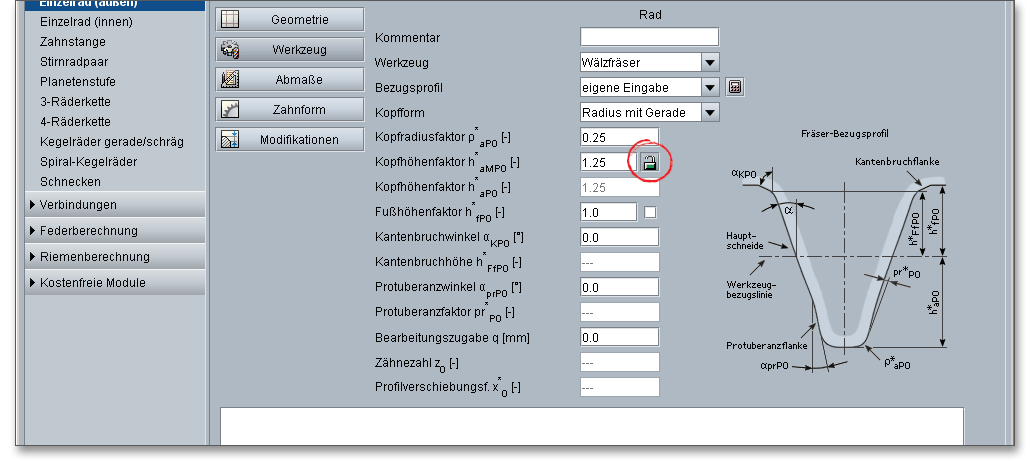
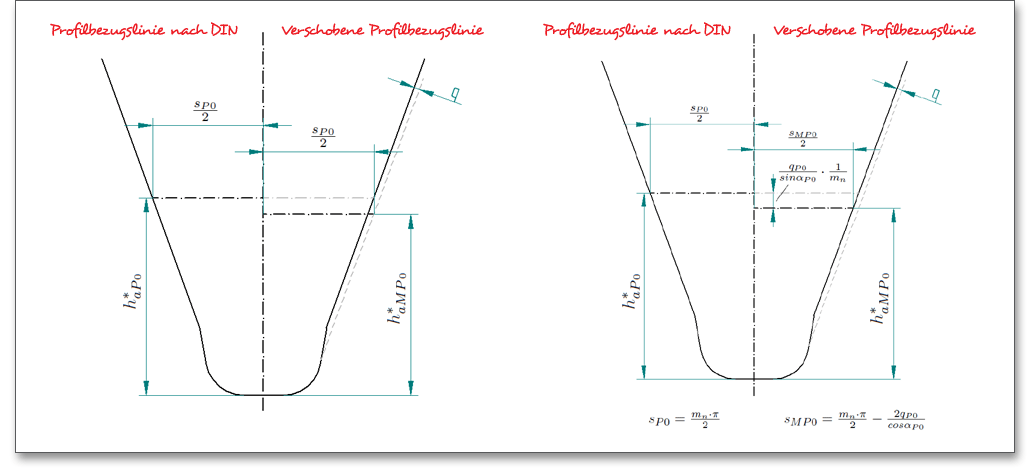
Mit der Definition der Kantenbruchflanke können entsprechende Wälzfräser vorgegeben werden. Diese
erzeugen beim Abwälzprozess einen Kopfkantenbruch. Mit der Option „Kopfüberschneidung“ werden die
Kopfkreisdurchmesser direkt mit dem Fußhöhenfaktor des Werkzeuges festgelegt. Ein nachträgliches
Abdrehen des Kopfkreisdurchmessers ist damit nicht möglich. Gleichzeitig ergeben sich dann
die Kopfkreisabmaße analog zu den Fußkreisabmaßen direkt aus den Zahndickenabmaßen. Die
eAssistant 3D-CAD-PlugIns für verschiedene CAD-Systeme unterstützen diese Funktion, so dass auch im
3D-Modell die Kantenbruchflanke berücksichtigt wird.
Protuberanzen werden als Flankenaufmaß für das Schleifen der Zahnflanke benutzt und werden durch die
Verwendung entsprechend ausgebildeter Werkzeuge im Zahnfußbereich erzeugt. Durch das Wälzstoßen bzw.
Abwälzfräsen mit den Protuberanzwerkzeugen bleibt auf der Zahnflanke eine Nachbearbeitungsschicht
stehen. Diese Schicht wird anschließend durch Schleifen bzw. Schaben entfernt. Beim Abtragen dieser Schicht
berührt das Werkzeug die Zahnfußausrundung nicht, wodurch Kerben und Schleifrisse im Zahnfußgrund
vermieden werden.
Mit Hilfe dieser Formel wird der Protuberanzbetrag ermittelt. Ist die Höhe der Protuberanzflanke gegeben und nicht der Protuberanzbetrag, kann aus dieser Formel der Protuberanzbetrag errechnet werden.
\[pr^{*}_{P0} = \frac {(h^{*}_{prP0} - \rho ^{*}_{aP0}\cdot (1-\sin (\alpha _{p})))\cdot \sin (\alpha _{n} - \alpha _{p})} {\cos (\alpha _{p})} + \rho ^{*}_{aP0} \cdot (1-\cos (\alpha _{n} - \alpha _{p})) \]
Zur besseren Veranschaulichung erhalten Sie eine graphische Darstellung:
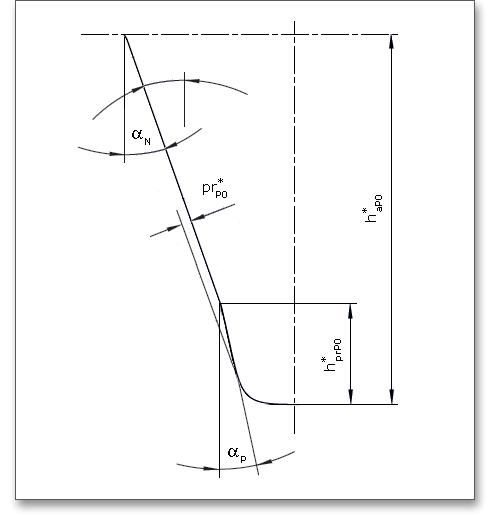
Eine Abweichung im Zahnfußbereich vom Profil zur Vermeidung von Schleifabsätzen ist üblich und zulässig. Auf Grund vom Schleifaufmaß muss man eine Restunterwühlung zulassen. Damit keine oder keine wesentliche Kürzung des evolventischen Profils vorliegt, ist eine größere Zahnfußtiefe erforderlich.
| Modulabhängige Restunterwühlung \(s_{pr}\) für geschliffene Verzahnungen2
| |||||
| Modul \(m\) | Bearbeitungs- | Restunter- | Protuberanz | Kopfhöhe | Kopfrundungsradius |
| zugabe \(q\) | wühlung \(s_{pr}\) | \(pr^{*}_{P0}\) | \(h^{*}_{aP0}\) | \(\rho ^{*}_{aP0}\) | |
| 2 | 0,160 | 0,100 | 0,260 | 2,900 | 0,500 |
| 2,5 | 0,170 | 0,110 | 0,280 | 3,625 | 0,625 |
| 3 | 0,180 | 0,120 | 0,300 | 4,350 | 0,750 |
| 4 | 0,200 | 0,140 | 0,340 | 5,800 | 1,000 |
| 5 | 0,220 | 0,160 | 0,380 | 7,250 | 1,250 |
| 6 | 0,240 | 0,180 | 0,420 | 8,700 | 1,500 |
| 7 | 0,260 | 0,200 | 0,460 | 10,150 | 1,7500 |
| 2 Tabelle aus: Linke, H.: Stirnradverzahnung Berechnung Werkstoffe Fertigung, Carl
Hanser Verlag, München, Wien, 2. Ausgabe 2010, S. 68, Tab.: 2.1/2
| |||||
Im Berechnungsmodul kann eine Bearbeitungszugabe je Zahnflanke berücksichtigt werden. Ein Vorverzahnungswerkzeug lässt für das nachfolgende Fertigverzahnen eine Bearbeitungszugabe \(q\) auf den Flanken und/oder Fuß stehen. Eine Bearbeitungszugabe ist der kleinste Abstand zwischen den Evolventen und der Vor-Verzahnung. Wird das Werkzeug-Bezugsprofil mit Protuberanz gewählt oder eingegeben, so bezieht sich die Bearbeitungszugabe auf die Flanken.
Wird die Bearbeitungszugabe bei einem Werkzeug-Bezugsprofil ohne Protuberanz vorgegeben, so erhalten Flanken und Fuß das entsprechende Aufmaß.
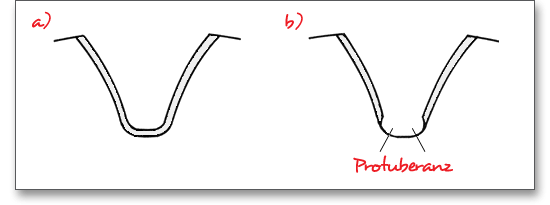
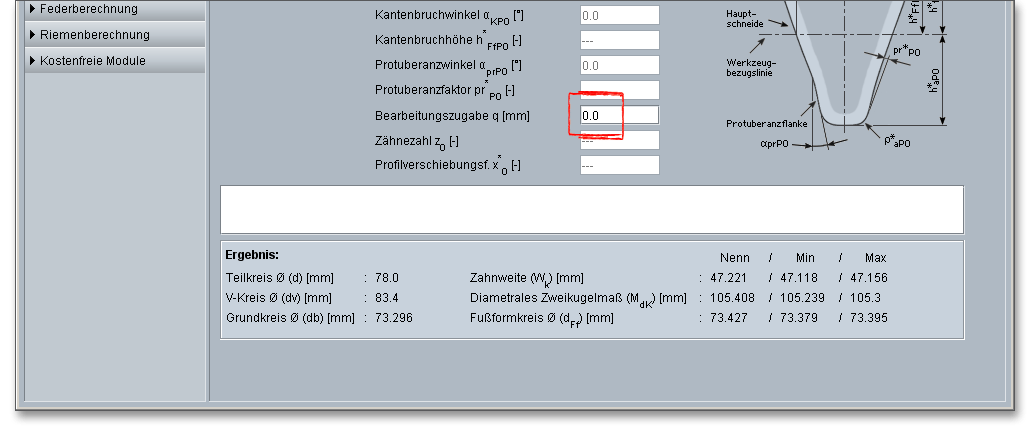
| Maximale Bearbeitungszugaben3
| |
| Bearbeitungszugabe pro Zahnflanke | Verfahren |
| \(<\) 0,05 (0,10) mm | Feinbearbeitung duch Kaltwalzen, Wälzschaben, Wälzhohnen, Wälzläppen |
| 0,05 bis 0,5 (1,5) mm | Wälzschleifen, Profilschleifen, (Wälzhonen) |
| \(>\) 0,5 mm, Vorverzahnen | Urformen, Umformen, Spanen mit geometrisch bestimmter Schneide außer Wälzschaben, Wälz- und Profilschleifen in Sonderfällen |
| 3 Tabelle aus: Linke, H.: Stirnradverzahnung Berechnung Werkstoffe Fertigung, Carl
Hanser Verlag, München, Wien, 1996, S. 638
| |
Eine Herstellung von Werkstücken mit exakten Nennmaßen ist unmöglich. Abweichungen vom theoretischen Sollmaß müssen daher zugelassen werden. In vielen Anwendungsgebieten müssen Ritzel und Räder einer Paarung unabhängig voneinander gefertigt und ohne Anpassarbeit miteinander gepaart, d.h. auch einzeln ausgetauscht werden können. Neben der DIN 3961 für Verzahnungstoleranzen/Verzahnungsqualitäten stehen jetzt auch die DIN 58405 für die Feinwerktechnik sowie die ISO 1328 und die ANSI/AGMA 2015 zur Verfügung.
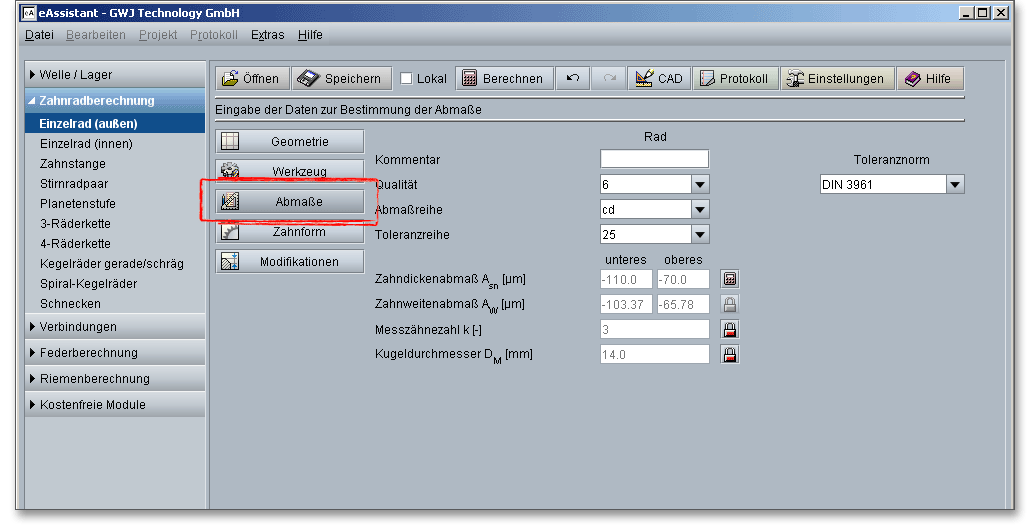
Die Qualität ist nach wirtschaftlichen Gesichtspunkten in Abhängigkeit vom Verwendungszweck und somit vom Fertigungsverfahren festzulegen. In den DIN-Verzahnungsnormen werden die qualitativen Grenzen für die einzelnen Abweichungen in 12 Verzahnungsqualitäten festgelegt und in der Reihenfolge der Genauigkeit von 12 bis 1 bezeichnet. Die Qualität 1 bezeichnet dabei die feinste Genauigkeit, die Qualität 12 die gröbste Genauigkeit. Die Verzahnungsqualitäten 1 bis 4 werden vorwiegend für Lehrzahnräder verwendet, die Klassen 5 bis 12 für Getrieberäder. Die folgende Abbildung zeigt einen Überblick über die Herstellungsverfahren in Abhängigkeit von der Qualität (Abbildung aus: Niemann, G.: Maschinenelemente, Bd. 2, Getriebe allgemein, Zahnradgetriebe-Grundlagen, Stirnradgetriebe, 1989, S. 73, Bild 21.4/1.).
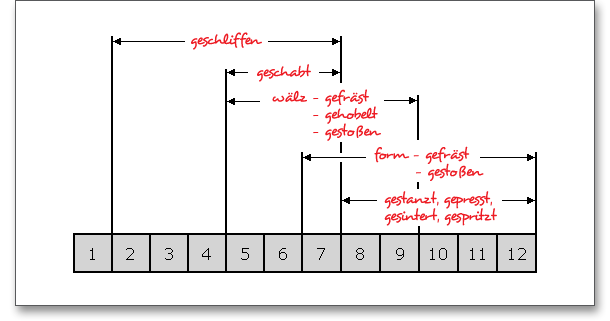
Wählen Sie im Berechnungsmodul aus der Listbox eine Qualität zwischen 1 und 12 aus.
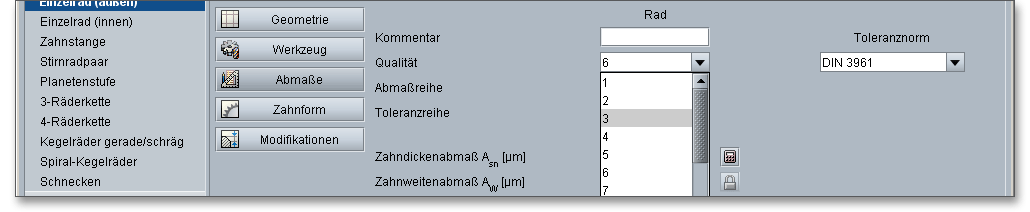
Die folgende Tabelle enthält Anhaltswerte für die Wahl der Verzahnungsqualität, der Toleranzklasse von Verzahnungen aus Metallen und Kunststoffen:
| Verzahnungen aus Metall4
| |||
| \(\nu \) | Bearbeitung | Qualität | Toleranzfeld |
| bis m/s | der Zahnflanken | (Genauigkeit) | DIN 3967 |
| 0,8 | gegossen, roh | 12 | 2x30 |
| 0,8 | geschruppt | 11 oder 10 | 29 oder 28 |
| 2 | schlichtgefräst | 9 | 27 |
| 4 | schlichtgefräst | 8 | 26 |
| 8 | feingeschlichtet | 7 | 25 |
| 12 | geschabt oder geschliffen | 6 | 24 |
| 20 | feingeschliffen | 5 | 23 |
| 40 | feinstbearbeitet | 4 oder 3 | 22 |
| 60 | feinstbearbeitet | 3 | 22 oder 21 |
| Verzahnungen aus spritzgegossenen Kunststoffen
| |||
| Anwendung | d in mm | Qualität | Toleranzfeld |
| (Genauigkeit) | DIN 3967 | ||
| Getriebe mit hohen Anforderungen | bis 10 | 9 | 27 |
| Getriebe mit hohen Anforderungen | 10 bis 50 | 10 | 28 |
| Getriebe mit normalen Anforderungen | 10 bis 50 | 11 | 29 |
| Getriebe mit geringen Anforderungen | bis 280 | 12 | 2 x 30 |
| Spanend hergestellte Verzahnungen aus Kunststoff
| |||
| Getriebe mit hohen Anforderungen | bis 10 | 8 | 25 bis 27 |
| Getriebe mit hohen Anforderungen | 10 bis 50 | 9 | 26 bis 28 |
| Getriebe mit normalen Anforderungen | bis 50 | 10 | 27,28 |
| Getriebe mit normalen Anforderungen | 50 bis 125 | 11 | 27,28 |
| Getriebe mit geringen Anforderungen | bis 280 | 12 | 28 |
| 4 Tabelle aus: Karl-Heinz Decker: Maschinenelemente: Gestaltung und Berechnung, 1992, S.
512, Tab.: 23.3
| |||
Für die Verzahnungstoleranzen/Verzahnungsqualitäten stehen auch DIN 58405 für die Feinwerktechnik
sowie die ISO 1328 und die ANSI/AGMA 2015 zur Verfügung. Bei ISO 1328 und ANSI/AGMA 2015 lassen sich
jeweils zwei Qualitäten auswählen. Die erste Qualität ist vergleichbar mit den nach DIN 3961
zulässigen Toleranzen, der zweite Wert beeinflusst die Zweiflanken-Wälzabweichung sowie die
Rundlaufabweichungen.
In dem DIN-Getriebe-Passsystem kennzeichnet man den Abstand des Toleranzfeldes vom Nennmaß mit einem Buchstaben, seine Breite mit einer Zahl. Bei Verzahnungen gibt es nur Spielpassungen, deshalb kommen nur die Buchstaben h bis a vor. Wählen Sie in der Listbox den Eintrag „eigene Eingabe“, dann wird das Eingabefeld für die Zahndickenabmaße freigeschaltet und Sie haben die Möglichkeit, individuelle Daten festzulegen. Weiterhin ist nun auch der Schloss-Button neben dem Eingabefeld für die Zahnweitenabmaße aktiv.
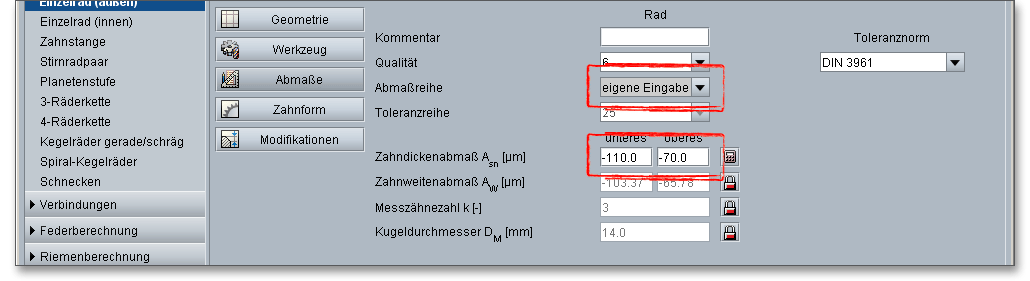
Infolge einer größeren Ausdehnung der Zahnräder als Wärmequelle gegenüber dem Gehäuse ist ohne elastische Elemente kein spielfreier Einbau möglich. Es müssen deshalb die Zahndickenabmaße so festgelegt werden, dass kein Klemmen der Zahnräder auftritt. Um dieses Klemmen der Zahnräder beim Betrieb zu vermeiden, müssen die Zähne um einen Mindestbetrag - das obere Zahndickenabmaß \(A_{sne}\) - dünner als die Nenn-Zahndicken sein. Die Verkleinerung der Zahndicken nennt man auch Zahndickenabmaß \(A_{sn}\).
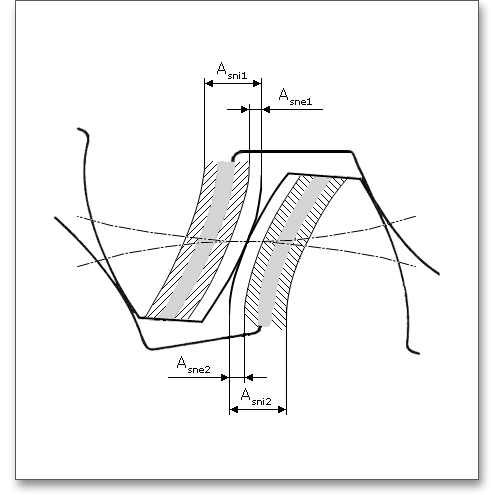
Die Zähne von Außen- und Innenverzahnungen müssen negative Zahndickenabmaße aufweisen. So kann ein Flankenspiel erreicht werden. Die größte Zahndicke ist durch das obere Zahndickenabmaß \(A_{sne}\), die kleinste Zahndicke durch das untere Zahndickenabmaß \(A_{sni}\) begrenzt. Das Berechnungsmodul bietet Ihnen hier auch die Möglichkeit, Zahndickenabmaße beispielsweise aus gemessenen Werten oder vorgegebenen Prüfmaßen anzugeben. Klicken Sie dafür einfach auf den Taschenrechner-Button.

Ein neues Fenster öffnet sich.
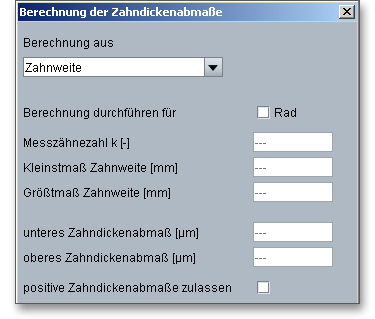
Aktivieren Sie mit einem Häkchen das Rad und vervollständigen Sie die Eingabewerte. Bestätigen Sie mit
dem Button „OK“. Der Schloss-Button neben dem Eingabefeld für die Zahnweitenabmaße wird freigegeben.
Darüber können Sie bei Bedarf optional zu den Zahndickenabmaßen auch die Zahnweitenabmaße
beeinflussen. Bei Innenverzahnungen ist zu beachten, dass die Werte für Messzähnezahl, Zahnweitenmaße
und Rollen- bzw. Kugelmaße stets negativ sind.
Das Zahnweitenabmaß \(A_{W}\) ist der Unterschied zwischen dem Ist- und Nennmaß der Zahnweite \(W{_k}\). Das Istmaß der Zahnweite wird bei Außenräder durch negative Abmaße kleiner als das Nennmaß für den spielfreien Eingriff. Wie auch bei dem Zahndickenabmaß gibt es hier ein oberes und ein unteres Zahnweitenabmaß, die mit \(A_{We}\) und \(A_{Wi}\) definiert sind. Bei einer eigenen Eingabe der Zahndickenabmaße können optional die Zahnweitenabmaße vorgegeben werden. Bei dieser eigenen Eingabe wird der Schloss-Button neben dem Eingabefeld für die Zahnweitenabmaße aktiviert. Diese können somit geändert werden.
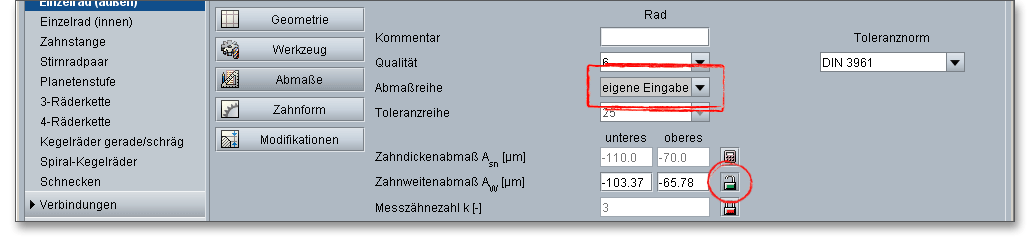
Die Zahndicke ist ein Bogenstück und kann nicht direkt gemessen werden. Deshalb werden unterschiedliche Messverfahren genutzt. Die Zahndicke kann so auf verschiedene Weise gemessen werden:
Im Folgenden erhalten Sie nähere Informationen zu den häufig verwendeten flankenbezogenen Prüfgrößen:
Die Zahnweite \(W_{k}\) ist das Maß, dass sich zwischen zwei parallelen Ebenen ergibt, die je eine rechte und linke Flanke über mehrere Zähne \(k\) hinweg berühren. Bei Stirnrädern wird die Zahndicke am häufigsten mit Hilfe der Zahnweite gemessen. Die Zahndicke kann durch manuelle Geräte sehr einfach erfasst werden. Der Vorteil dabei ist auch, dass das Passmaß bereits während einer Serienfertigung beeinflusst werden kann.
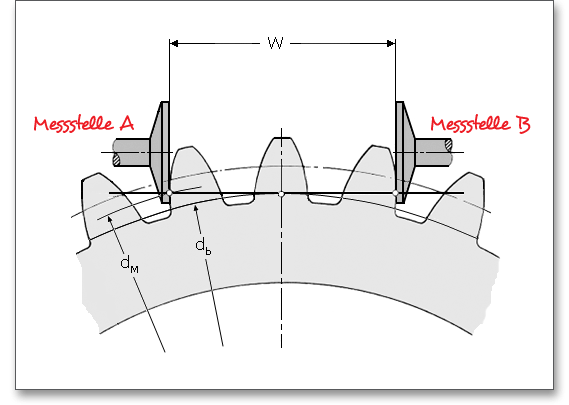
Das Berechnungsmodul gibt Ihnen die Messzähnezahl, also die Anzahl der Zähne, über die die Zahnweite zu messen ist, vor. Über den Schloss-Button können Sie das Eingabefeld freischalten und einen eigenen Wert für die Messzähnezahl angeben. Klicken Sie erneut auf den Button, wird der ursprüngliche Wert wieder eingesetzt.

Das diametrale Prüfmaß \(M_{d}\) ist bei einem Außenrad das größte äußere Maß. Dieses Maß wird über zwei Messkörper gemessen. Die Messkörper sind dabei Kugeln (Diametrales Zweikugelmaß \(M_{dK}\)) oder Rollen (Diametrales Zweirollenmaß \(M_{dR}\)), die in gegenüberliegende Zahnlücken gelegt werden. Die Prüfung mit Hilfe der Messkörper stellt eine sehr genaue Prüfmethode dar. Das Zweirollenmaß ist nur bei Geradverzahnungen und außenverzahnten Schrägzahnrädern anwendbar. Bei den diametralen Prüfmaßen unterscheidet man:
Das diametrale Zweikugelmaß \(M_{dK}\) ist bei einem Außenrad das größte äußere Maß. Dieses wird über die zwei Kugeln gemessen, die in die am weitesten voneinander entfernten Zahnlücken gelegt werden. Beide Kugeln müssen sich in der gleichen Ebene senkrecht zur Radachse befinden. Bei einem Hohlrad (siehe Abbildung: „geradverzahntes Hohlrad mit ungerader Zähnezahl“) ist das diametrale Zweikugelmaß das kleinste innere Maß zwischen zwei Kugeln. Der Durchmesser der Kugeln bzw. Rollen wird jeweils definiert mit \(D_{M}\).
|
| Diametrales Zweikugelmaß: Geradverzahntes Außenrad mit gerader Zähnezahl |
|
| Diametrales Zweikugelmaß: Geradverzahntes Außenrad mit ungerader Zähnezahl |
|
| Diametrales Zweikugelmaß: Geradverzahntes Hohlrad mit ungerader Zähnezahl |
Auch für die diametralen Prüfmaße gibt das Berechnungsmodul Ihnen den Kugeldurchmesser bereits vor. Über den Schloss-Button können Sie das Eingabefeld freischalten und einen eigenen Wert für den Kugel- bzw. Rollendurchmesser angeben. Klicken Sie erneut auf den Button, wird der ursprüngliche Wert wieder eingesetzt.
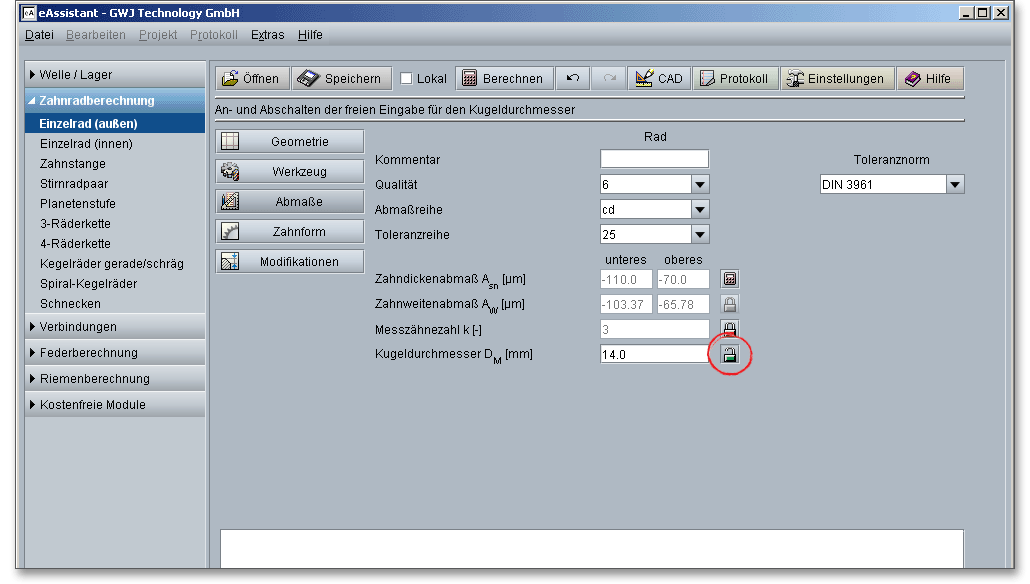
Hinweis: Alle Ergebnisse aus der Zahndicken-Sehnen-Messung, der Zahnweitenmessung sowie die
diametralen Prüfmaße finden Sie im Berechnungsprotokoll unter „Prüfmaße“.
Ein besonderes Highlight des Berechnungsmoduls ist die Darstellung der exakt berechneten Zahnform mit Animation/Simulation des Zahneingriffs. Für diese Darstellung können die kleinsten, mittleren und größten Abmaße für die Zahndicken und den Achsabstand gewählt werden. Wenn Sie die Geometrie für das Stirnrad definieren, können Sie sich die dazugehörige Zahnform detailliert jederzeit im Ausschnitt oder in der Totale über den Button „Zahnform“ ansehen. Über die einzelnen Button, wie zum Beispiel „Geometrie“ oder „Werkzeug“, gelangen Sie wieder in die entsprechenden Hauptmasken.
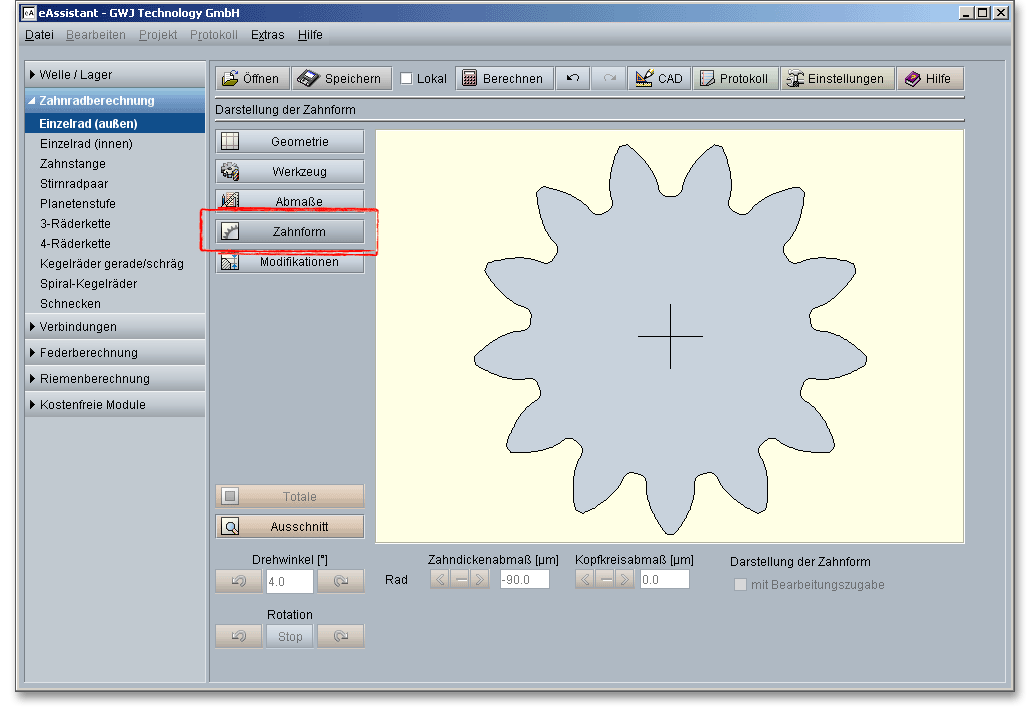
Hinweis: Bitte beachten Sie, dass die Daten in der Zahnform in die spätere DXF-Ausgabe und in die CAD-Erzeugung übernommen werden. Wenn Sie zum Beispiel in der Zahnform das Zahndickenabmaß oder das Achsabstandsabmaß verändern, so wird jeweils die letzte Einstellung, die Sie an der Zahnform vornehmen, in die DXF-Ausgabe oder die eAssistant CAD-PlugIns übertragen. Alle weiteren Informationen zum 2D-DXF-Format und zu den einzelnen CAD-PlugIns erhalten Sie in dem Kapitel 6.17 „Button CAD“.
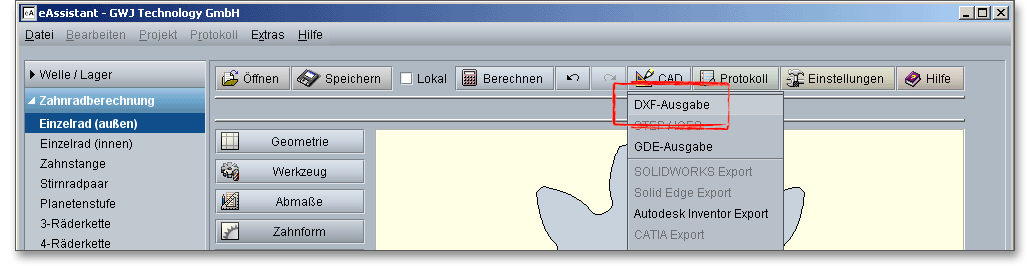
Klicken Sie auf den Button „Zahnform“, um das ganze Einzelrad darzustellen.
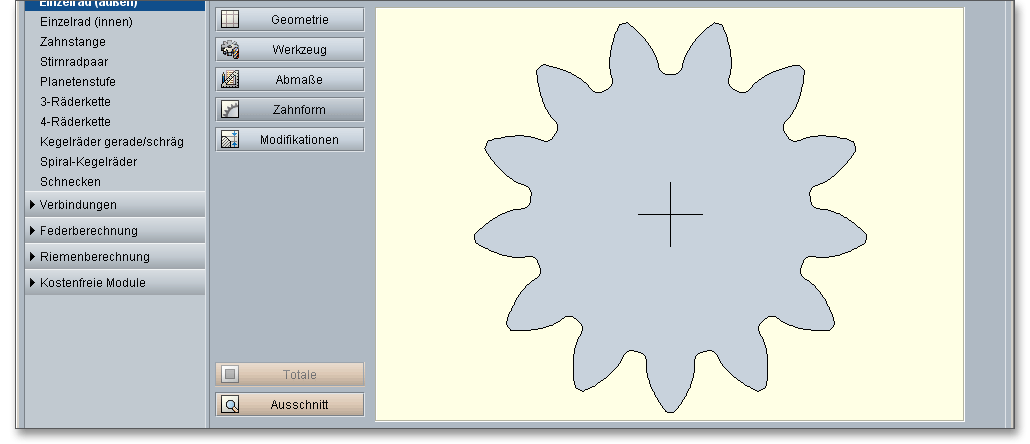
Klicken Sie auf den Button „Ausschnitt“. Die Zahnform wird vergrößert dargestellt. Jetzt sehen Sie einen detaillierten Zahn. Wenn Sie auf den Button „Totale“ klicken, erhalten Sie wieder die Darstellung des gesamten Einzelrades.
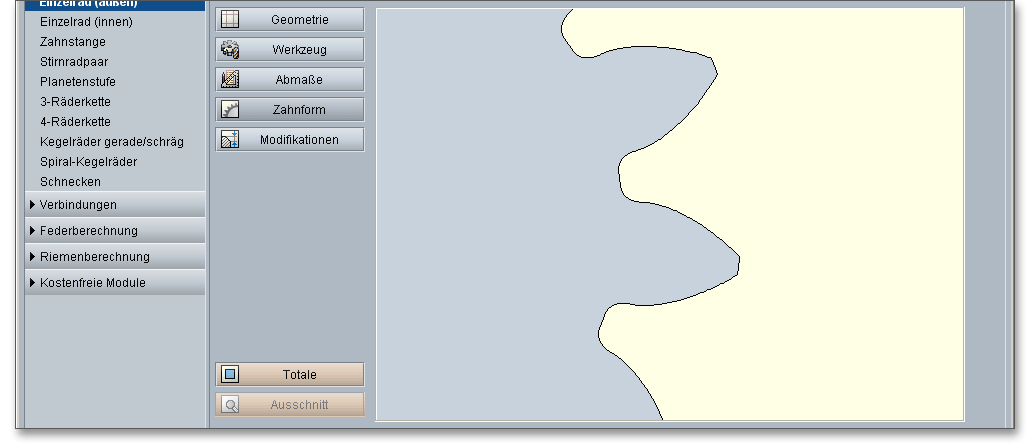
Hinweis: Wenn Sie sich in der Darstellung des Zahns befinden, dann haben Sie die Möglichkeit, mit Hilfe des Zahndicken- und des Kopfkreisabmaß, die Zahnform näher zu betrachten und den Einfluss der genannten Größen detailliert zu untersuchen. Alle weiteren Funktionen in der Maske „Zahnform“ finden Sie in dem nun folgenden Abschnitt.
Geben Sie hier für die Drehung des Einzelrades einen Drehwinkel ein.

|
| Drehung des antreibenden Rades entgegen dem Uhrzeigersinn |
|
| Drehung des antreibenden Rades im Uhrzeigersinn |
Klicken Sie auf einen der beiden Pfeile, erfolgt eine kontinuierliche Drehung des Rades.

|
| Kontinuierliche Drehung des antreibenden Rades entgegen dem Uhrzeigersinn |
|
| Kontinuierliche Drehung des antreibenden Rades im Uhrzeigersinn |
|
| Die Drehung wird gestoppt. |
Klicken Sie auf den Button „Ausschnitt“, um sich den Zahneingriff im Detail anzusehen. Sie haben jetzt die Möglichkeit, das bereits in der Hauptmaske „Abmaße“ angegebene Zahndickenabmaß hier innerhalb der Toleranzgrenzen zu verändern. Diese Veränderungen werden Ihnen sofort in dem Darstellungsfenster angezeigt. Für die Darstellung des Zahns können die unteren, mittleren und oberen Abmaße für die Zahndicke für das Rad gewählt werden.

Die beiden Pfeile kennzeichnen das untere und das obere Abmaß. Bei der jeweils aktiven Eingabe wird der Pfeil grau hinterlegt. Klicken Sie auf den linken Pfeil, erhalten Sie die Darstellung mit dem unteren Zahndickenabmaß. Der rechte Pfeil liefert Ihnen die Ansicht mit dem oberen Zahndickenabmaß. Der mittlere Button zeigt Ihnen im Darstellungsfenster das mittlere Zahndickenabmaß an. Die Zahndickenabmaße können auch individuell innerhalb der Grenzen, also zwischen dem oberen und unterem Abmaß, eingegeben werden.
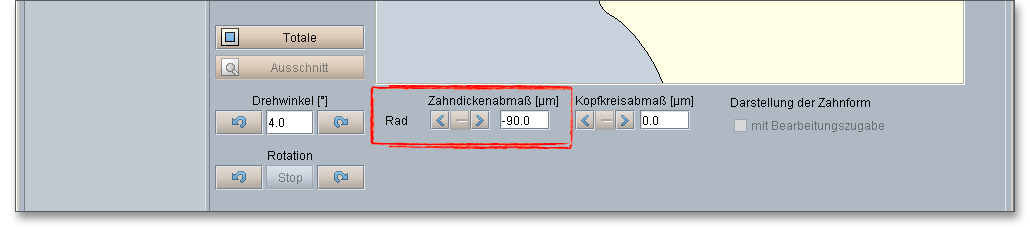
Hinweis: Wenn Sie in der Eingabemaske „Abmaße“ die unteren und oberen Zahndickenabmaße für das Rad
über das Taschenrechner-Symbol individuell festgelegt haben, dann erscheinen die manuell definierten Werte
hier als unteres und oberes Zahndickenabmaß.
Klicken Sie auf den Button „Ausschnitt“, um den detaillierten Zahneingriff darzustellen. Jetzt besteht die Möglichkeit, das bereits in der Hauptmaske „Geometrie“ angegebene Kopfkreisabmaß für das Rad innerhalb der Toleranzgrenzen zu verändern. Diese Veränderungen werden Ihnen sofort in dem Darstellungsfenster angezeigt. Für die Darstellung des Zahneingriffs können jeweils die unteren, mittleren und oberen Abmaße für das Rad gewählt werden.

Die beiden Pfeile kennzeichnen das untere und das obere Abmaß. Bei der jeweils aktiven Eingabe wird der Pfeil grau hinterlegt. Klicken Sie auf den linken Pfeil, erhalten Sie die Darstellung mit dem unteren Kopfkreisabmaß. Der rechte Pfeil liefert Ihnen die Ansicht mit dem oberen Kopfkreisabmaß. Der mittlere Button zeigt Ihnen im Darstellungsfenster das mittlere Kopfkreisabmaß an. Die Kopfkreisabmaße können auch individuell innerhalb der Grenzen, also zwischen dem oberen und unterem Abmaß, eingegeben werden.
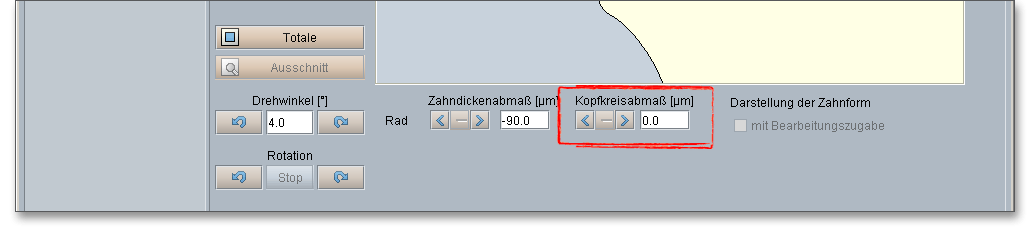
Hinweis: Wenn Sie in der Eingabemaske „Geometrie“ die unteren und oberen Kopfkreisabmaße für das Rad über das Schloss-Symbol individuell festgelegt haben, dann erscheinen die manuell definierten Werte hier als unteres und oberes Kopfkreisabmaß.
Herstellungs- und Einbauungenauigkeiten sowie Verlagerungen der Räder unter Last führen dazu, dass die Zähne nicht auf ihrer ganzen Breite voll zum Tragen kommen. Bei größeren Verlagerungen besteht sogar die Gefahr des Kantentragens. Um die Auswirkungen der Herstellfehler und die belastungsbedingten Verformungen auf die Lastverteilung zu minimieren sowie die Laufeigenschaften zu verbessern und Laufgeräusche zu mindern, werden gewollte Abweichungen von der theoretischen Form in Zahnhöhenrichtung und von der theoretischen Flankenlinie in Breitenrichtung ausgeführt.
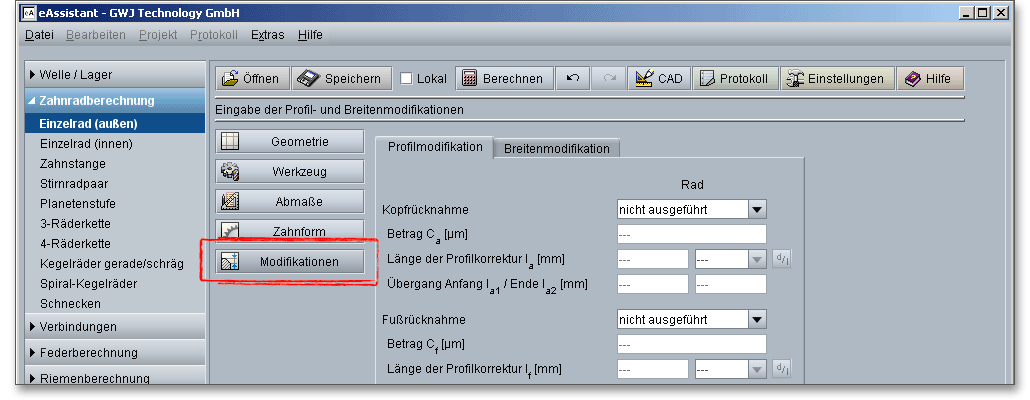
Es gibt verschiedene Arten von Zahnkorrekturen. Kurze und lange lineare oder kurze und lange
kreisförmige Kopf- und Fußrücknahmen sind typische Profilmodifikationen. Breitenballigkeit und
Endrücknahme gehören zu den wichtigsten Flankenlinienkorrekturen und wirken sich günstig auf die
Lastverteilung über der Zahnbreite aus. Durch Breitenballigkeit oder Endrücknahme kann eine
schiefe Lastverteilung abgebaut werden. Voraussetzung für die Anwendung von Modifikationen ist
eine DIN-Qualität von 7 oder feiner, da Profilkorrekturen nur bei einer Mindestgenauigkeit sinnvoll
sind.
Bei einer Profilmodifikation werden die Flanken teilweise hinter die Evolvente zurückgenommen.
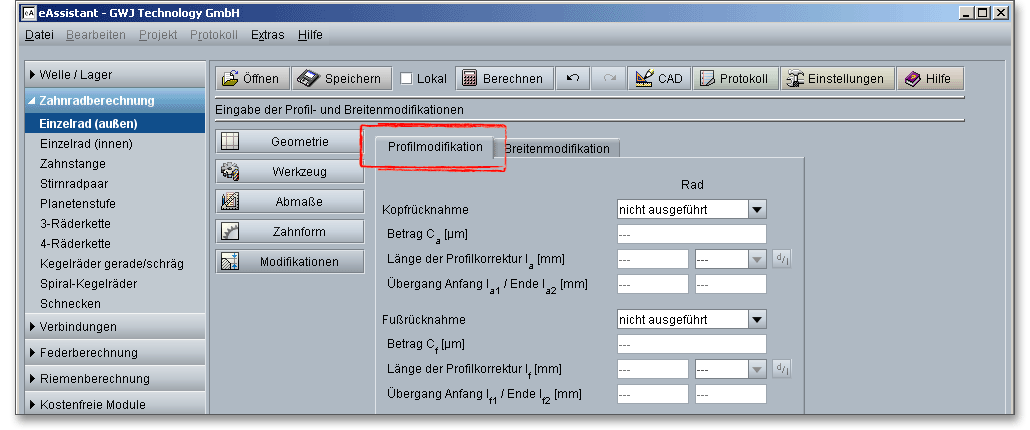
Bei der Kopfrücknahme und Fußrücknahme wird das Flankenprofil am Zahnkopf bzw. am Zahnfuß durch eine zusätzliche Werkstoffabtragung verändert. Das erzeugte veränderte Flankenprofil geht möglichst stetig in das theoretische Flankenprofil über. Werden Zahnkopf und Zahnfuß gleichzeitig zurückgelegt, dann ergibt sich daraus die Höhenballigkeit.
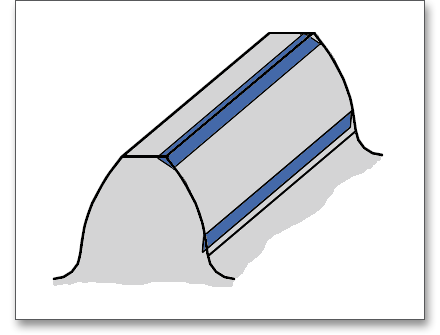
Die einfachste Korrektur ist die Kopfrücknahme an Rad und Ritzel. Man kann aber statt an beiden Rädern
auch nur ein Rad mit einer Kopf- und Fußrücknahme ausführen. Aus der Listbox können Sie für die Kopf-
und Fußrücknahme die Formen lineare sowie kreisförmige Rücknahme auswählen. Die lineare
Rücknahme hat den größten Materialabtrag zur Folge und somit die größte Entlastung im wirksamen
Flankenbereich.
Bei der Festlegung der Längen der Profilkorrektur unterscheidet man zwischen kurzer und langer Profilkorrektur. Bei langer Kopf- und Fußrücknahme ist das gesamte Doppeleingriffsgebiet korrigiert, während bei kurzer Ausführung nur die Hälfte des Doppeleingriffsgebiets zurückgenommen ist. Es werden entweder lange oder kurze Rücknahmen auf einer Verzahnung realisiert. Für möglichst geräuscharme Getriebe ist meistens die lange Profilkorrektur geeignet, die kurze Profilkorrektur hat ein besseres Lastverhalten. Sofern die Sprungüberdeckung ausreicht, ist eine lange Profilkorrektur eher für eine Schrägverzahnung geeignet.
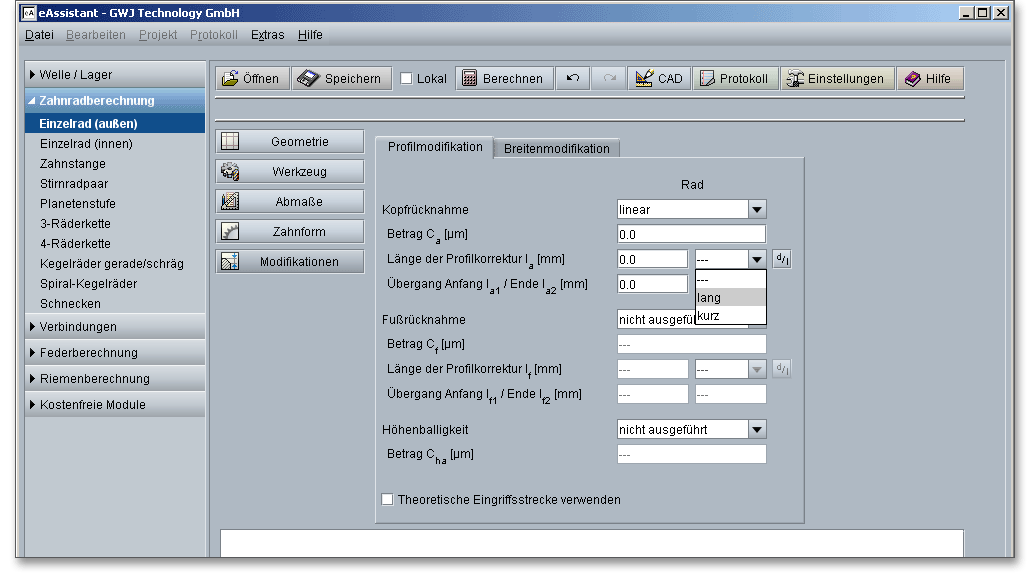
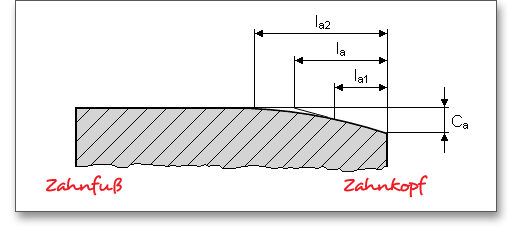
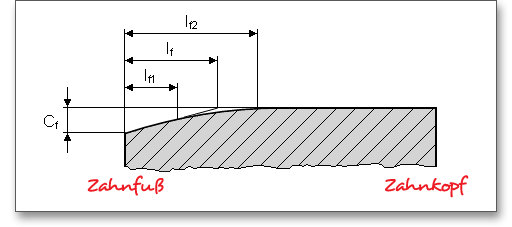
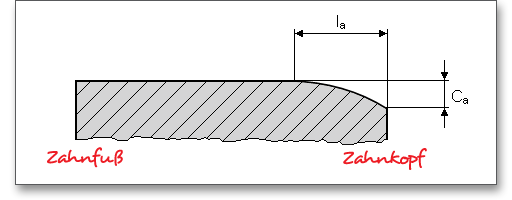
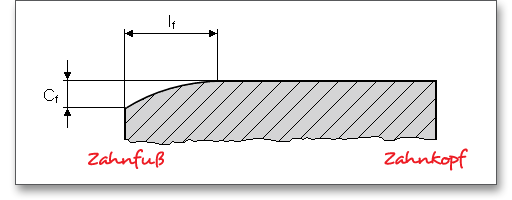
Die lineare Kopf- und Fußrücknahme wird im eAssistant mit einer Übergangsrundung vom korrigierten zum unkorrigierten Bereich ausgeführt. In die entsprechenden Eingabefeldern können Sie den Beginn sowie das Ende der Übergangsrundung eingeben. Bei der kreisförmigen Rücknahme entfällt die Eingabe des Übergangsbereichs.
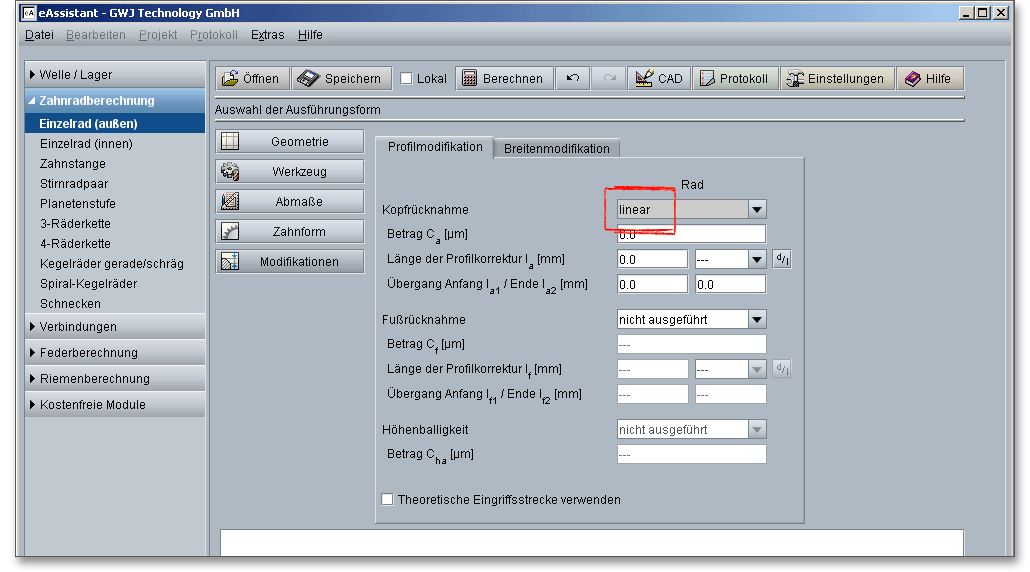
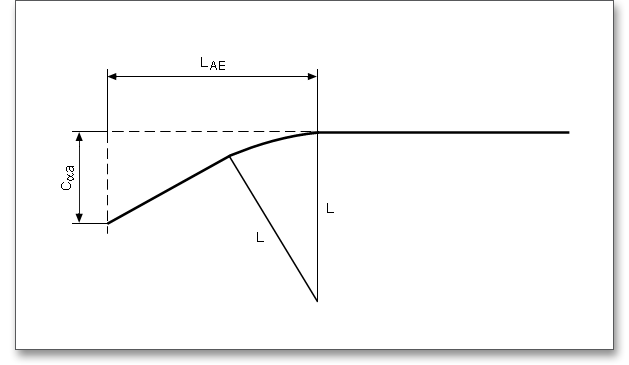
Ist die Länge der Profilkorrektur bekannt, dann können Sie diesen Wert einfach in das Eingabefeld eintragen. Ist der Wert nicht bekannt, wählen Sie aus der Listbox „kurz“ oder „lang“ und die eAssistant-Software bestimmt automatisch die Länge der Profilkorrektur. Haben Sie zum Beispiel nur einen Durchmesser auf einer Zeichnung gegeben, ist es auch möglich, einen Durchmesser zu definieren. Klicken Sie auf den „d/l“-Button auf der rechten Seite, um zwischen der Eingabe der Rücknahme als Durchmesser oder als Länge umzuschalten.
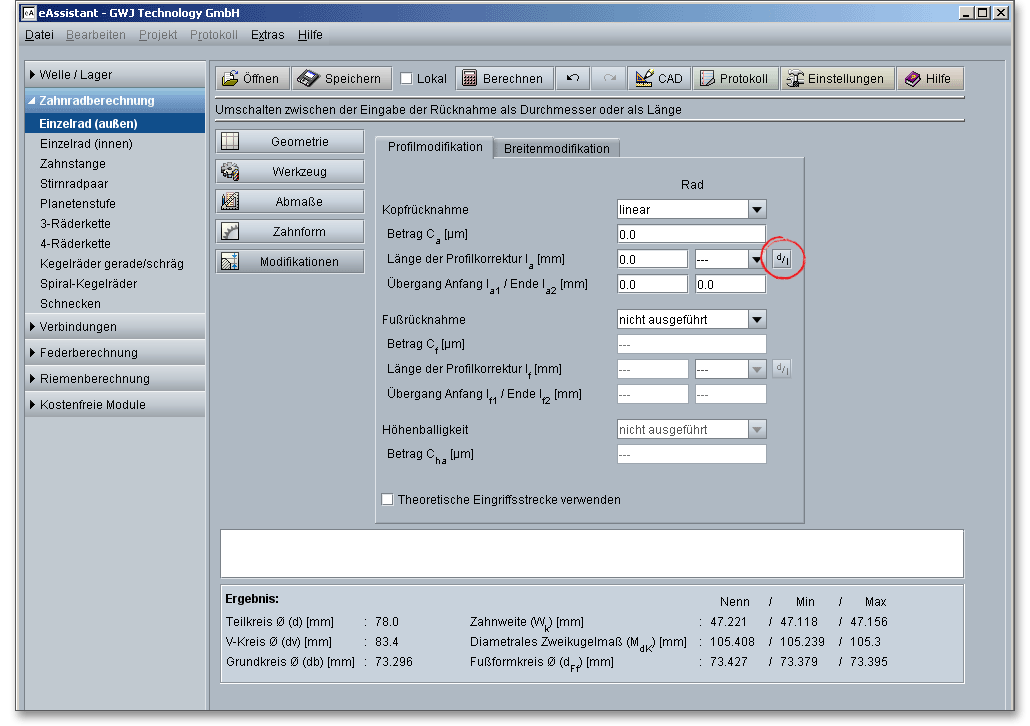
Aktivieren Sie die Checkbox „Theoretische Eingriffsstrecke verwenden“ wird die theoretische Eingriffsstrecke des Zahnrades mit einer Zahnstange genutzt.
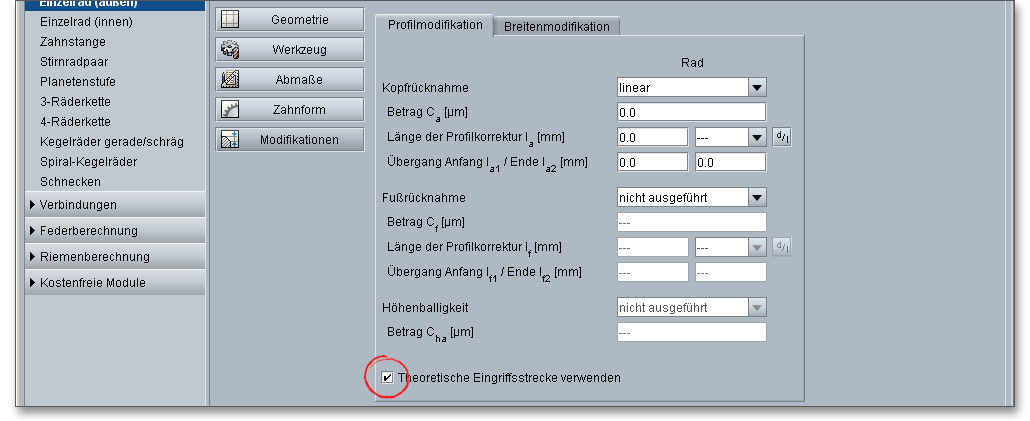
Kopfrücknahme und Fußrücknahme (gemeinsam angewandt) ergeben die Höhenballigkeit. Verglichen zum theoretischen Profil werden Zahnkopf und Zahnfuß zurückgenommen.
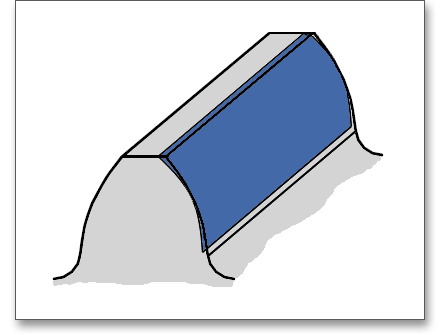
Die Höhenballigkeit kann als symmetrische Balligkeit aus der Listbox ausgewählt werden, anschließend können Sie für \(C_{ha}\) einen Wert in das Eingabefeld ergänzen.
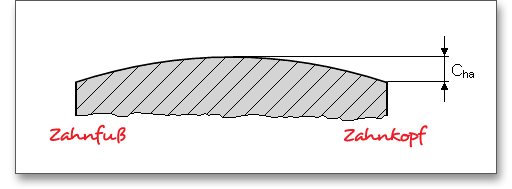
Bei Breitenkorrekturen handelt es sich um gewollte Abweichungen von der Flankenlinie. Wenn Breitenballigkeit und Endrücknahme sinnvoll gewählt werden, dann wirken sich beide sehr günstig auf die Lastverteilung aus.
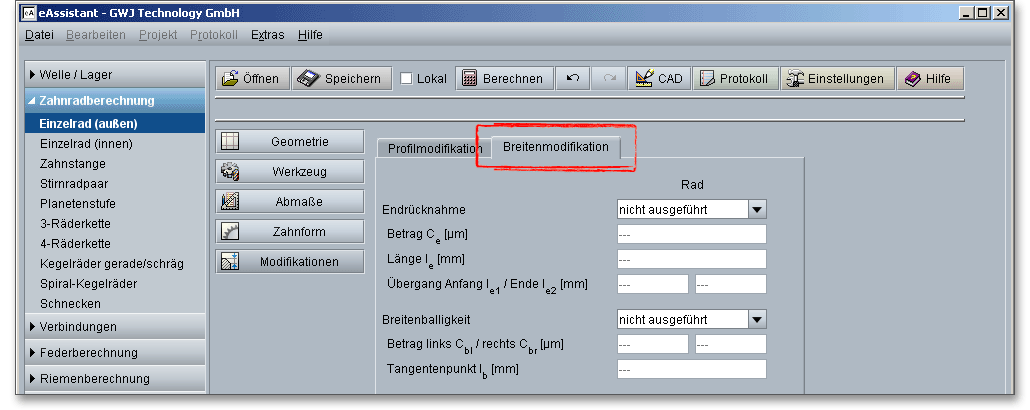
Bei der Endrücknahme wird die Zahndicke an einem Zahnende gemindert, dadurch lässt sich eine Überlastung des jeweiligen Zahnendes minimieren. Eine Endrücknahme empfiehlt sich nur dann, wenn Balligschleifen oder -schaben nicht möglich sind. Im Allgemeinen wird die Rücknahme für beide Zahnenden gleich groß gewählt.
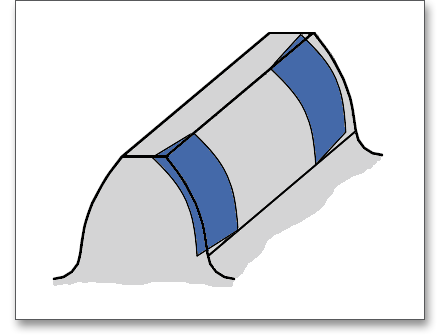
Die Endrücknahme kann beidseitig, links oder rechts ausgeführt werden.

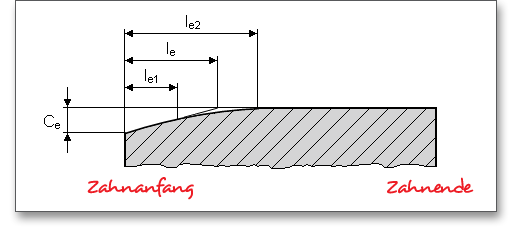
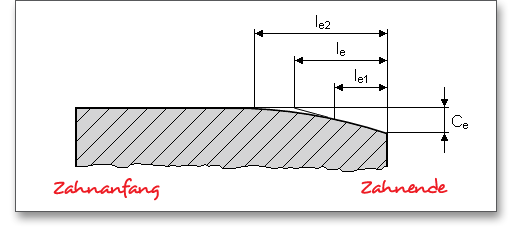
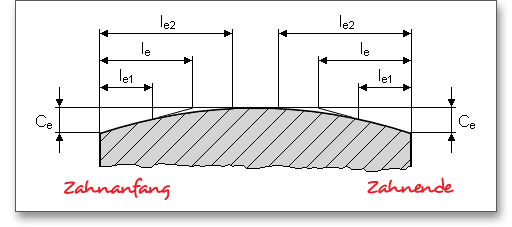
Nach DIN 3990 Teil 1 berechnet sich die Höhe der Endrücknahme wie folgt:
vergütete Räder: \(C_{e} \approx F_{\beta xcv}\) zuzüglich einer Herstelltoleranz von 5 bis 10 \(\mu m\). Entsprechend der Festlegung für \(F_{\beta xcv}\) (ursprünglich wirksame Flankenlinienabweichung im Betrieb) in DIN 3990 soll \(C_{e}\) betragen:
\[C_{e} = f_{sh} + 1,5 \cdot f_{H\beta }\]
randschichtgehärtete und nitrierte Räder: \(C_{e} \approx 0,5 \cdot F_{\beta x cv}\) zuzüglich einer Herstelltoleranz von 5 bis
10 \(\mu m\). \(C_{e}\) soll damit ungefähr betragen:
\[C_{e} = 0,5 \cdot (f_{sh} + 1,5 \cdot f_{H\beta })\]
sehr steife Konstruktionen, bei denen \(f_{sh}\) nahezu vernachlässigt werden kann oder wo die Verformung im Mittel durch eine Flankenlinien-Winkelkorrektur ausgeglichen wird, darf man ansetzen:
\[C_{e} = f_{H\beta }\]
Nach DIN 3990 Teil 1 berechnet sich die Breite der Endrücknahme wie folgt:
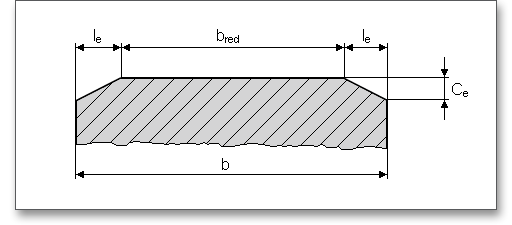
Bei ungefähr gleichbleibender Belastung und höheren Umfangsgeschwindigkeiten:
\(l_{e}\)= kleinerer Wert von \(0,1 \cdot b\) oder \(1 \cdot m\)
Bei unterschiedlichen Belastungen, kleinen und mittleren Geschwindigkeiten wählt man:
\[b_{red} = (0,5\ bis\ 0,7) \cdot b\]
Man benutzt diese Art von Flankenkorrektur, um Herstellabweichungen und Verformungen der Zahnräder unter Last auszugleichen und insbesondere die Zahnenden zu entlasten und ein Kantentragen bei unterschiedlichen Betriebsbelastungen zu vermeiden.
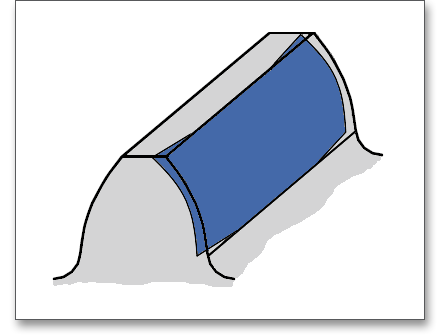
Die Balligkeit wird üblicherweise symmetrisch zur Mitte der Verzahnungsbreite oder asymmetrisch ausgeführt. Bei der Breitenballigkeit weicht die Zahnflanke von ihrer theoretischen Form in Richtung der Zahnbreite ab, so dass die Flankenlinie zum Zahninneren hin gekrümmt ist. Sie können zwischen symmetrischer und asymmetrischer Breitenballigkeit wählen.
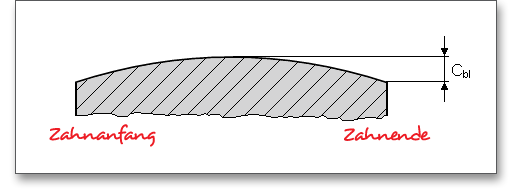
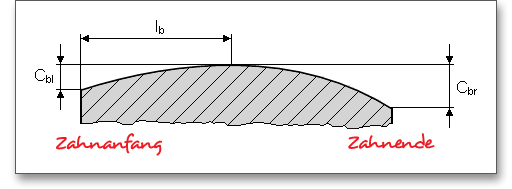
Nach DIN 3990 Teil 1 berechnet sich die Höhe der Breitenballigkeit wie folgt:
\[C_{b} = 0,5 \cdot (f_{sh} + 1,5 \cdot f_{H\beta })\]
Für sehr steife Konstruktionen, bei denen \(f_{sh}\) nahezu vernachlässigt werden kann oder wo die Verformung im Mittel durch eine Flankenlinien-Winkelkorrektur ausgeglichen wird, darf man ansetzen:
\[C_{b} = f_{H\beta }\]
Für sehr genaue und sicher ausgelegte Räder mit hohen Umfangsgeschwindigkeiten reichen 60 bis 70% der oben angegebenen Werte aus, wobei \(10 \leq C_{b} \leq 25\ \mu m\) sein soll, zuzüglich einer Herstelltoleranz von ungefähr 5 \(\mu m\).
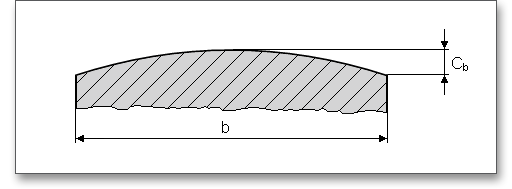
Mit dem Modul „Einzelrad (innen)“ lassen sich ganz bequem Innenverzahnungen berechnen.
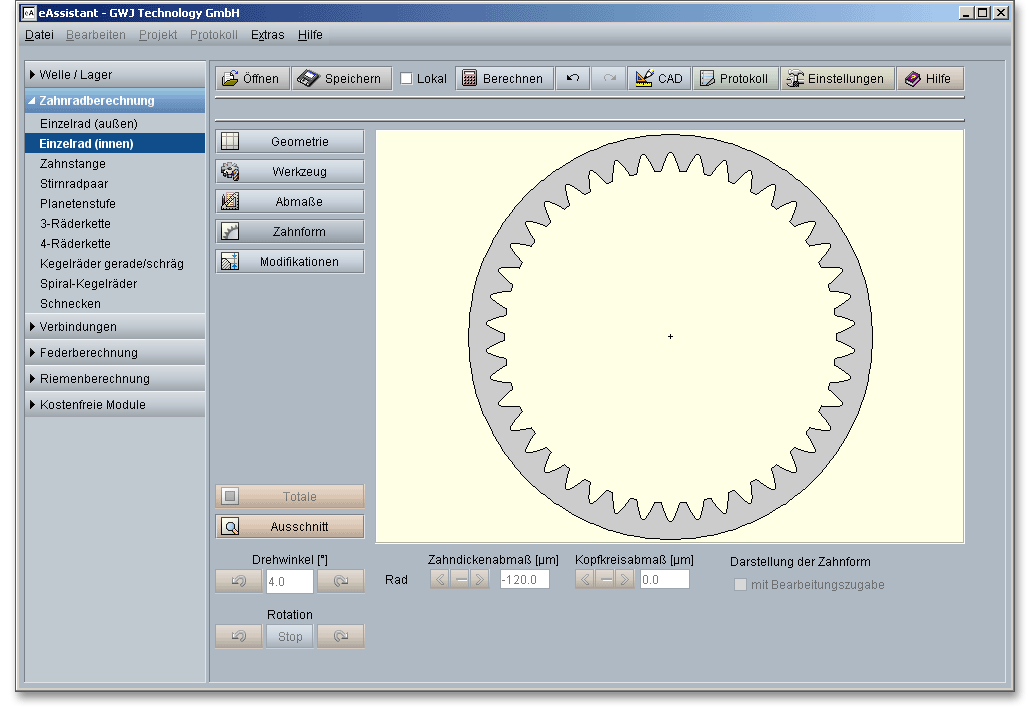
Innenverzahnungen sind Zahnräder, bei denen die Verzahnung an der Innenwand eines zylindrischen
ringförmigen Zahnradkörpers sitzt. Die außenverzahnten Räder können alle miteinander gepaart werden,
während die innenverzahnten Zahnräder nur mit außenverzahnten Zahnrädern gepaart werden, deren
Zähnezahl kleiner als ihre Zähnezahl ist.
Vorteil bei Innenverzahnungen:
Nachteil bei Innenverzahnungen:
Einige Eingaben für die Innenverzahnung unterscheiden sich von den Eingaben für eine Außenverzahnung. Trotzdem lassen sich die Innenverzahnungen schnell mit Hilfe des eAssistant berechnen. Im Folgenden erhalten Sie einen Überblick über die wichtigsten Änderungen bei der Eingabe für Innenverzahnungen.
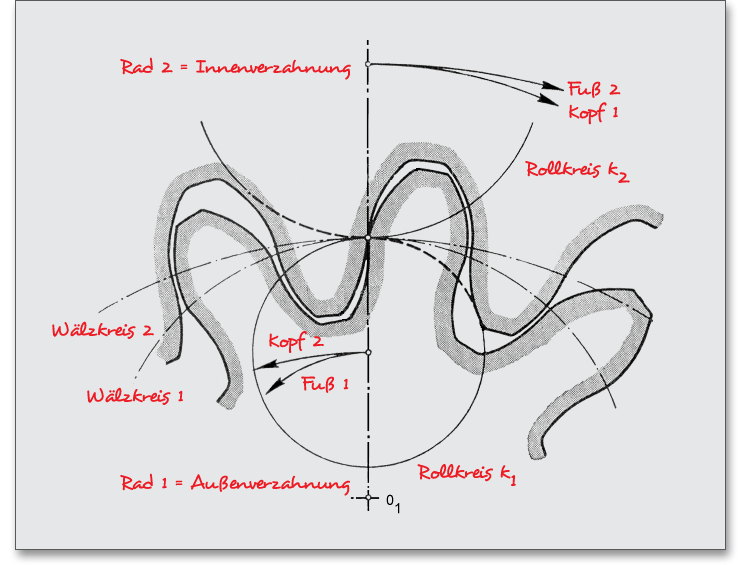
Während bei einer Außenverzahnung ein rechtssteigendes Rad mit einem linkssteigenden Gegenrad kämmt, müssen bei Innenradpaaren die Flankenrichtungen von Ritzel und Rad übereinstimmen, der Drehsinn von Ritzel und Hohlrad ist gleich. Innenverzahnungen besitzen eine gleiche Steigungsrichtung bei jeweils gleichem Schrägungswinkel.
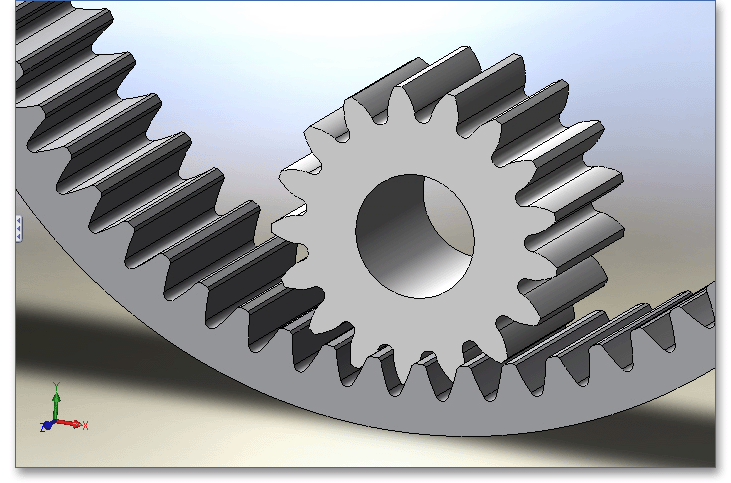
Innenverzahnungen können als Gerad- und als Schrägverzahnung hergestellt werden. Bei Hohlrädern mit Schrägverzahnung treten die gleichen Vor- und Nachteile wie bei den Zahnradpaarungen für Außenräder auf.
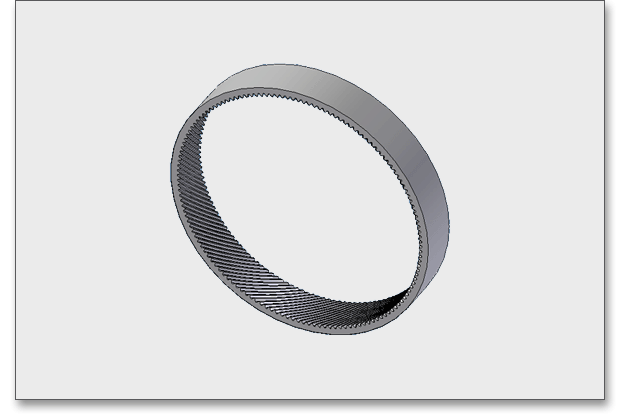
Vorteile gegenüber geradverzahnten Hohlrädern sind dabei zum Beispiel:
Nachteile sind zum Beispiel:
Für die Erzeugung eines schrägverzahnten Hohlrades muss im Berechnungsmodul nur der Schrägungswinkel \(\beta \) berücksichtigt werden.
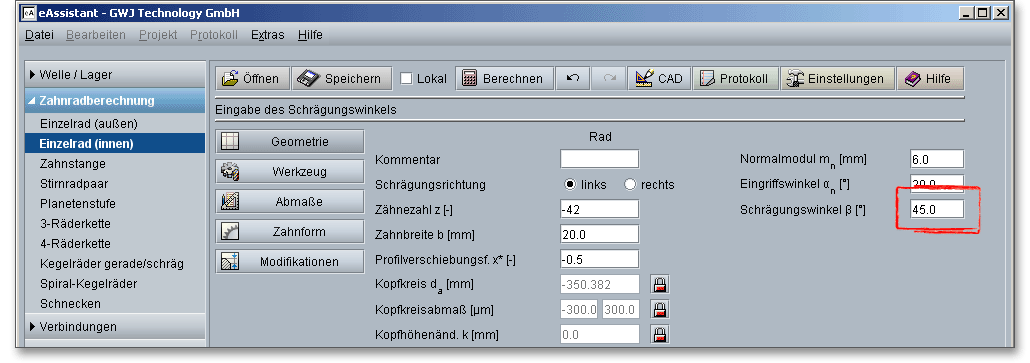
Der Zähnezahlbereich der Hohlräder ist theoretisch unbegrenzt. Da ein innenverzahntes Hohlrad einem negativen Stirnrad entspricht, ist für Innenverzahnungen eine negative Zähnezahl einzusetzen. Die innenverzahnten Räder erhalten negative Zähnezahlen sowie negative Kopf-, Teil- und Fußdurchmesser. Wenn Sie das Modul „Einzelstirnrad (innen) starten, dann ist standardmäßig bereits die negative Zähnezahl eingetragen.
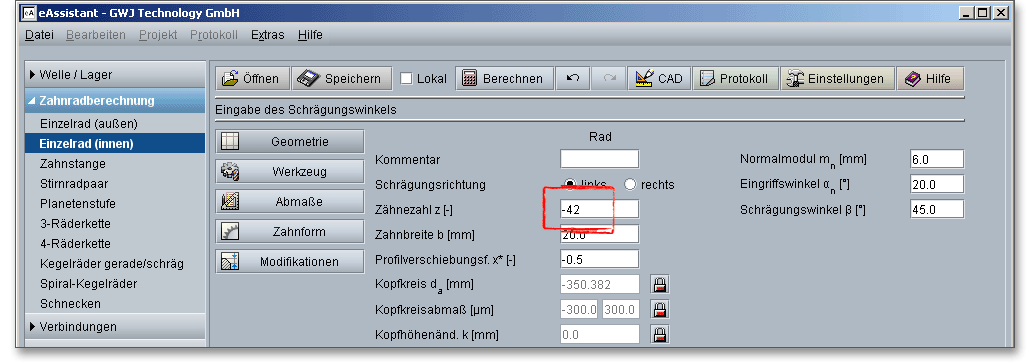
Bei einem Hohlrad wird der Zahnkopf durch Näherrücken zur Zahnradmitte, der Zahnfuß durch Weiterrücken von der Zahnradmitte vergrößert, am außenverzahnten Rad ist dies genau umgekehrt. Die Profilverschiebung zählt beim Hohlrad in Richtung zum Zahnkopf positiv, in Richtung zum Zahnfuß negativ. Sowohl für Innen- als auch für Außenverzahnungen gilt:
Eine positive Profilverschiebung hat bei einer Innenverzahnung folgende Einflüsse:
Bei Innenverzahnungen wirkt sich die positive Profilverschiebung oft ungünstig aus. Vergleichbar ist dies mit einer negativen Profilverschiebung bei außenverzahnten Rädern. Eine negative Profilverschiebung hat bei einer Innenverzahnung folgende Einflüsse:
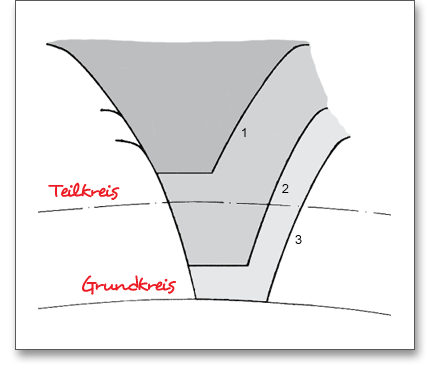
Hinweis: Bei innenverzahnten Zahnrädern wirkt sich die negative Profilverschiebung günstig aus. In diesem Fall ist dies mit der positiven Profilverschiebung bei außenverzahnten Rädern vergleichbar. Bei Außen- und Innenverzahnungen sind die Auswirkungen von positiver und negativer Profilverschiebung ähnlich.
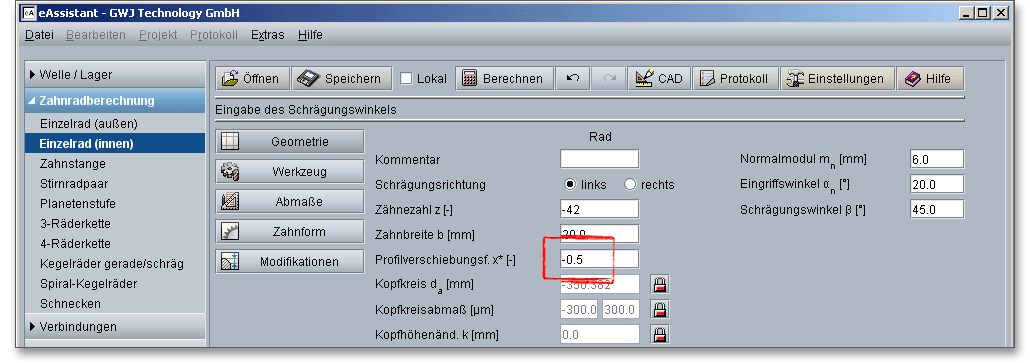
Eine Innenverzahnung wird im Allgemeinen mit einem Schneidrad im Wälzverfahren gestoßen, ein Zahnstangenwerkzeug kann nur in Ausnahmefällen verwendet werden. Ist das Schneidrad selbst mit Hilfe eines Zahnstangenwerkzeuges hergestellt worden, so wird der Eingriff der Flanken der Innenverzahnung durch die maßgebende Kopfkante des Zahnstangengetriebes begrenzt.
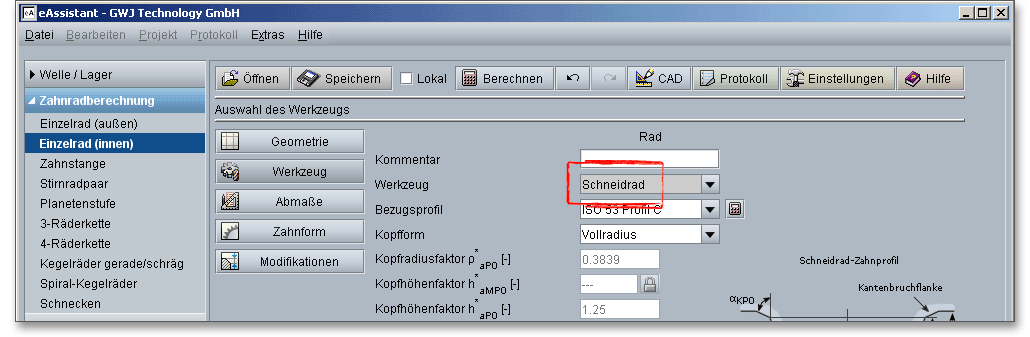
Eine Paarung mit einem innenverzahnten Profil muss mit einem außenverzahnten Zahnprofil, dessen
Zähnezahl kleiner ist als die Zähnezahl der Innenverzahnung, erfolgen. Ein Zahnstangenprofil kann für
Innenverzahnungen ein Bezugsprofil sein. Die Form des Bezugsprofils kann jedoch nicht, wie bei
Außenverzahnungen, zur Zahnraderzeugung, verwendet werden. Die Herstellung eines Hohlrades erfolgt also
mit einem Schneidrad oder einem schneidradähnlichen Werkzeug, dessen Zähnezahl betragsmäßig kleiner
als die des Hohlrades sein muss. Das Wälzstoßen ist ein kontinuierliches Verzahnungsverfahren, welches
nach dem Wälzprinzip arbeitet. Als Werkzeug dient ein gerad- oder schrägverzahntes Schneidrad. Während
des Spanungsvorgangs wälzen Werkzeug und Werkstück im Getriebe aneinander ab. Daraus ergibt sich dann
eine Vorschubbewegung.
Der Eingriff bei Innenradpaarungen gestaltet sich schwieriger als bei Außenverzahnungen. Eingriffsstörungen können häufiger auftreten als bei Außenverzahnungen. Alle Hinweise auf Eingriffsstörungen erhalten Sie im Meldungsfenster. Die folgenden Eingriffsstörungen können im Berechnungsmodul auftreten:
Befinden sich Schneidrad und Innenrad im Eingriff, entsteht bei einer zu kleinen Schneidradzähnezahl eine
Erzeugungs-Eingriffsstörung. Die Erzeugungs-Eingriffsstörung wirkt sich durch einen Verlust an erzeugtem
Evolventenprofil am Zahnkopf des Innenrades aus. Dadurch wird die Eingriffsdauer verkleinert und die
Tragfähigkeit verringert.
Eine Vorschubeingriffsstörung bei der Erzeugung des Hohlrades tritt auf, wenn das gewählte
Schneidrad so groß ist, dass es in Vorschubrichtung die Zähne der Innenverzahnung wegschneidet.
Wird die Profilverschiebungssumme verringert, können Vorschubeingriffsstörungen vermieden
werden.
Das Berechnungsmodul enthält ein Meldungsfenster, in denen Informationen, Hinweise oder Warnungen aufgelistet werden. Die eAssistant-Software erkennt bereits während der Dateneingabe auftretende Fehler und zeigt Ihnen sogleich Lösungsvorschläge im Meldungsfenster an. Wenn Sie die verschiedenen Hinweise und Warnungen beachten und befolgen, lassen sich schnell Fehler in Ihrer Berechnung beheben.

Bewegen Sie den Mauszeiger über ein Eingabefeld oder über einen Button, so erhalten Sie zusätzliche Informationen, die Ihnen in der Kurzhilfe angezeigt werden.
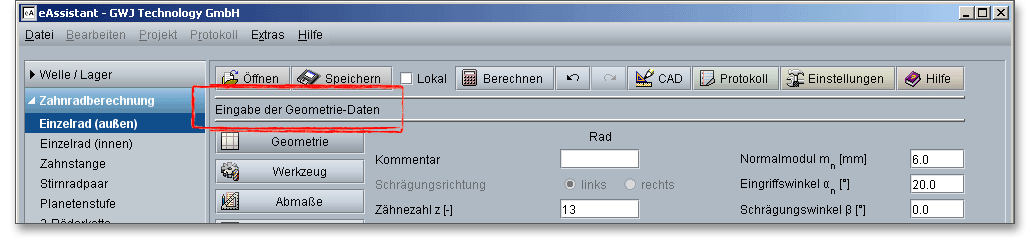
Die wichtigsten Ergebnisse zur Geometrie und zu den Prüfmaßen werden bereits während jeder Eingabe berechnet und immer aktuell im Ergebnisfeld angezeigt. Es wird nach jeder abgeschlossenen Eingabe neu durchgerechnet. Dadurch werden jegliche Veränderungen der Eingabewerte auf die Ergebnisse schnell sichtbar. Grundsätzlich können Sie jede Eingabe mit der Enter-Taste oder mit einem Klick in ein neues Eingabefeld abschließen. Alternativ können Sie mit der Tab-Taste durch die Eingabemaske springen oder nach jeder Eingabe auf den Button „Berechnen“ klicken. Auch hierbei werden die Werte entsprechend übernommen und die Ergebnisse sofort in der Übersicht angezeigt.
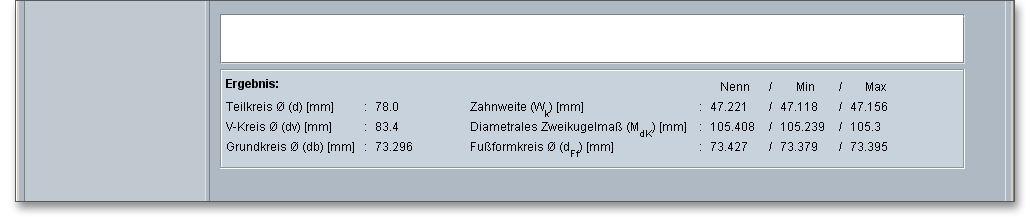
Nach Abschluss Ihrer Berechnungen haben Sie die Möglichkeit, ein Protokoll zu generieren. Klicken Sie dazu auf den Button „Protokoll“, um das Protokoll zu öffnen.

Das Protokoll enthält ein Inhaltsverzeichnis. Hierüber lassen sich die gewünschten Ergebnisse schnell aufrufen. Es werden Ihnen alle Eingaben sowie Ergebnisse aufgeführt. Das Protokoll steht Ihnen im HTML- und im PDF-Format zur Verfügung. Sie können das erzeugte Protokoll zum Beispiel im HTML-Format abspeichern, um es später in einem Web-Browser wieder oder im Word für Windows zu öffnen.
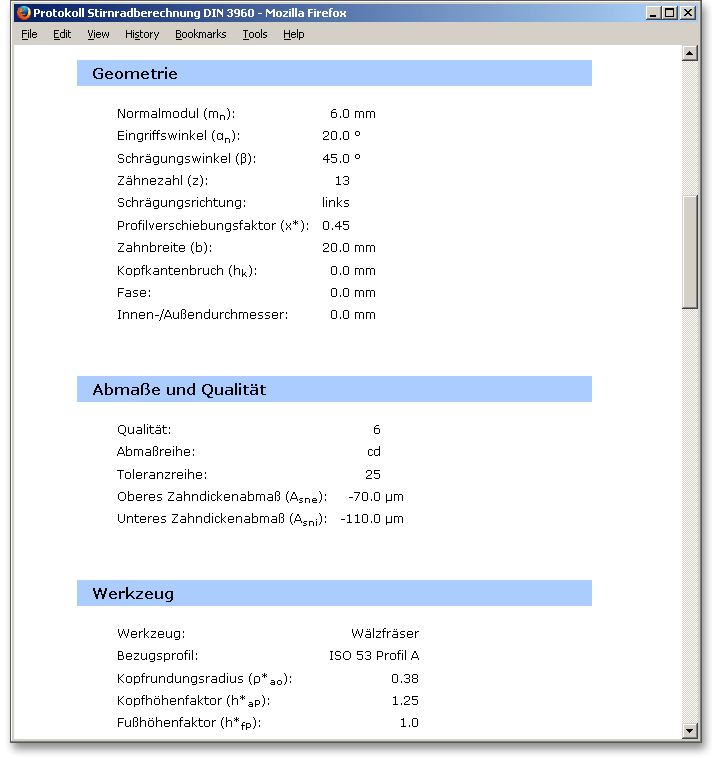
Das Berechnungsprotokoll lässt sich drucken oder auch speichern:
Nach der Durchführung Ihrer Berechnung können Sie diese speichern. Sie haben dabei die Möglichkeit, entweder auf dem eAssistant-Server oder auf Ihrem Rechner zu speichern. Klicken Sie auf den Button „Speichern“ in der obersten Zeile des Berechnungsmoduls.

Um die Berechnung lokal auf Ihrem Rechner zu speichern, müssen Sie die Option „Lokal“ im Berechnungsmodul aktivieren.
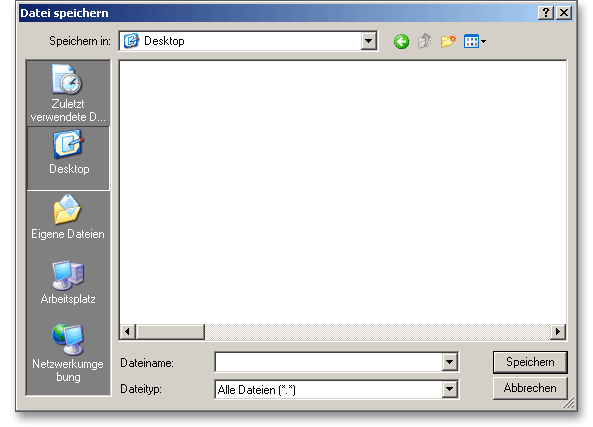
Haben Sie diese Option nicht aktiviert, so öffnet sich ein neues Fenster und Sie können Ihre Berechnung auf dem eAssistant-Server speichern. Geben Sie unter „Dateiname“ den Namen Ihrer Berechnung ein und klicken Sie auf den Button „Speichern“.
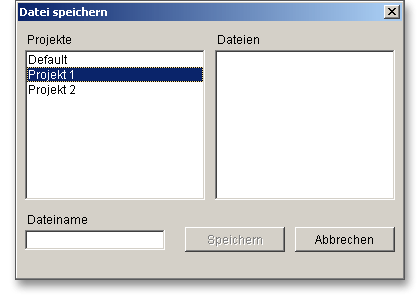
Mit dem Button „Zurück“ (linker Pfeil) können Sie vorhergegangene Eingaben zurücksetzen. Wenn Sie eine rückgängiggemachte Eingabe wiederherstellen wollen, dann klicken Sie auf den Button „Vorwärts“ (rechter Pfeil).

In der obersten Zeile des Berechnungsmoduls finden Sie den Button „CAD“.

Auf der Basis Ihrer Berechnung lassen sich über diesen Button „CAD“ einzelne Stirnräder in einem
DXF-Format oder über das eAssistant CAD-PlugIn in einem 3D-CAD-System, wie zum Beispiel
SOLIDWORKS oder Solid Edge, erzeugen.
Klicken Sie im Berechnungsmodul auf den Button „CAD“, anschließend auf den Menüpunkt „DXF-Ausgabe“. Damit kann die exakte Zahnform von beliebigen evolventischen Verzahnungen im 2D-DXF-Format mit den unterschiedlichen Einstelloptionen generiert werden.
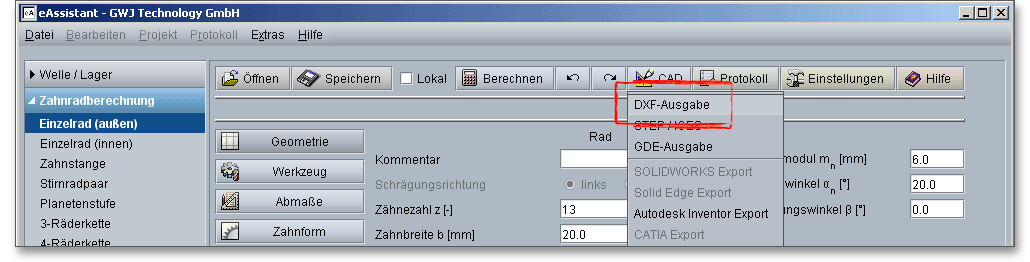
Für die DXF-Ausgabe sind die folgenden Einstelloptionen möglich:
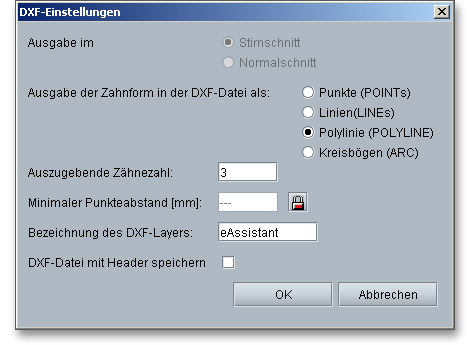
Wenn Sie Ihre Einstellungen angepasst haben, dann klicken Sie auf den Button „OK“. Ein Windows-Dialog zum Speichern der Datei öffnet sich.
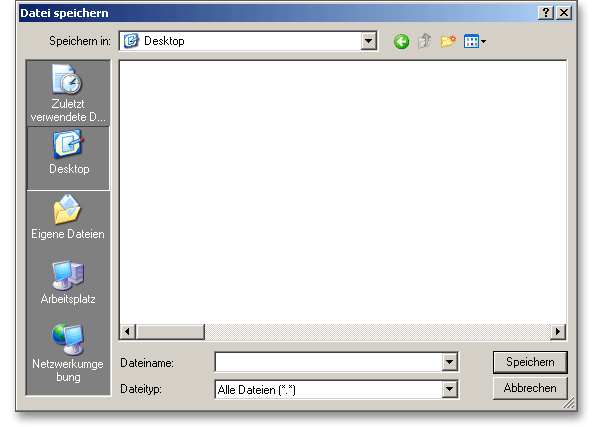
Sie können die DXF-Datei jetzt auf Ihrem Rechner speichern. Geben Sie einen Dateinamen ein und klicken Sie auf den Button „Speichern“. Die Dateiendung „dxf“ müssen Sie hier nicht angeben, da diese automatisch an den Dateinamen angehängt wird.
Diese Funktion ermöglicht das Generieren der Geometrie von Stirnradpaaren als 3D-CAD-Modell im STEP-und IGES-Format. Sowohl das STEP- als auch das IGES-Format sind standardisierte Austauschformate für 3D-Modelle und können in fast jedes CAD-System importiert werden.
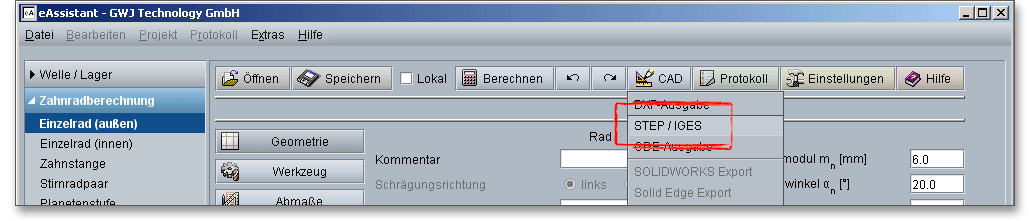
Im Einstellungsmenü für die STEP- und IGES-Ausgabe stehen Ihnen verschiedene Funktionen zur Auswahl, um den Export individuell anzupassen. Dabei lässt sich die Geometrie als Volumenmodell mit einem oder allen Zähnen oder auch als Flächenmodell der Zahnlückengeometrie erzeugen. Beim Export können Sie außerdem den Grad der Genauigkeit auf einen gewünschten Wert festlegen.
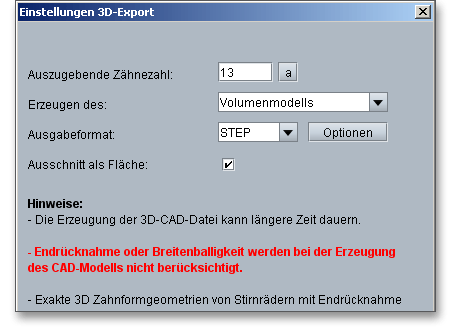
Eine weitere Erweiterung ist das GDE-Ausgabeformat. GDE steht hier für Gear Data Exchange. Dieses Format ist in der VDI/VDE Richtlinie 2610 definiert und wird bereits von vielen Messmaschinenherstellern unterstützt. Damit können die Verzahnungsdaten von Stirnrädern und Zahnwellen direkt aus der Berechnung in die Software der Messmaschine eingelesen werden. Mit nur wenigen Mausklicks lässt sich dann ein Messprogramm erstellen. Dabei werden Übertragungsfehler vermieden und es kann mit einer einheitlichen Messanweisung gearbeitet werden.
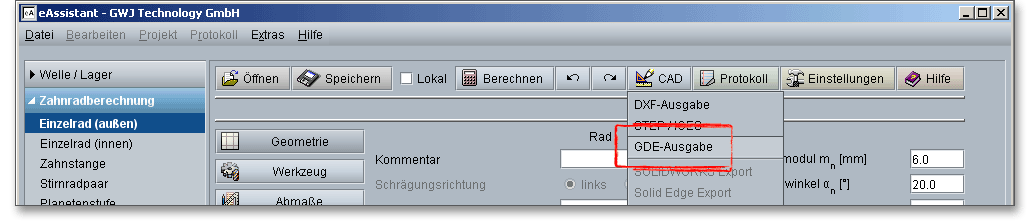
Auf Basis Ihrer Berechnung können mit dem eAssistant CAD-PlugIn schräg- und geradverzahnte Stirnräder (außen- und innenverzahnt) featurebasiert im 3D automatisch erstellt werden. Toleranzen, Kopfkantenbruch, Profilverschiebung sowie die Profilmodifikationen (Kopf- und Fußrücknahme) werden mit berücksichtigt und es wird die exakte Zahnform modelliert. Klicken Sie auf den Button „CAD“, anschließend wählen Sie das entsprechende CAD-System für den Export aus.
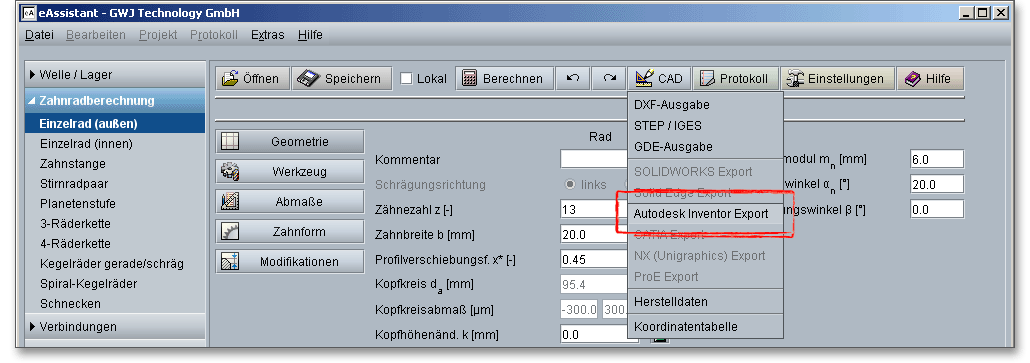
Öffnen Sie jetzt ein CAD-System. Über einen integrierten Menüpunkt „eAssistant“ im CAD-System können
Sie mit der Generierung der berechneten Stirnräder starten.
Hinweis: Das entsprechende eAssistant CAD-PlugIn muss bereits auf Ihrem CAD-Rechner installiert sein. Das
Plugin steht zum Download auf unserer Webseite www.eAssistant.eu bereit.
Zu den entsprechenden 2D-Ableitungen der Zahnräder können jederzeit per Mausklick auch die Herstelldaten
auf eine Zeichnung plaziert werden.
Hinweis: Benötigen Sie nähere Informationen zum eAssistant CAD-Plugin, so können Sie sich
jederzeit gern an uns wenden. Weitere Einzelheiten erfahren Sie auch über unsere Webseite
www.eAssistant.eu oder in dem Hilfe-Manual zum eAssistant CAD-PlugIn, welches Sie auch auf der
Webseite finden können.
Über den Button „CAD \(\Rightarrow \) Herstelldaten“ lassen sich die Herstelldaten alternativ auch als Textdatei speichern.
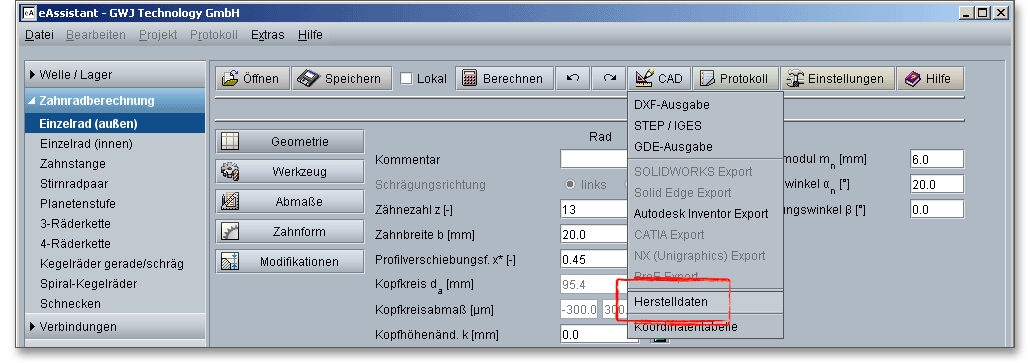
Die Zahnform einer Zahnlücke kann als Koordinatentextdatei sowohl im Stirn- als auch im Normalschnitt ausgegeben werden.
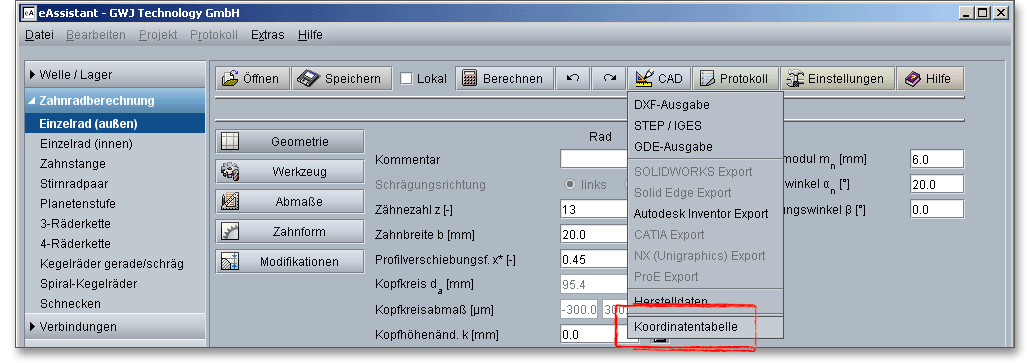
Klicken Sie auf den Button „Einstellungen“ in der obersten Zeile des Berechnungsmoduls.

Diese Option gibt Ihnen die Möglichkeit, die folgenden Standardeinstellungen im Berechnungsmodul zu ändern: